¿Por qué Windows 10 no se carga?? Eliminación del error inicial

- 2508
- 581
- Eva Caldera
Contenido
- ¿Por qué no está cargado?
- Cargamos en el entorno de recuperación de Windows 10
- Parámetros de restauración "docenas"
- Punto de rodadura
- Recuperación al cargar
- Línea de comando
- Volver a la Asamblea anterior
- Restauración de la imagen del sistema

La falla de carga de Windows es un fenómeno ordinario, pero de acuerdo con la ley de mezquindad generalmente ocurre cuando una computadora es muy necesaria. Para que la situación no lo encuentre por sorpresa, es importante prepararse para ella de antemano. Hablemos de qué hacer si Windows 10 no se carga, por qué esto sucede y qué debe tener cada usuario para resolver este problema lo más rápido posible.
¿Por qué no está cargado?
Las razones para la descarga de "docenas" son el software y el hardware. Los programas están relacionados con la eliminación (daño) de los archivos de carga y sistema y/o/o responsables de lanzar las secciones del registro. Ellos, por regla general, tienen la culpa:- Instalación de otro sistema operativo en otra sección de la unidad (el nuevo sistema operativo reemplaza el viejo cargador de arranque con el suyo).
- Experimentos con secciones de disco: compresión, unificación, separación, formato, etc. Un error típico que es solo una consecuencia de esto, "Bootmgr ES Comprimido"(El gestor de arranque del sistema está comprimido).

- Edición no calificada del registro del sistema.
- El uso de varios "vehículos de limpieza" para acelerar y decorar el sistema, que cambia "accidentalmente" a los responsables de lanzar las claves de registro, los archivos de parche, etc. PAG.
- Windows actualizado incorrectamente o apagar la PC durante la instalación de actualizaciones.
- Virus y antivirus. No te sorprendas, este último no puede dañar no menos que el primero, si los usas sin pensar. Es como tragar píldoras indiscriminadamente, con la esperanza de que haya una adecuada entre ellas.
- Controladores de equipos de falla. La carga en tales casos generalmente se ve interrumpida por una pantalla de muerte azul, a veces indicando el nombre del conductor, lo que causó el problema.
- Aplicaciones "torpes" en Auto Start. En este caso, la falla ocurre en las etapas posteriores de carga, poco antes del escritorio.
Razones de hardware de Windows 10 Hardware:
- Cambiar el procedimiento para una encuesta de portadores de arranque en el BIOS (la computadora está buscando un gestor de arranque de Windows no en un disco del sistema, pero, por ejemplo, en unidades flash).
- Conectar el disco al puerto incorrecto en la placa base en la que funcionó antes, si la falla ocurrió después de extraer y volver a instalar un disco duro en una computadora. Se manifiesta por el error inaccessible_boot_device en la pantalla de muerte azul.
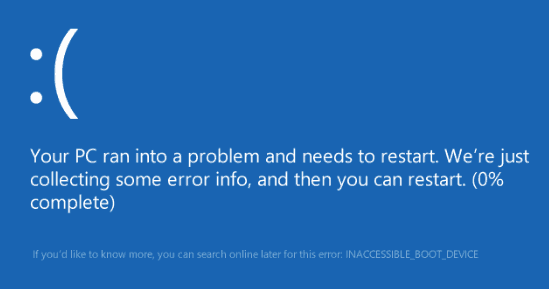
- Un mal funcionamiento o mala conexión de una unidad de sistema. A menudo manifestado por un mensaje "Bootmgr ES Desaparecido"(El cargador del sistema no está disponible) en la pantalla negra. A veces: se detiene, reinicia, Bsodi en cualquier etapa de descarga.
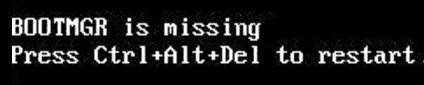
- Mal funcionamiento. Al igual que con los problemas con el disco, se manifiesta por reinicios y pantallas azules en cualquier etapa de lanzamiento.
- Falla de los elementos del subsistema de video. Windows se puede cargar, pero no verá esto, ya que la pantalla permanecerá negra. A veces que el sistema está cargado, solo puede averiguar por el sonido característico.
- Otros equipos no funcionan, por ejemplo, un mal funcionamiento de la fuente de alimentación, la placa base, la periferia, etc. D.
Entonces, para restaurar el lanzamiento normal de Windows, la computadora debe descargarse al entorno de recuperación. Si previamente usó Windows 7, sabe que este entorno está instalado en el disco junto con el sistema principal. Y para ingresarlo, debe abrir el menú de métodos de carga adicionales (haciendo clic después de encender la computadora F8) y ir a la sección "Eliminación de problemas".
También hay un entorno de recuperación en los "Top Ten", pero dado que el tiempo de carga en comparación con Windows 7 ha disminuido significativamente, el intervalo, cuando puede llamar al menú de arranque, también se ha vuelto mucho más corto. La oportunidad de atrapar la clave correcta en este momento (más precisamente, la combinación de F8 y Shift) permaneció solo en un caso: Si el sistema está instalado en el disco duro del estándar MBR y en los parámetros de la fuente de alimentación de la PC o la computadora portátil, la opción de lanzamiento rápido está deshabilitado. Si el sistema está en el SSD o el disco duro del estándar GPT, necesitará un portador de arranque.
Para la recuperación de emergencia de Windows 10, es óptimo mantener su distribución oficial en el DVD o la unidad flash, y el mismo bit que está instalado en la PC. Como alternativa, puede usar un paquete de carga de utilidades MS Dart 10 (Microsoft Conjunto de herramientas de diagnóstico y recuperación Para ventanas 10).
Las distribuciones de MS Dart (en el pasado se llamaron "Erd Commander"), distribuidas oficialmente solo por suscripción pagada, pero es fácil encontrarlas en la red. Por ejemplo, en torrent rastreadores. Las imágenes de Windows 10 están disponibles para descargar desde Microsoft.
Como ejemplo, usaré la producción de viviendas "docenas", grabadas en la unidad flash de arranque, ya que todo lo que necesitas está en ella.
Cargamos en el entorno de recuperación de Windows 10
En el caso del bloqueo de la carga de "diez", como regla, está tratando de autoheleal. Cuando tiene éxito, el usuario no recibe ninguna notificación, recién iniciando la computadora dura más de lo habitual. En caso de falla, puede aparecer un mensaje en la pantalla, como en la captura de pantalla a continuación, pero más a menudo será simplemente "Malevich's Square" con o sin pantalla de muerte con un triste emoticono.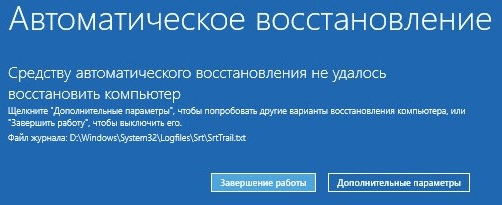
La opción de una falla que se muestra en la captura de pantalla puede considerarse relativamente favorable. Presionando "Opciones adicionales"Obtendrá el entorno de recuperación instalado en el disco duro, y no tiene que cargarlo desde el medio externo. Pero consideraremos un caso más difícil cuando el sistema no muestre signos de vida.
Suponemos que el transportista con la distribución de "docenas" ya tiene listo. Si no, prepárelo ahora, para que en el momento más crucial no pases tiempo.
Conecte el portador a la computadora, reinicie, ingrese la configuración del BIOS y conviértalo en el primer dispositivo de arranque.
La ventana que verá primero después de cargar desde una unidad flash (DVD) le sugerirá que elija el idioma del sistema. Si se elige el ruso, haga clic "Más".
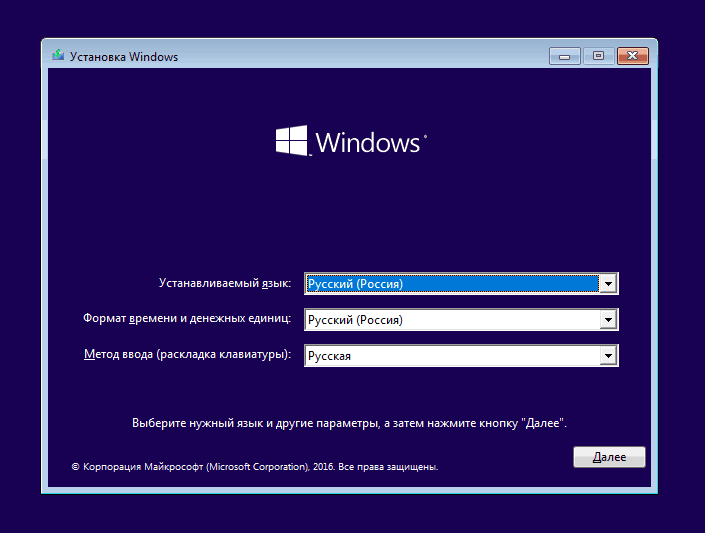
Entonces se propondrá proceder a la instalación o restauración de Windows. Haga clic "Restauración del sistema".
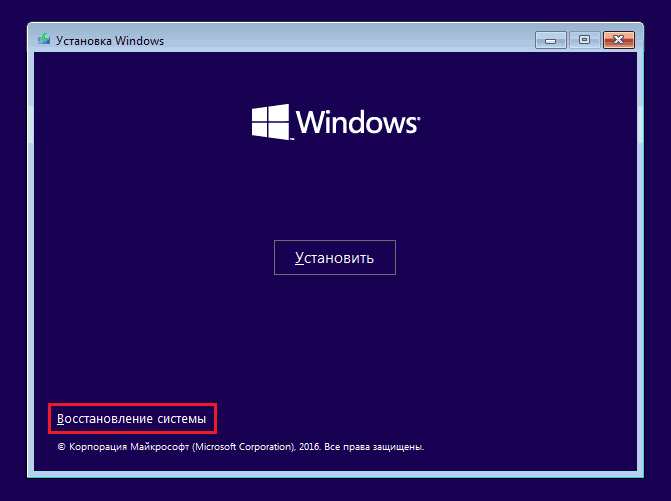
En la pantalla "La elección de la acción"Hacer clic"Búsqueda y eliminación de fallas". Aquí estás en su lugar.
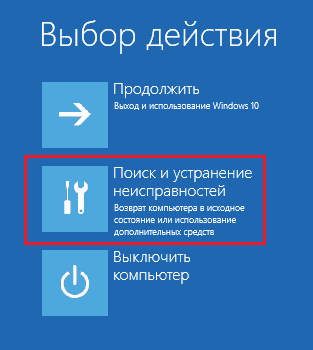
Parámetros de restauración "docenas"
En la sección de parámetros de recuperación (pantalla "Opciones adicionales") Hay 5 subsecciones:- Restauración del sistema. Al elegir, esta opción es lanzada por una utilidad estándar de Windows rstrui.EXE, cuyo propósito es la reversión del sistema a uno de los puntos de control guardados.
- Restauración de la imagen del sistema. Lanza las palabras Master de implementación desde una copia de seguridad creada por sus propios medios.
- Recuperación al cargar. Corrige errores de carga de archivos y secciones.
- Línea de comando. Le permite ejecutar varias utilidades del sistema.
- Volver a la Asamblea anterior. Realiza una reversión a la versión previamente instalada del sistema operativo en caso de que se actualice a Windows 10.
Luego descubriremos cuándo y qué herramienta usar.
Punto de rodadura
Volver al punto de control creado recientemente es el mejor medio de primeros auxilios para todo tipo de fallas en el sistema, incluso cuando no sabe su razón.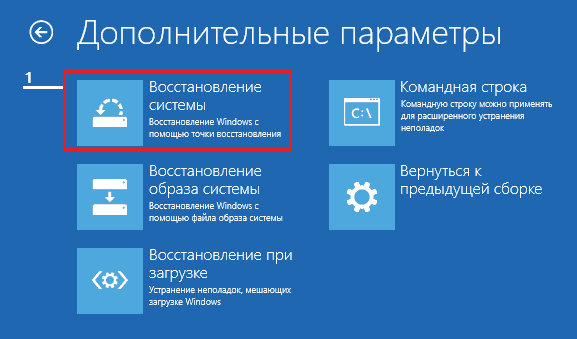
Un clic en el primer punto es probable que comience una utilidad de recuperación que ya le es familiar. Es suficiente elegir la fecha y la hora que desea retroceder y seguir las instrucciones en la pantalla.
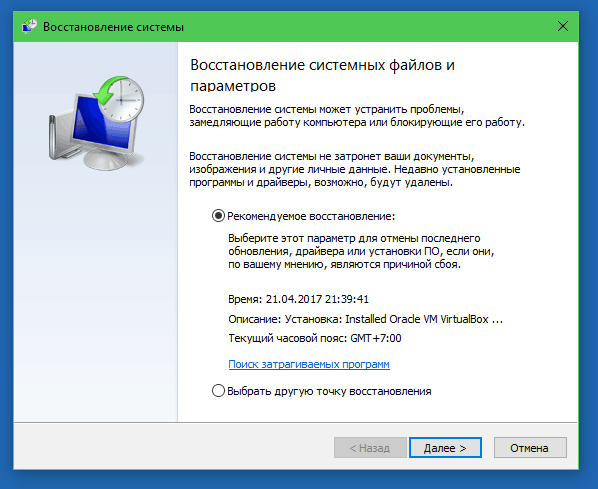
Para aprovechar esta opción, es necesario tener al menos un punto de control guardado y una función de recuperación del sistema de trabajo regularmente. Si este último se desconectó incluso antes de la falla, pierda este paso e intente otros métodos.
Recuperación al cargar
Esta opción ayuda efectivamente en caso de daños o eliminación de los archivos de carga, por ejemplo, al instalar un sistema operativo adicional en otra sección de disco después de Windows 10. Así como en caso de formato accidental u otras manipulaciones con la sección "reservada por el sistema".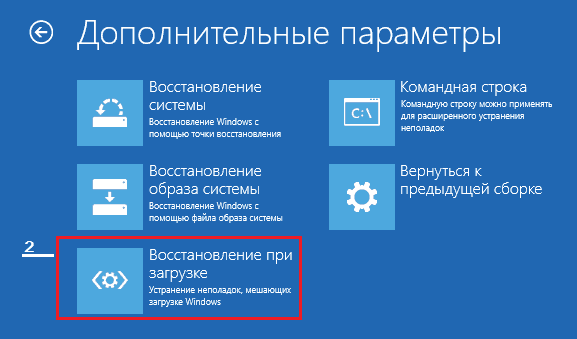
Línea de comando
La línea de comando en sí no restaura nada, pero permite iniciar otras herramientas. Entonces, con su ayuda, podemos abrir el conductor de Windows para ver la ubicación de la instalación (las letras de las secciones en el entorno de recuperación y el sistema generalmente no coinciden con la carga normal), inicie el sistema para corregir los archivos del sistema, El editor de registro y la utilidad de recuperación del cargador.
Si la reversión al punto de control y la potencia automática al comenzar (la primera y la segunda opción) no dio el resultado deseado, la utilidad de la consola a menudo ayuda a elevar la carga de "decenas" Bcdboot. Recrea la sección oculta "respondida por el sistema" y copia los archivos de descarga del catálogo de Windows.
Para el funcionamiento correcto del bcdboot, debe especificar la ubicación de la carpeta de Windows en el disco duro. Para averiguarlo, puede usar la utilidad Disco de disco, Pero creo que es más conveniente hacer esto a través del conductor.
Entonces, para ingresar al conductor, abriremos la línea de comando y ejecutaremos el cuaderno (BLOC).

Mientras esté en un cuaderno, vamos al menú "Archivo", Elegir"Abierto"Y ve a la carpeta"Este computador". A continuación, revise las secciones del disco y determine en cuál de ellos se encuentra el catálogo del sistema. En mi ejemplo, este es un disco D.
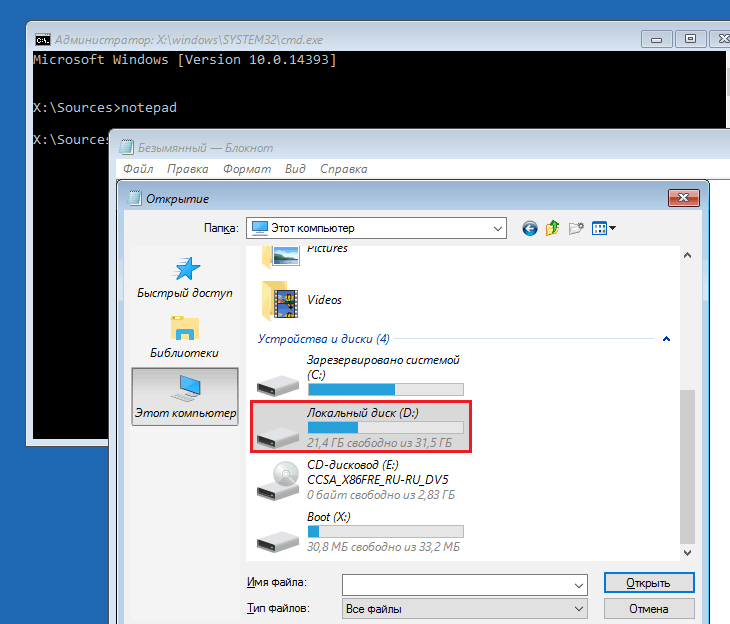
A continuación, volvemos a la línea de comando y seguimos las instrucciones:
Bcdboot d: \ windows
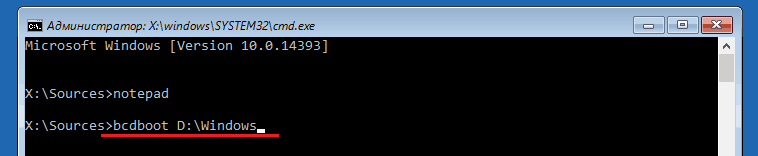
Preste atención, su camino hacia una carpeta de sistema puede ser diferente.
En el 80% de los casos, esto es suficiente para que los "diez" puedan comenzar normalmente. Pero en aproximadamente el 20% de los casos, el equipo practica incorrectamente: no restaura todos los archivos de carga. Para ayudar un poco a la utilidad, antes de realizar las instrucciones en la línea de comando, debe formatear la sección de arranque reservada (en mi ejemplo - disco c) en Fat32. También se puede hacer usando diskpart, pero creo que es más conveniente: a través del conductor.
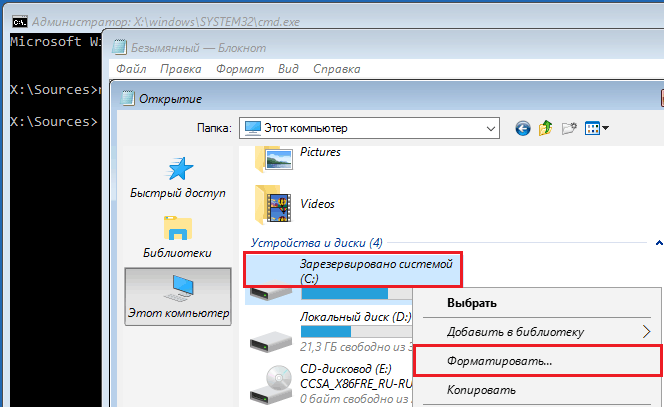
Los siguientes dos comandos de la consola recrearán las grabaciones de arranque de toda la unidad (MBR) y la sección del sistema (VBR). Se utilizan para resolver problemas con el lanzamiento de Windows en los discos del estándar MBR.
Realizan comandos uno tras otro en este orden:
Bootrac /fixmbr
Bootred /Fixboot
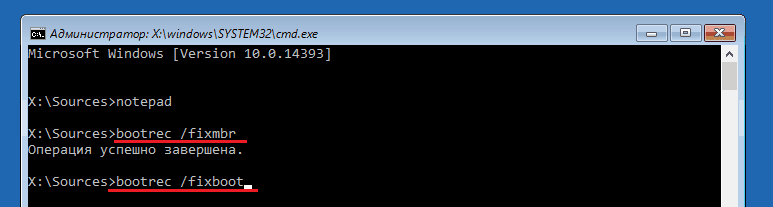
Si los realiza accidentalmente en el disco GPT, no pasará nada malo.
En algunos casos, surgen problemas de lanzamiento debido al daño a la no carga, pero el sistema principal archiva, por ejemplo, después de un ataque viral. Como sabrán, hay una utilidad especial para corregirlos en Windows SFC.EXE. Entonces, gracias a la línea de comando, también se puede lanzar en el entorno de recuperación.
El comando para buscar y corregir errores de archivos de sistema seguros en el entorno de recuperación se ve así:
SFC /Scannow /OffBootDir = D: \ /OffWindir = D: \
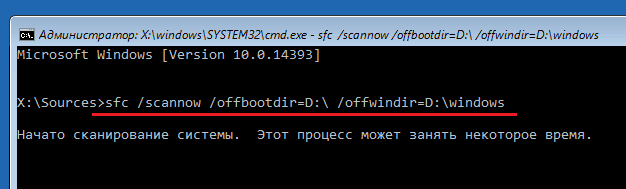
Parámetro Fuera de lo común determina la ubicación de la sección de carga principal (en mi ejemplo, como recuerda, este es un disco d), y Offwindir - El camino a la carpeta del sistema.
Usando la línea de comando, puede corregir los errores del registro del sistema descargado. Pero, a diferencia de las instrucciones anteriores, esto requiere una cierta experiencia y calificaciones, porque el usuario necesita saber exactamente qué corregir y cómo los registros erróneos deben verse normales.
No me detendré en los errores del registro, lo que llevará a la falla de carga de Windows 10, ya que este es el tema de un artículo grande separado. Describiré solo la metodología de lanzamiento del editor Regedit.EXE En el entorno de recuperación y la apertura de los archivos de registro, para que tenga la oportunidad de corregir los errores que conoce sobre.
Entonces, para comenzar el editor, escribimos una palabra en la línea de comando Regedit Y hacer clic Ingresar.
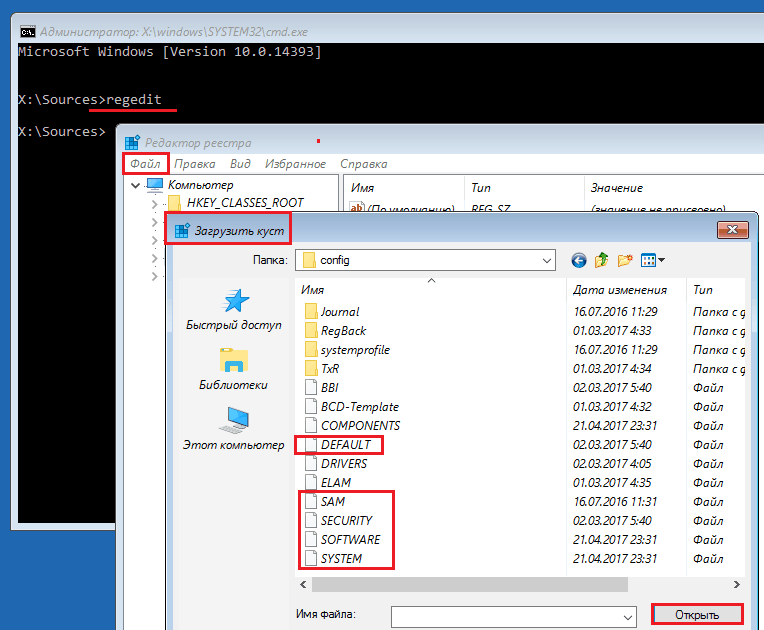
Verá que ya hay algún registro en la ventana de utilidad que se abre, pero no la que se necesita. Ante nosotros es nuestro propio registro del entorno de recuperación, y estamos interesados en el sistema principal.
Para descargar archivos de registro de Windows 10 a Regedit, seleccionamos la sección en la mitad izquierda de la ventana del editor HKEY_Local_Máquina o HKEY_Usuarios, Abra el menú "Archivo"Y haga clic en el elemento"Descargar el arbusto".
En la ventana que se abrirá después de eso, vaya a la carpeta D: \Windows \System32 \Configuración (Su carta de disco puede ser diferente) y elija el archivo correcto.
Archivos sin extensión en la carpeta \ system32 \ config, y hay componentes (arbustos) del registro de Windows 10. Los principales están en rodajas en el marco.
Le damos al Bush cualquier nombre comprensible (será temporal hasta que lo descargue) y haga clic en Aceptar.
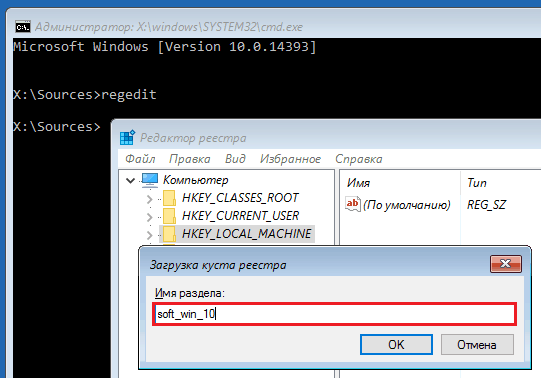
A continuación, abriremos la sección en la que cargamos el arbusto, y aquí está, frente a nosotros, disponible para editar. En mi ejemplo, este es un archivo de registro Software, que renombré temporalmente a soft_win_10.
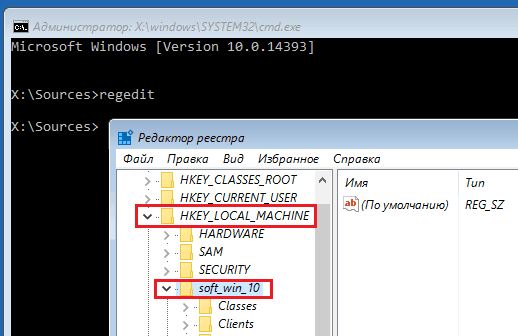
Después de la enmienda, volveremos a ir al menú Editor "Archivo"Y haga clic"Descargar el arbusto".
Volver a la Asamblea anterior

Al volver al ensamblaje instalado previamente, los archivos personales del usuario permanecerán intactos, pero todo lo que se hace después de la actualización se cancelará.
Restauración de la imagen del sistema
Restaurar la imagen desde una copia de seguridad ayuda a devolver el sistema al sistema para cualquier problema, pero el problema es que casi nadie crea estas imágenes.Si es una excepción a las reglas y un feliz propietario de una copia de seguridad relativamente fresca, seleccione los parámetros en la captura de pantalla,
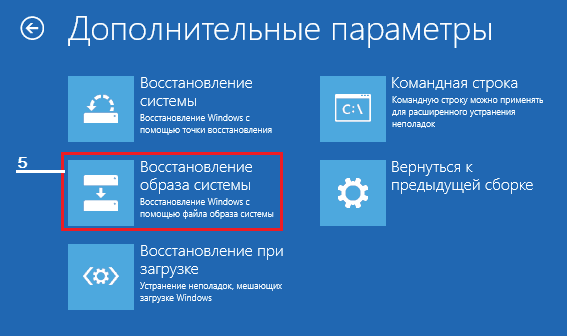
Indique el programa de recuperación para la imagen de la imagen y siga sus instrucciones.
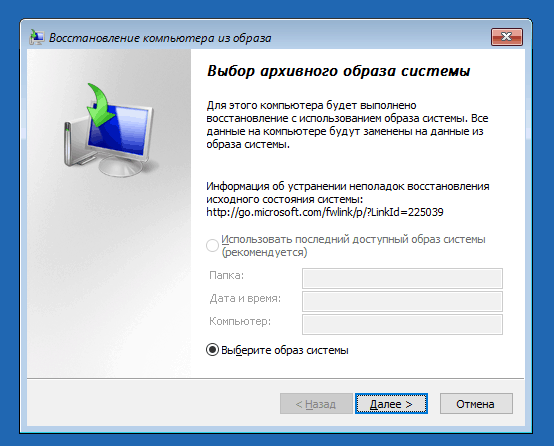
Todos los datos del sistema operativo ineficaz serán reemplazados por copias útiles del archivo. Si su composición contiene archivos de usuario, también afectará su.
Recuperación exitosa!
- « No hay Alzheimer de computadora cómo verificar la RAM de la PC y la computadora portátil
- La tarea de dar cómo elegir un amplificador de comunicaciones móviles e Internet para una casa de campo »

