Conexión y configuración del enrutador Wi-Fi TP-Link TL-WR840N

- 3969
- 740
- Jerónimo Araña
Conexión y configuración del enrutador Wi-Fi TP-Link TL-WR840N
Las siguientes instrucciones detalladas para configurar enrutadores TP-Link. Y esta vez configuraremos TP-Link TL-WR840N. Un modelo interesante del enrutador, que es adecuado para una casa pequeña u oficina. Ya he conectado todo, revisé, tomé una foto, y ahora escribiré en detalle y mostraré cómo configurar correctamente el enrutador TP-Link TL-WR840N, para que distribuya Internet a sus dispositivos y lo complaciera con su trabajo.

No hablaré sobre el enrutador ahora, haré su revisión y mi revisión en un artículo separado. Sí, y lo más probable es que haya comprado este enrutador, y ya no está interesado en leer sobre sus características. Necesitas configurarlo más rápido. En cuanto a la configuración en sí, hay dos opciones: configurar con la potencia de la utilidad que está en el disco (que debe incluirse), o a través de la interfaz web del enrutador. Configuraremos a través de la interfaz web. Hay acceso a una variedad de configuraciones que pueden ser útiles para usted más tarde, y ya sabrá dónde encontrarlas. Y no todos ahora tienen la oportunidad de lanzar un programa desde un disco.
Para configurar nuestro TP-Link TL-WR840N, estaremos de acuerdo con el esquema estándar:
- Instalación y conexión del enrutador.
- Configuración de conexión a Internet.
- Configuración de la red Wi-Fi en TL-WR840N y protección de una red inalámbrica con contraseña.
- Configuración de IPTV (si su proveedor proporciona este servicio).
- Protección de la configuración del enrutador.
Si ya había configurado un enrutador TP-Link antes, puede configurar este modelo con los ojos cerrados, ya que todo es idéntico allí. Y configuración en ruso, que es importante.
Cómo instalar y conectar TP-Link TL-WR840N?
Si todo ya está conectado y solo realiza una configuración repetida, puede omitir este elemento. Y si acaba de comprar un enrutador, primero conecte el adaptador de alimentación, incluya en la salida y verifique si la alimentación está en la parte posterior del enrutador. Hay un botón separado para encender/apagar el enrutador, que es muy conveniente. Los indicadores deben iluminarse en el panel frontal.
Además, C Pálido El conector (es azul) Debe conectar el cable desde nuestro proveedor de Internet, o desde el módem ADSL. Si tiene Internet a través de un módem, entonces TL-WR840N se puede conectar al módem utilizando un cable de red que viene con un enrutador. En el enrutador conectamos el conector a la WAN y en el módem en LAN.
Bueno, queda para conectar una computadora o computadora portátil usando un cable de red al enrutador. Recomiendo hacer esto solo para la configuración, luego puede apagar el cable, y el enrutador distribuirá Internet en Wi-Fi. Puede conectar 4 dispositivos de cable. En el enrutador nos conectamos Lan conector, y en una computadora en una tarjeta de red.

Y si no tiene una computadora o computadora portátil, sino solo dispositivos móviles, entonces puede configurarlos de ellos. En este caso, conéctese a la red Wi-Fi, que aparecerá inmediatamente después de que el enrutador esté activado. La red inalámbrica tendrá un nombre estándar (si el enrutador aún no se ha ajustado), y será cerrado por la contraseña de fábrica. Esta contraseña se indica desde la parte inferior del enrutador TP-Link TL-WR840N, en la pegatina. Los parámetros de fábrica (dirección, nombre de usuario y contraseña) también se indican allí, que deben usarse para ingresar la configuración del enrutador.

Como resultado, debe estar conectado al enrutador en un cable de red o Wi-Fi.
Dos puntos importantes:
Si el enrutador ya estaba configurado antes, haga un reinicio de configuraciones manteniendo presionado un botón de 10 segundos WPS/RESET Con el poder del enrutador.

Es eliminar todos los parámetros que ya son posibles y que pueden interferir con nosotros
Recomiendo que antes de configurar, actualice TL-WR840N Firmware. Lo más probable es que el sitio ya tenga una nueva versión. Actualicé antes de configurar. Puede descargar el firmware para su versión de hardware por el enlace http: // www.TP-Link.ua/ru/descargar/tl-wr840n.Html#firmware. Solo asegúrese de verificar la versión de hardware de su enrutador (indicado desde la parte inferior del dispositivo en la etiqueta) y coser solo cuando se conecta por cable. Mejor aún, haga todo de acuerdo con las instrucciones: Instrucciones detalladas para actualizar el firmware en el enrutador TP-Link.
Entrada al panel de control TL-WR840N y la configuración de Internet
Entonces nos conectamos al enrutador. Ahora abrimos cualquier navegador y vamos a él en la dirección http: // tplinkwifi.Neto, o 192.168.0.1. Debe aparecer una ventana con una solicitud del usuario y la contraseña. Por defecto, esto Administración Y Administración. Indicarlos y entrar en el panel de control. Si no puede abrir la configuración, vea este artículo con posibles soluciones.

Ahora lo más importante. Rater configurando para la conexión al proveedor. Que el enrutador podría conectarse a Internet y distribuirlo a todos sus dispositivos.
Si tiene algún tipo de conexión a Internet en su computadora, ahora no la necesitamos. La conexión será instalada por el enrutador.
Definitivamente debe saber qué tipo de conexión usa su proveedor de Internet. Puede ser: IP dinámica, IP estática, PPPOE, L2TP, PPTP. Y si no tiene una IP dinámica, entonces aún debe tener información sobre la conexión que emite el proveedor. Por lo general, este es un nombre de usuario y contraseña (también puede haber una dirección de servidor y dirección IP).
En la configuración, abra la pestaña Neto - Pálido, y en el menú de caída Tipo de conexión WAN Seleccione la conexión que usa nuestro proveedor (si se conecta a través del módem, luego seleccione la IP dinámica y guarde la configuración).

Si tiene una conexión IP dinámica, entonces Internet debe ganarse inmediatamente a través de un enrutador. También puede ser tal que el proveedor sea vinculante en la dirección MAC. Esto puede aclararlo por el mismo proveedor, y pedirles que le prescriban la dirección MAC del enrutador (indicado desde la parte inferior del dispositivo), o la clonen desde la computadora, a la que Internet estaba conectado previamente.
Configuración de otras conexiones:
Configuración de PPPOE
Es suficiente para elegir Pppoe, Especifique el nombre de usuario y la contraseña, coloque una conexión automática y guarde la configuración.

Configuración de conexión PPTP o L2TP
De la misma manera, seleccione la conexión deseada, indique el nombre de usuario y la contraseña, luego indique la dirección IP o la dirección del servidor (por ejemplo, TP.Internet.Línea recta.ru), coloque una conexión automática y guarde la configuración.

Lo principal es que el enrutador se conecta a Internet. Si esto sucede, entonces puede continuar la configuración.
Configuración de la red y contraseña de Wi-Fi
En el panel de control abrimos la pestaña Modo inalámbrico. Presente un nombre para su red Wi-Fi y escríbelo en el campo Nombre de red. Si lo desea, puede dejar un nombre estándar. Más adelante en el menú Región Seleccione su región y haga clic en el botón Ahorrar.
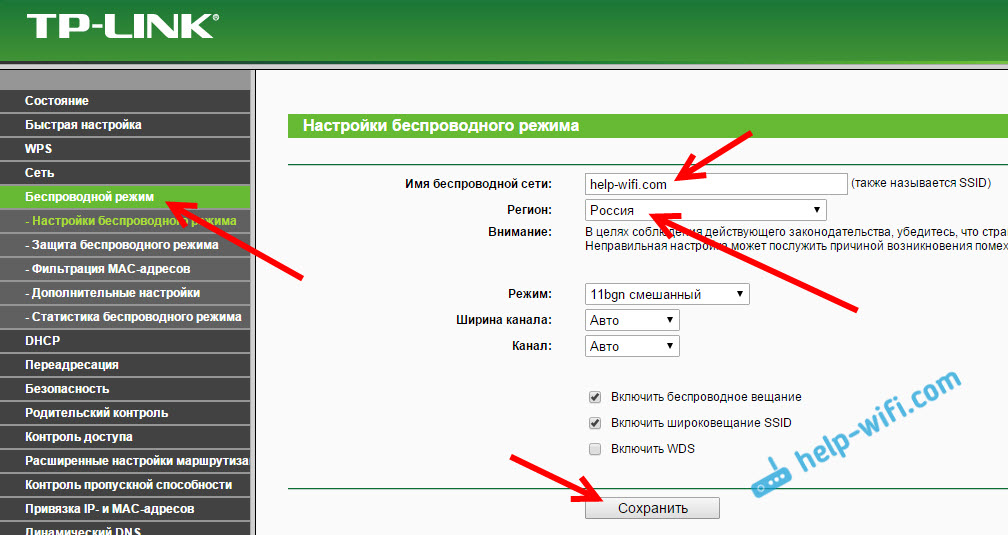
Abra la pestaña Protección del régimen inalámbrico, Para cambiar la contraseña de nuestra red Wi-Fi. Elegir WPA/WPA2 - Personal (recomendado), Versión - WPA2-PSK, Cifrado: puede irse AES. Y en el campo Contraseña de psk Escriba la contraseña (al menos 8 caracteres), que deberá indicarse al conectarse a su Wi-Fi. presiona el botón Ahorrar.
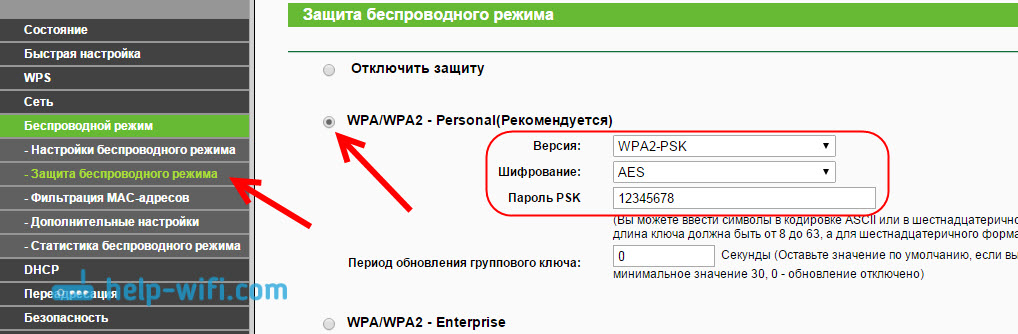
Todo, la red inalámbrica configurada.
Cambio de contraseña de fábrica de administración
Aquellos dispositivos que se conectarán a su enrutador podrán entrar en su configuración. Esto no es del todo seguro, por lo que recomiendo cambiar el administrador de contraseña estándar a otro. Esto se puede hacer en la pestaña Herramientas de sistema - Contraseña.
Todo es simple allí. Indicar los datos antiguos y establecer el nuevo. No olvide guardar la configuración.
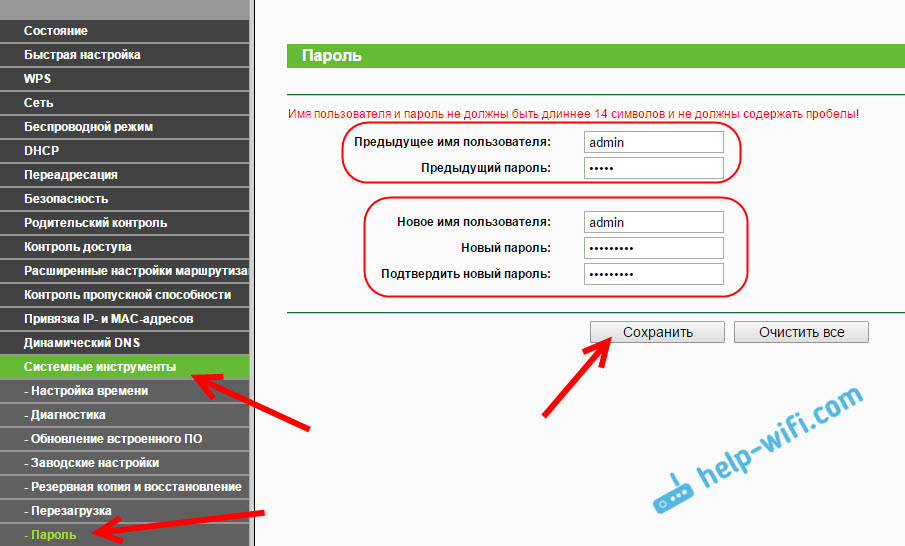
Después de eso, al ingresar la configuración, será necesario indicar la contraseña establecida por nosotros. Trate de no olvidarlo, de lo contrario, debe restablecer la configuración a la fábrica.
Establecemos la configuración principal, solo queda para reiniciar el enrutador para que la configuración entre en vigor. Puedes hacer esto en la pestaña Herramientas de sistema - Reiniciar, Presionando el botón Recargar. Después de eso, puede conectar sus dispositivos al enrutador y usar Internet.
Configuración de IPTV en TP-Link TL-WR840N
Si su proveedor de Internet proporciona un servicio de televisión digital, deberá configurarse. Puede hacer esto en el panel de control en la pestaña Neto - IPTV.
En la mayoría de los casos, es suficiente elegir el régimen Puente, y especifique en qué conector LAN desea conectar un STB-SETUP. Si necesita configurar IPTV que indique la ID de VLAN, entonces necesita en el menú Modo elegir 802.1T etiqueta vlan.
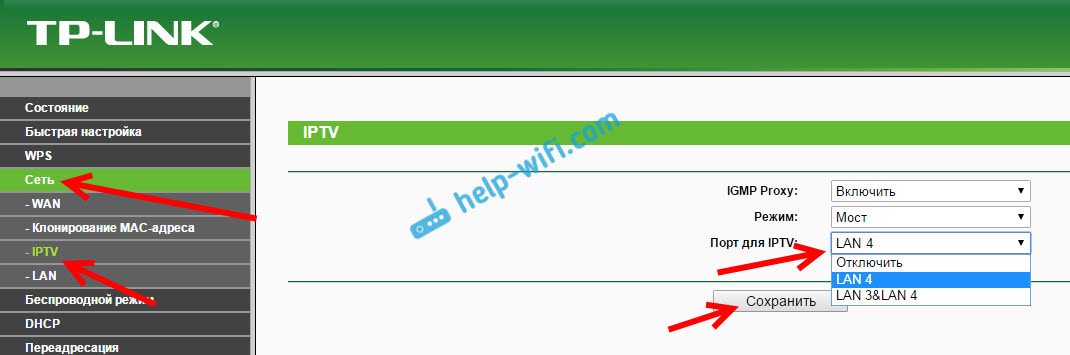
Creo que estas son todas las configuraciones que te serán útiles. Puede encontrar instrucciones para establecer otras funciones en nuestro sitio web en la categoría "TP-Link".
También quería agregar que TP-Link TL-WR840N admite el modo WDS. Puede configurarlo de acuerdo con estas instrucciones: https: // help-wifi.Com/tp-link/nastrojka-routera-tp-link-v-rezhime-Mosta-wds-soedinyaem-dva-routera-po-wi-fi-fi.
Si aún tiene alguna pregunta sobre cómo configurar este enrutador, pregúnteles en los comentarios. Los mejores deseos!
- « Cómo conectar TP-Link TL-WR740N (TL-WR741nd)
- Cómo ir a la configuración del enrutador si olvidó la contraseña? »

