La conexión está limitada a Windows 10 por Wi-Fi y Cable de red
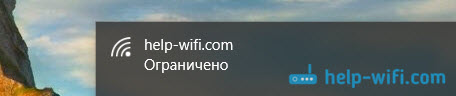
- 4796
- 1523
- Rosario Atencio
"La conexión es limitada" en Windows 10 por Wi-Fi y Cable de red
Hola! Ahora trataremos con el problema de "límite de conexión", que ocurre cuando se conectan a Internet en Windows 10 a través de la red Wi-Fi inalámbrica, o utilizando un cable de red. Este es probablemente el error más popular que se puede ver no solo en Windows 10, sino también en Windows 8 y Windows 7. En los siete, simplemente escribió "sin acceso a Internet".
Las soluciones al problema son "limitadas" en Windows 10 una variedad de. Ahora intentaremos resolverlo. Al resolver el mismo problema en Windows 7, recientemente preparé un artículo detallado.
Si ya ha encontrado este problema, probablemente notó el estado cerca de la red Wi-Fi "Limitado".
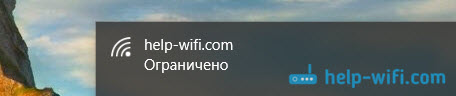
Y marca de exclamación amarilla cerca del icono de conexión en el panel de notificación.

Y al conectarse a través del cable (Ethernet), habrá un estado "No hay conexión a Internet". Recientemente escribí sobre el problema cuando la computadora no reacciona al conectar el cable de red en absoluto.

Sea como fuere, por Wi-Fi se conecta a Internet, o por cable, si vio tal error, entonces Internet no funcionará en la computadora.
Sin acceso a Internet en Windows 10: Consejos generales para resolver el problema
Primero, considere los consejos generales y simples que pueden ayudarlo a resolver este problema con Internet en Windows 10. No importa qué conexión tenga, por Wi-Fi o Ethernet:
- Simplemente reinicie la computadora portátil y reinicie el enrutador (si tiene una conexión a través de un enrutador).
- Si tiene una conexión de cable, debe verificarla. Mira si todo está conectado normalmente. Si es posible, intente reemplazar el cable.
- Intenta apagar el antivirus.
- Compruebe si tiene Internet.
- Si solo está configurando un enrutador, y en Windows 10 vio un error "limitado", entonces el problema es muy probable en la configuración del enrutador. Verifíquelos y establezca correctamente los parámetros de conexión al proveedor. Y también, sobre este tema, tenemos una instrucción separada: al configurar el enrutador, escribe "sin acceso a Internet", o "limitado".
- Determinar el problema: en la computadora, el enrutador o el proveedor.
Y lo más importante:
Necesitas saber cuál es el problema. Muy a menudo enrutador Wi-Fi culpable. Intente conectar otros dispositivos, si Internet está trabajando en ellos, entonces el problema está en su computadora portátil. Si, después de conectar otro dispositivo al enrutador, Internet no funciona en él, entonces el problema está en un enrutador o un proveedor de Internet. Para averiguarlo, puede conectar Internet directamente a la computadora (sin un enrutador) y verificar el trabajo, o llamar al proveedor y descubrir todo. Si el problema está en el enrutador, entonces debe verificar la conexión de los cables y la configuración. Configurar de acuerdo con las instrucciones que puede encontrar en nuestro sitio web.
Si descubre que el problema está en la computadora, lea el artículo a continuación, entenderemos.
Y por tradición, en primer lugar, verificamos la configuración de IP y DNS. Intentamos establecer direcciones estáticas o establecer un recibo automático.
Configuración de direcciones IP y DNS en Windows 10 para problemas de Internet
Muy a menudo, el estado de "limitado" puede aparecer debido a los problemas en la configuración de las direcciones IP y DNS. Windows 10 en este caso no es una excepción. Estas configuraciones deben verificarse primero. Y no importa cómo esté conectado a Internet, por aire o por cable.
Presione el botón derecho del mouse en el icono de conexión a Internet y seleccione Centro de control de redes y acceso total.
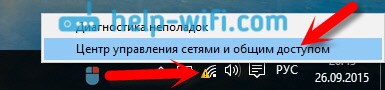
A continuación, seleccione a la izquierda Cambiar la configuración del adaptador.
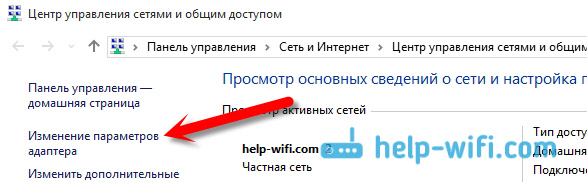
Haga clic con el botón derecho del mouse al adaptador a través del cual su Internet está conectado y seleccione Propiedades.
- Si su error es "limitado" cuando se conecta a través de Wi-Fi, haga clic en el adaptador Red inalámbrica.
- Si la conexión del cable, entonces el adaptador Éternet.
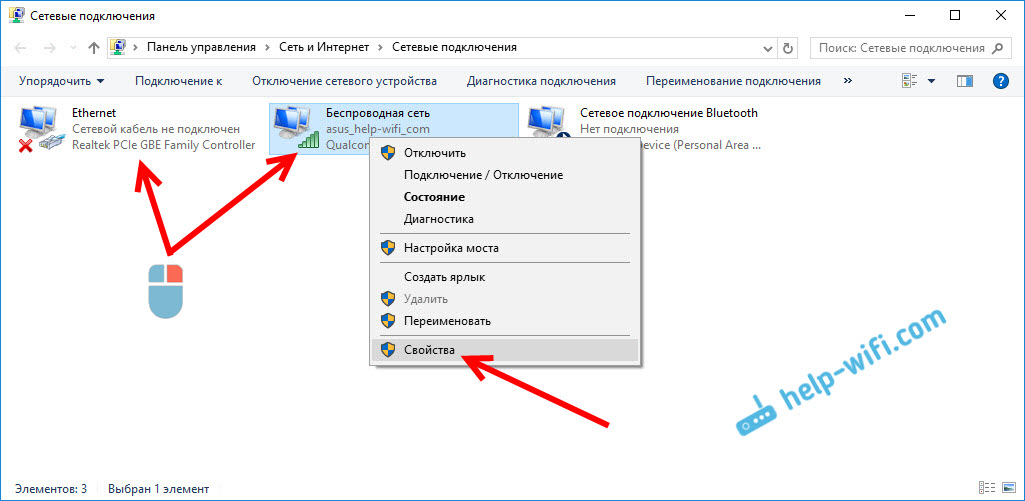
La ventana se abre en la que necesita resaltar Versiones IP 4 (TCP/IPv4) Y presione el botón Propiedades.
Si tiene un recibo automático de IP allí, intente establecer datos estáticos configurando una marca de verificación cerca del elemento use la siguiente dirección IP. Por ejemplo, estos:
- dirección IP - 192.168.1.10 (el último dígito puede ser diferente) siempre que la IP de su enrutador 192.168.1.1. Tal vez 192.168.0.1. Puedes mirar la parte inferior del enrutador, en la pegatina.
- Máscara de subred Se escribirá automáticamente.
- Puerta principal lo mismo que la dirección de su rooter: 192.168.1.1, o 192.168.0.1.
- Servidor DNS preferido Indicar - 8.8.8.8
- Servidor DNS alternativo - 8.8.4.4
Captura de pantalla por claridad:
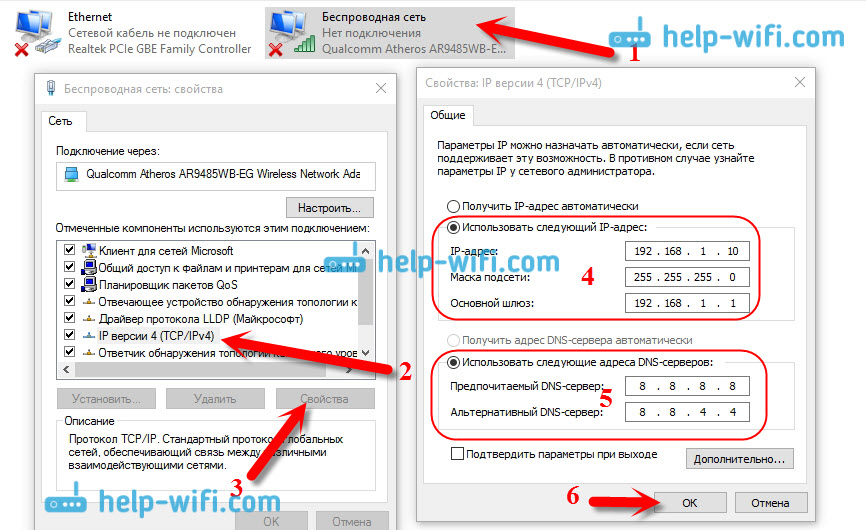
Si tiene algún conjunto de datos allí, pruebe la recepción automática de IP y DNS.
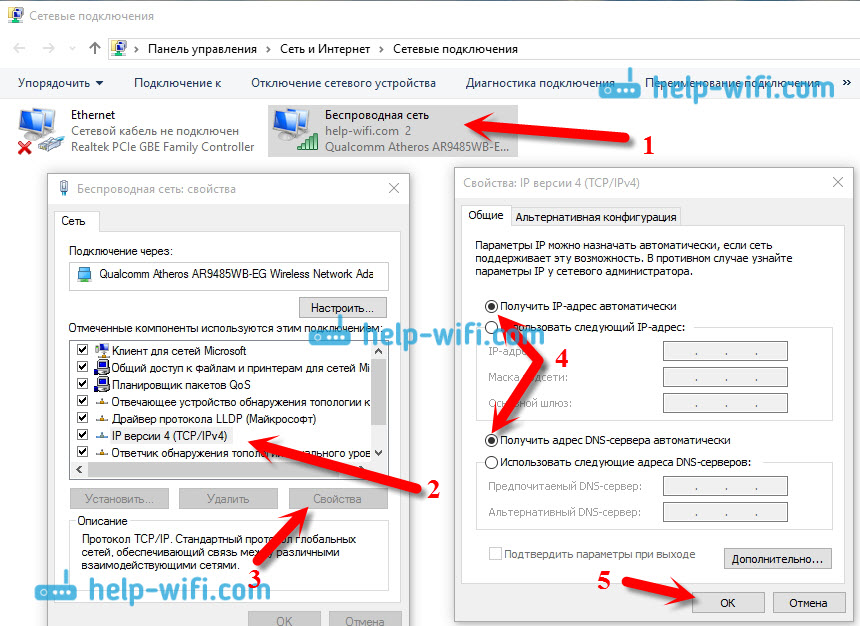
Y otra forma. Puede intentar recibir la IP para exponer automáticamente, y el servidor DNS establece el suyo, que indiqué anteriormente.
Después de los cambios, es aconsejable reiniciar la computadora y el enrutador.
Algunos consejos más para resolver el problema
- Si tiene un error en una computadora portátil cuando se desconecta de la red eléctrica, intente conectarse. Sucede que cuando se trabaja desde la batería, el sistema limita la alimentación de un adaptador inalámbrico. Puede prohibir la desconexión de un adaptador inalámbrico para ahorrar energía. Intenta hacerlo.
- También puede intentar actualizar el controlador en un adaptador inalámbrico o tarjeta de red. Dependiendo de qué conexión tenga un error. El controlador que instala automáticamente la "docena" no siempre funciona de manera estable. Descargue el controlador desde el sitio oficial para su modelo de computadora portátil/adaptador e instálelo. Vea el artículo: Resolver problemas con el controlador del adaptador Wi-Fi inalámbrico en Windows 10. Con problemas con la ausencia de Internet, después de verificar los parámetros sobre los que escribí anteriormente, es necesario experimentar con los conductores.
- Verifique si la casilla de verificación está instalada cerca de la versión 4 de IP (TCP/IPv4) en las propiedades de la red o adaptador inalámbrico.
También puede verificar si tiene una región correctamente en la configuración del enrutador. Esto se puede verificar en el panel de control, generalmente en la pestaña donde se ajusta la red Wi-Fi.
Ya escribí anteriormente que con mayor frecuencia, el problema es "limitado" en Windows 10, y solo hay solo en los "diez mejores", se observa debido a problemas en el enrutador Wi-Fi, o por el proveedor de Internet. O más bien, en la configuración de la conexión a Internet (WAN). Muchos se enfrentan a este problema al configurar el enrutador. Si su computadora no funciona con diferentes redes, entonces sí, el problema está en ella.
Actualización: dos formas más que pueden resolver el problema "limitado" en Windows 10
Estas soluciones me impulsaron en los comentarios. Gracias a todos los que compartieron información útil!
En el primer método, encenderemos el modo de compatibilidad con FIPS (recuerdo que este método también se usó en Windows 7 y Windows 8). Y en el segundo método, verificaremos si hay componentes innecesarios en las propiedades de su adaptador que usan la conexión.
Inclusión del modo de compatibilidad con procesamiento de información estándar federal
Haga clic con el botón derecho del mouse al icono de conexión a Internet y seleccione el "Centro para el control de las redes y el acceso general". En la ventana que se abre, haga clic en el enlace con el nombre de su red Wi-Fi. Como en una captura de pantalla a continuación.
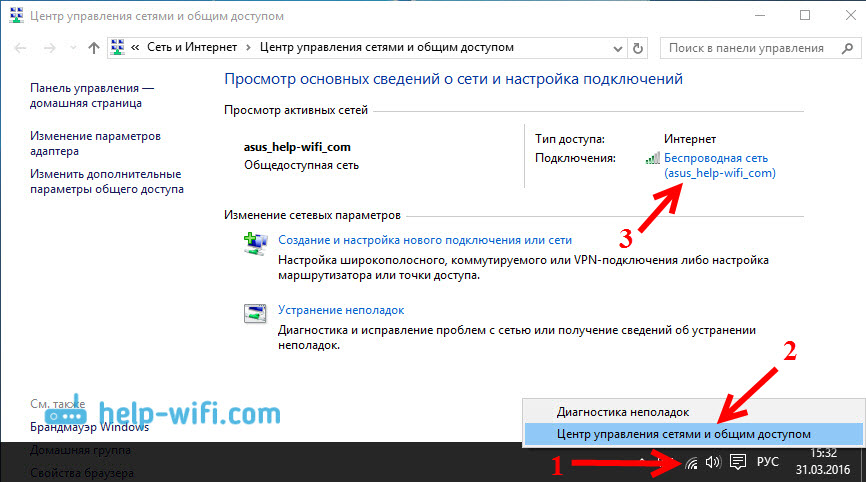
En la nueva ventana, haga clic en el botón "Propiedades de la red inalámbrica", luego vaya a la pestaña "Acceso" y haga clic en el botón "Parámetros adicionales". Ponemos una casilla de verificación cerca de "Habilitar para esta red el modo de compatibilidad con el estándar federal de procesamiento de información (FIPS)". Y presione el botón OK en todas las ventanas.
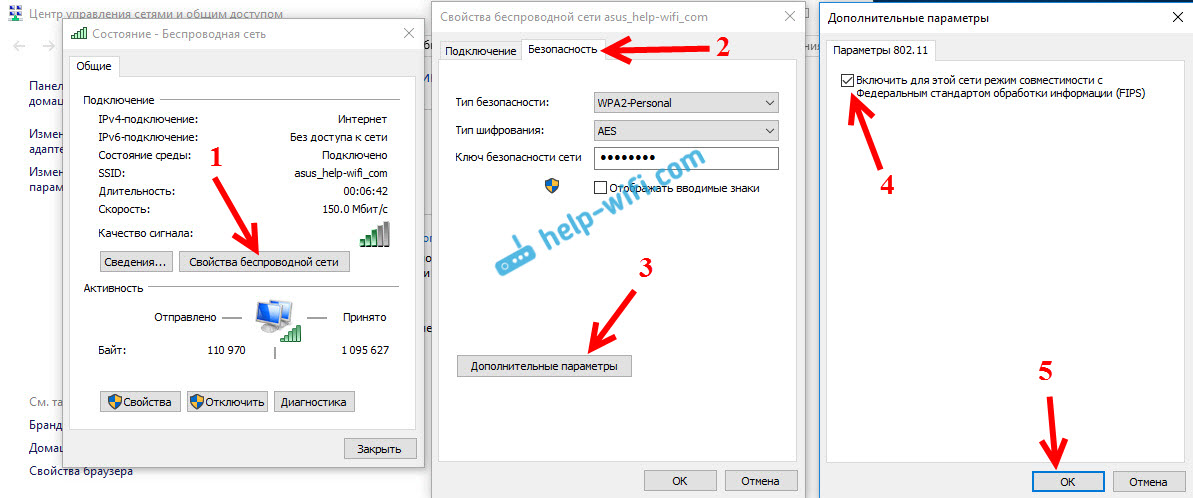
Segundo método: verifique la lista de componentes en las propiedades de su conexión.
Abra la ventana "Parámetros del adaptador", haga clic en uno de los adaptadores con el botón correcto: "Ethernet" o "red inalámbrica", dependiendo de cómo esté conectado Internet (cable o Wi-Fi). Seleccione "Propiedades".
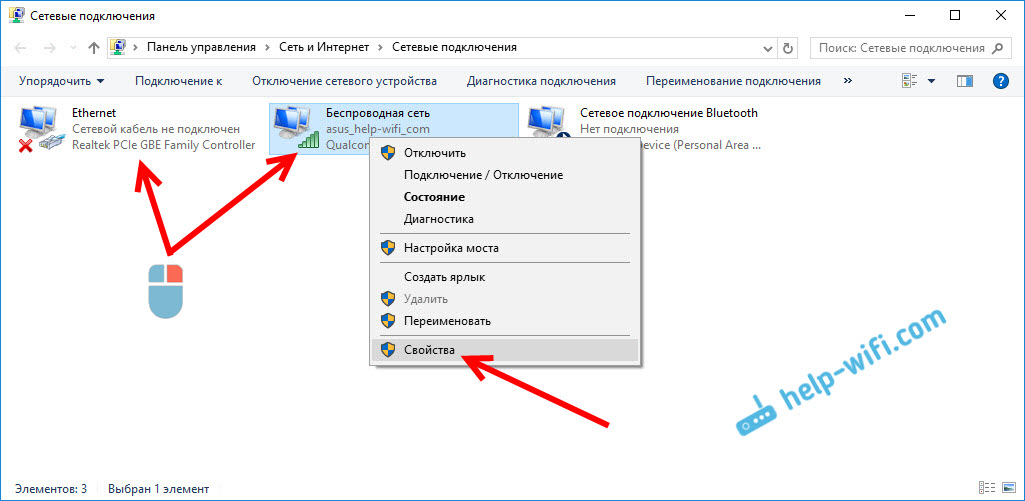
Y en la ventana "Los componentes anotados son utilizados por esta conexión" vea que no hay componentes adicionales y notables. Los comentarios escribieron sobre el problema cuando se observó el componente antivirus en esta lista y, por lo tanto, la conexión con Windows 10 fue "limitada". Si tiene algo superfluo allí, simplemente elimine un cheque de él y haga clic en Aceptar. Recargar la computadora. Si no ayudó, entonces es recomendable devolver todo. Tengo así:
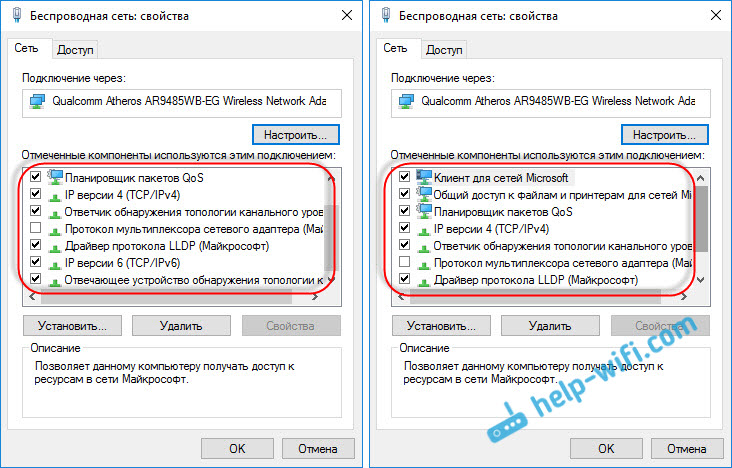
Si conoce otras soluciones a este problema, puede compartir información útil en los comentarios, será útil para muchos. Ibid, puedes dejar tus preguntas sobre el tema del artículo, entenderemos juntos.
Si es posible, agregaré nueva información sobre el problema.
- « Cómo averiguar y cambiar la dirección MAC en Windows 10
- Cómo ir a la configuración del enrutador TP-Link? »

