Reglas para configurar y usar el programa MSI Dragon Center
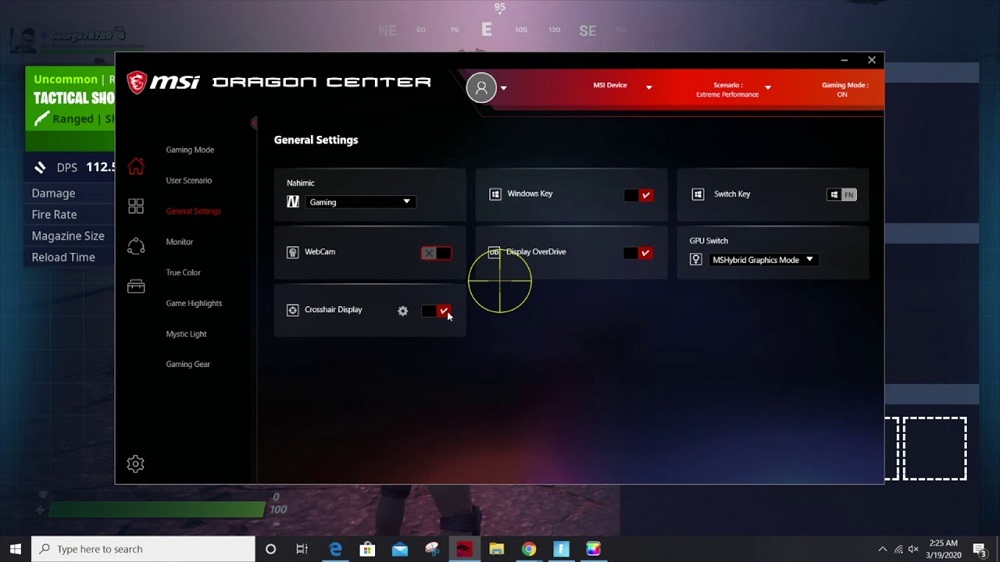
- 4594
- 1210
- Ariadna Arevalo
MSI Dragon Center es un programa con el que puede ensamblar fácilmente varios componentes de los accesorios de PC y MSI en una plataforma y, por lo tanto, configurar su trabajo a su solicitud. Además, puede cambiar el modo de color de visualización de color en varios clics, configurar la iluminación LED, agregar un juego y modo silencioso.
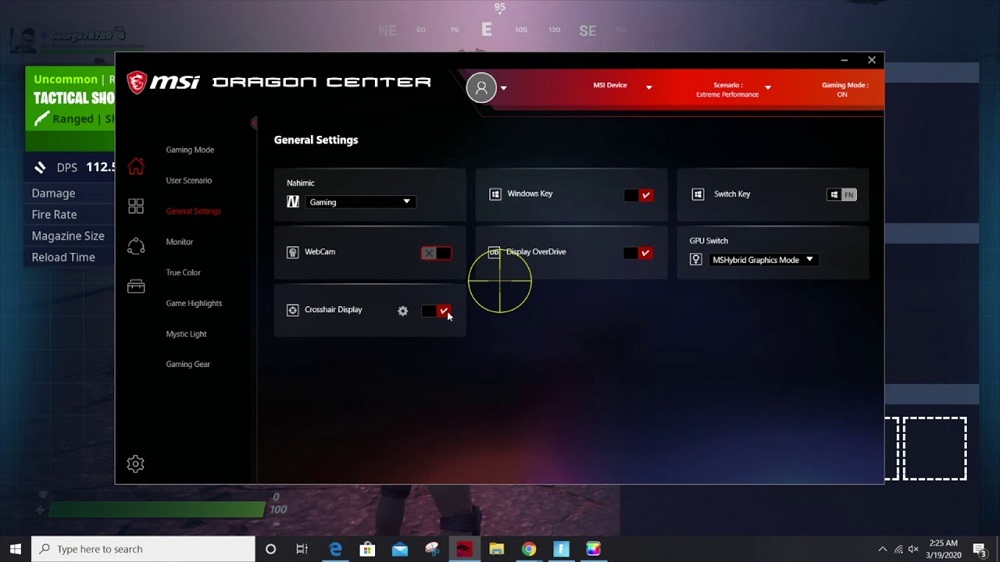
¿Cuáles son las características de Dragon Center?
Incluso algunos usuarios avanzados de PC pueden hacer la pregunta: ¿por qué puede necesitar este programa?. En primer lugar, se necesita Dragon Center para configurar y optimizar la operación de los sistemas de PC principales. Y entre las características de la aplicación, las siguientes son más distinguidas:
- El programa le permite configurar y optimizar los componentes principales del sistema en varios clics.
- Se proporcionan configuraciones como la aceleración y el modo silencioso.
- El usuario puede configurar de forma independiente las prioridades de conexión de red.
- Monitoreo de indicadores de temperatura, voltaje o frecuencia del sistema.
- La pantalla se ajusta dependiendo del contenido visto. Se proporcionan tres modos: cómodo, juego y modo para ver películas.
- Se proporciona un modo especial, que le permite cambiar los valores de los parámetros de transmisión de imagen, el brillo de la imagen y los indicadores de contraste.
- Hay una función para establecer retroiluminación de componentes individuales y su totalidad.
Cada nueva versión emite adiciones a la funcionalidad de la aplicación, por lo que los productos más actualizados contienen más características diferentes.
Verificar el estado de los sistemas
Antes de comenzar a trabajar con el programa, debe abrir la sección "Inicio" y hacer clic en la opción "Monitor". Allí puede averiguar cómo usar el Centro MSI Dragon para configurar la temperatura y el voltaje del sistema, así como el estado de la tarjeta de video y los ventiladores.
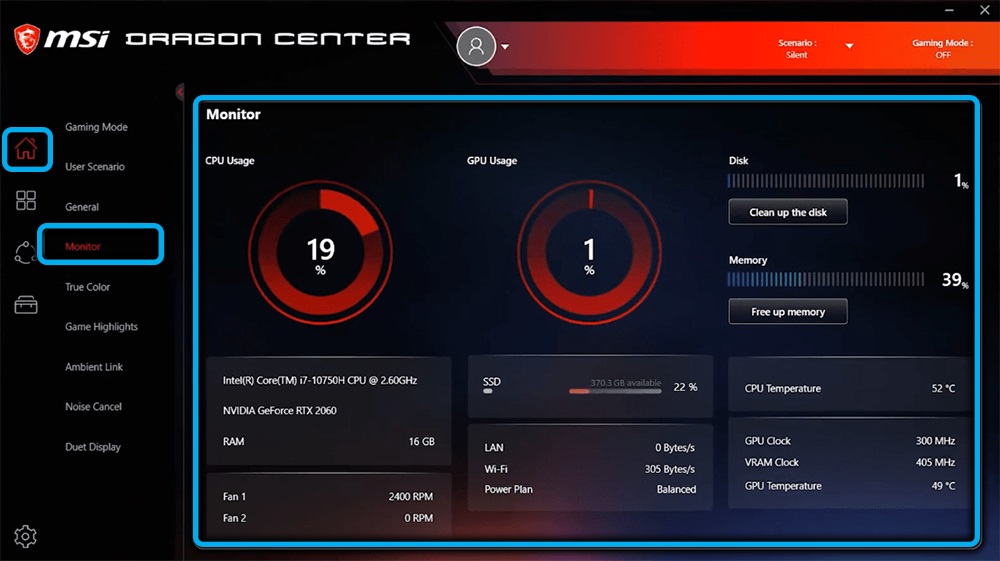
Inclusión del modo de juego
En la misma sección ("Inicio") hay una pestaña con el modo de juego, con el que puede elegir opciones para configurar la placa base y los componentes del sistema para crear un juego más cómodo. Y allí, haga clic en el interruptor con el mismo nombre que la pestaña para el modo. Como regla, está en el extremo derecho de la pestaña. Además, la optimización del sistema ocurre en modo automático.
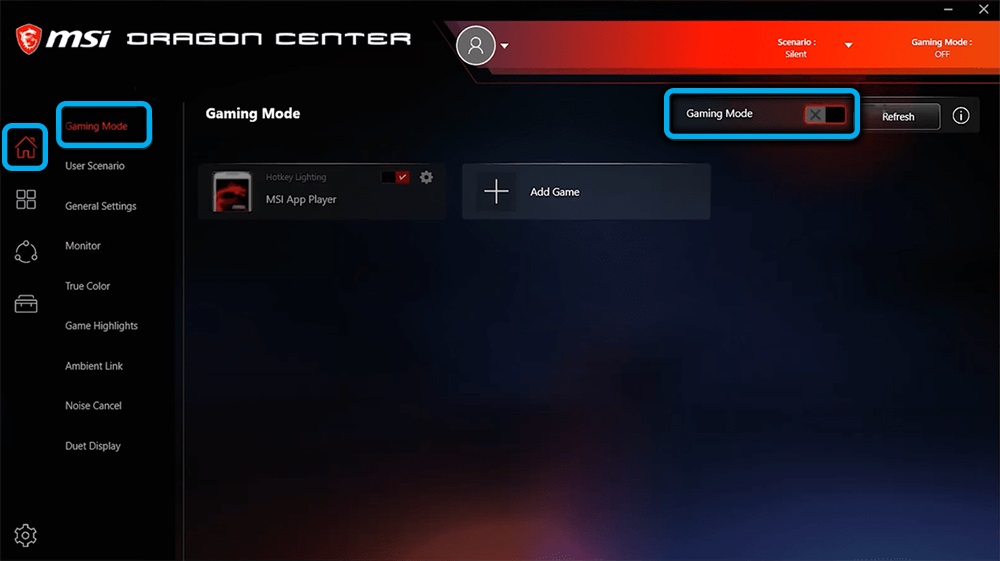
Por el momento, los desarrolladores de la aplicación están trabajando para expandir el número de software de juego, ya que ahora el usuario solo puede trabajar con proyectos emitidos en 2019-2020.
Configuración de perfiles de rendimiento
Configurar la computadora está controlada por la sección "Escenario del usuario", donde puede encontrar un menú para elegir varios perfiles:
- "Extreme Performance": le permite establecer el máximo rendimiento del sistema para crear una experiencia de juego óptima con los gráficos más altos.
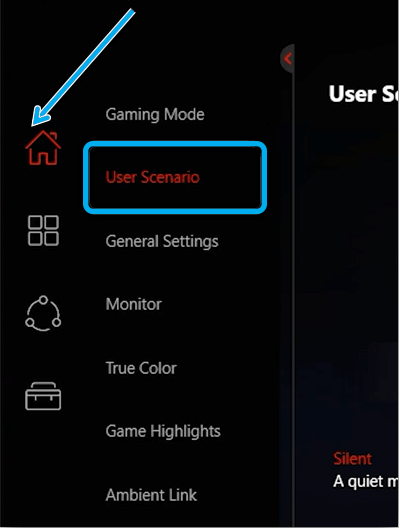
- "Balanced" - Modo para establecer un rendimiento óptimo de acuerdo con los indicadores de ahorro de energía.
- "Silencio": instalar el rendimiento más pequeño para reducir el ruido durante el trabajo de los refrigeradores.
- "Super Battle" es un modo de operación de computadora eficiente en energía.
- "Usuario" es el modo de configuración del usuario donde están disponibles perfiles como "nivel de rendimiento" y "velocidad del ventilador", en el que puede configurar el rendimiento del sistema y el trabajo de los refrigeradores.
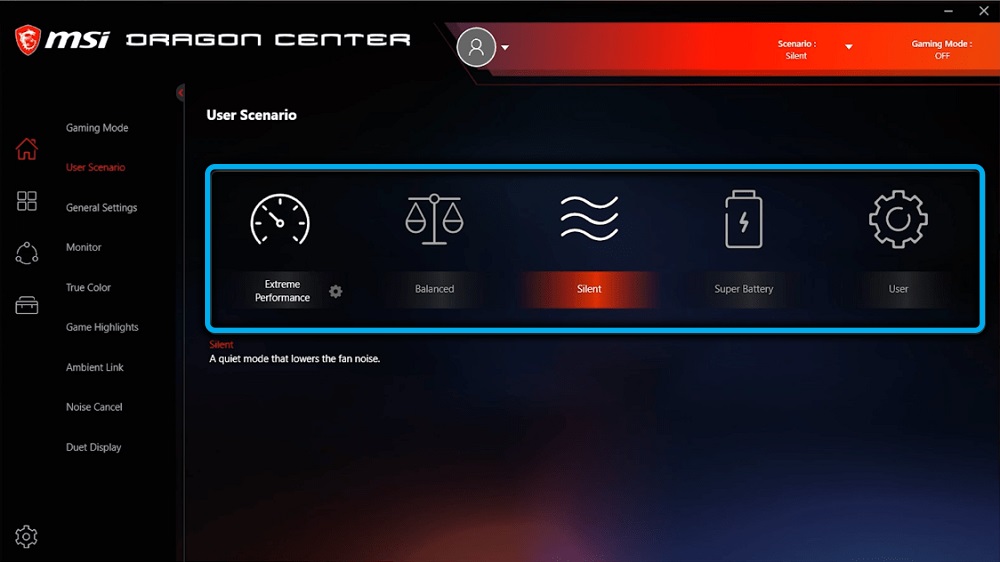
En el mismo menú, puede encontrar un icono, cuando se presiona en el que se abre el menú de funciones avanzadas, por ejemplo, ajustar la alimentación del ventilador.
Configuración del trabajo de dispositivos periféricos
En la pestaña "Inicio", puede encontrar la sección "Configuración general", que le permite cambiar el comportamiento del teclado, el monitor de la computadora o la condición de la matriz.
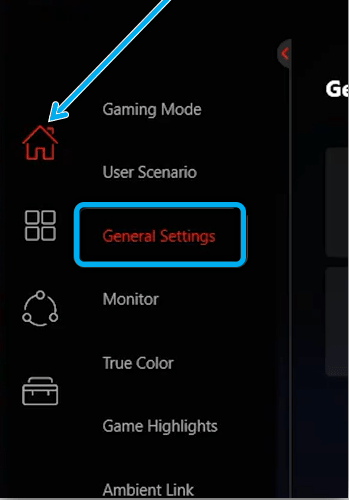
En esta pestaña, la tecla de Windows cambia a la funcional usando el punto de tecla de conmutación, y al elegir la opción de sobremarcha de visualización, puede optimizar la calidad de imagen en la pantalla. La desactivación webcam también se proporciona utilizando la opción Webcam.
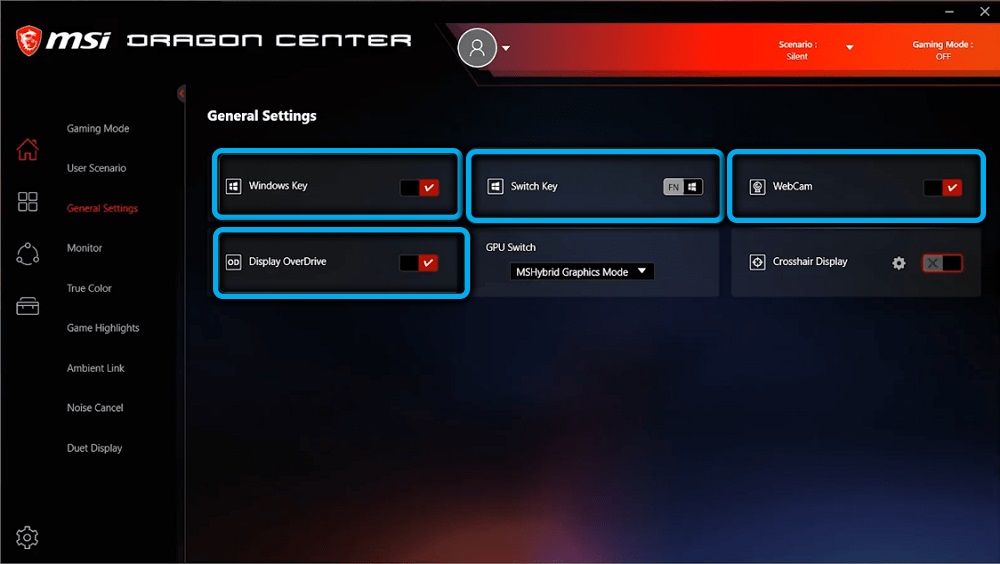
Entonces, los perfiles principales:
- "Gamer": un modo predefinido para optimizar el sistema para el juego.
- "Anti -Blue": un espectro azul de perfil de perfil de protección que filtra.
- "SRGB": un modo por el cual puede cubrir el rango máximo posible de la paleta de colores cuando trabaja con gráficos.
- "Oficina" - Modo para reducir el brillo de la pantalla de la computadora portátil al realizar tareas cotidianas.
- "Película" - Optimización del sistema para ver películas en PC.
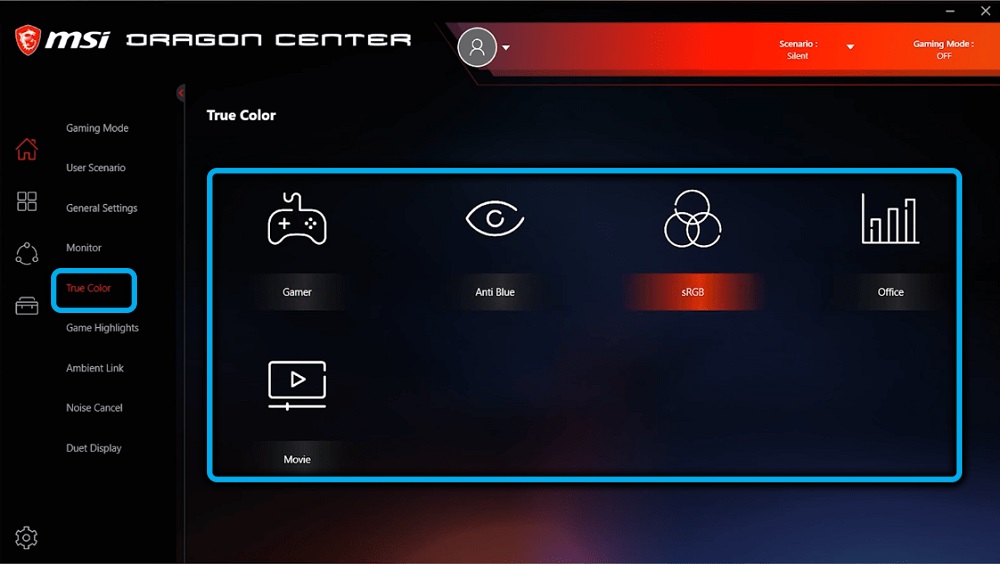
El menú con opciones para configurar dispositivos periféricos depende del equipo de la PC usada.
Control de retroiluminación
Para esto hay una pestaña especial "Enlace ambiental". Con su ayuda, puede instalar la luz de fondo en una variedad de dispositivos periféricos de la PC con su propio ajuste de color y saturación de la luz de fondo.
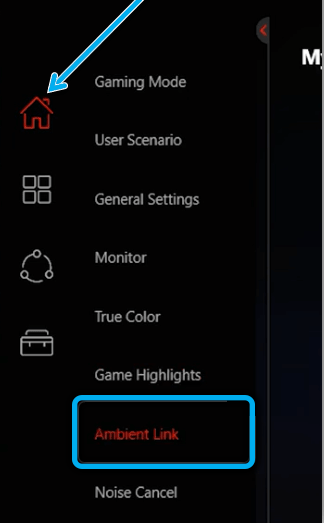
Activación de reducción de ruido inteligente
Para configurar la supresión óptima del ruido de los enfriadores, es necesario abrir la pestaña "Cancelar de ruido" en la sección "Inicio" y hacer lo siguiente:
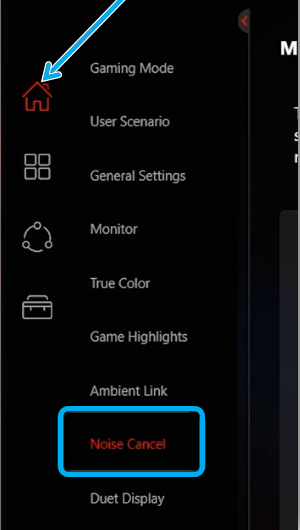
- Encuentre la opción "altavoz ruido cancelado", que abrirá el menú de dispositivos para la salida de sonido.
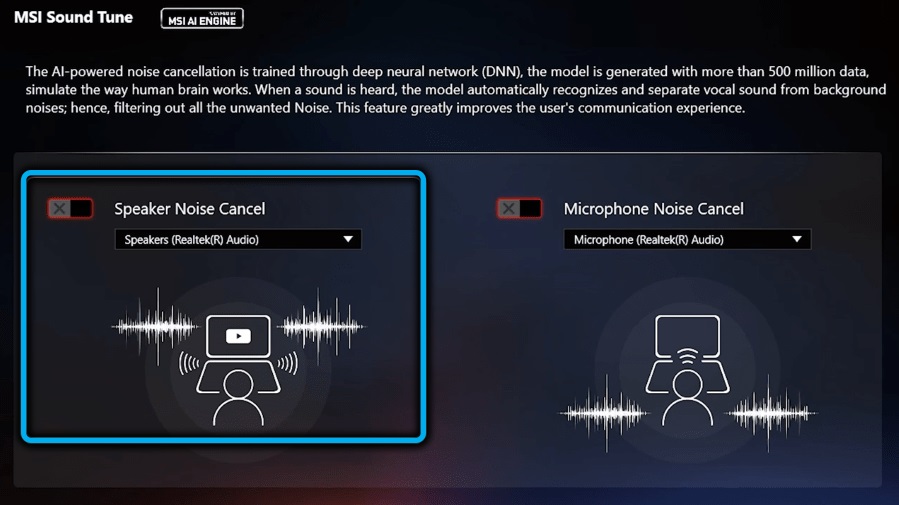
- Seleccione el dispositivo principal.
- Luego seleccione el interruptor de cancelación de ruido de micrófono y haga lo mismo que en los puntos anteriores.
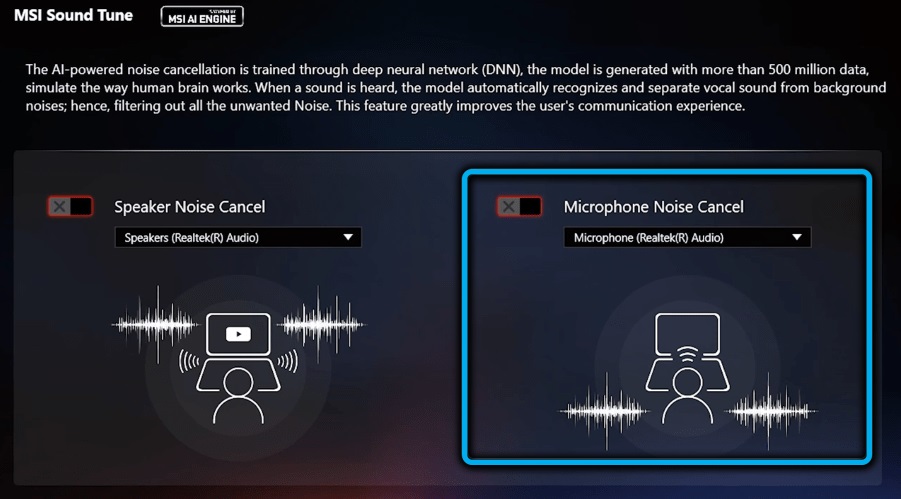
Durante algún tiempo, la red neuronal se adaptará a las condiciones seleccionadas, después de lo cual los parámetros para optimizar el suministro de ruido comenzarán su trabajo.
Configuración de la segunda pantalla
Las tarjetas de video MSI permiten que los monitores externos se conecten al sistema, que se puede usar como pantallas auxiliares. Para hacer esto, verifique si hay una conexión de monitor a la computadora, abra la aplicación MSI Dragon Center y haga clic en "Pantalla de dueto".
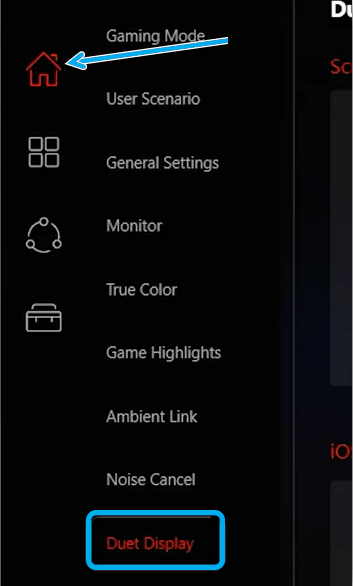
Luego abra la opción "nueva" con la elección de un fragmento en la pantalla utilizada. Después de eso, la parte seleccionada de la pantalla principal deberá mostrarse en la segunda pantalla conectada.
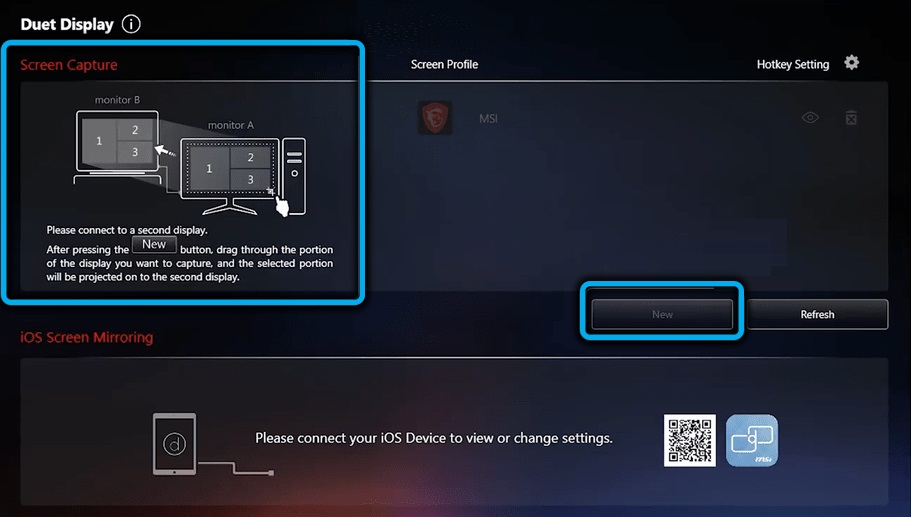
Actualización de controladores e instalación de servicios públicos adicionales
El programa le permite realizar el proceso de carga de controladores e instalar la actualización del servicio para que sea aún más simple utilizando la pestaña "Actualización en vivo", que se puede encontrar en la sección "Soporte". La opción seleccionada mostrará la lista de software que debe actualizarse. Se pueden encontrar en el punto "nuevo", donde deberá dejar marcas de verificación y comenzar a descargar actualizaciones al hacer clic en "Descargar".
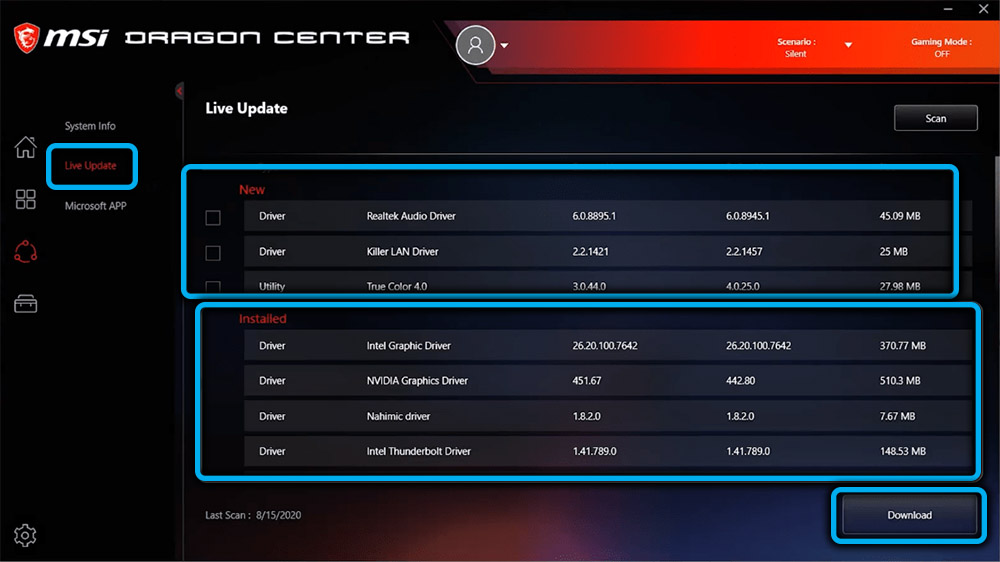
El único inconveniente del sistema para este período es el trabajo del servicio MSI_ACTIVEX_Service.EXE, que carga periódicamente el procesador en un 30-70%. Y este porcentaje depende del estado del procesador utilizado. Este problema no afecta el monitoreo de los componentes de la mejor manera: el proceso oculta datos importantes sobre la operación del sistema o se congela temporalmente. Esto generalmente se puede solucionar reiniciando el sistema. Los desarrolladores están trabajando en la corrección de este defecto, por lo que es probable que en nuevas versiones ya no se encuentre tal problema. El resto del programa se enfrenta a las tareas que se plantean. Las versiones más nuevas de la aplicación están equipadas con nuevas oportunidades para optimizar el trabajo de PC.
- « Que da la inclusión de una resolución virtual súper alta de AMD en los juegos y cómo usarlo
- Proceso de fmapp.Exe por qué es y es posible eliminarlo »

