Reglas para aplicar un sello en Photoshop

- 2841
- 95
- Beatriz Luna
Trabajar en un editor gráfico le permite ajustar con éxito las imágenes, agregando o excluyendo fragmentos enteros bastante rápido. Para lograr ese objetivo en Photoshop hay una herramienta de "sello" ubicada en la barra de herramientas principal.
La mayoría de los principiantes que han oído hablar de resultados milagrosos que logran lograr con tal herramienta quieren saber cómo usar un sello en Photoshop.

Considere los métodos de trabajo básicos
Reglas básicas para trabajar con un sello
Para crear una copia absoluta de fragmentos individuales, es precisamente el instrumento del sello en Photoshop. Cómo usar una herramienta de este tipo, es fácil de entender si estudia cuidadosamente las recomendaciones de los usuarios experimentados.
Debido al hecho de que su funcionamiento se proporciona utilizando un pincel, los diseñadores atribuyen un sello a un grupo de herramientas de dibujo.
El proceso de copiar el fragmento
Inicialmente, debe crear una nueva capa a partir de la cual el fragmento se copiará y transferirá a la capa original. A continuación, el usuario debe tomar un sello. Esto se puede hacer de varias maneras.
Uno de ellos consiste en encontrar sus pictogramas en la barra de herramientas y la simple "captura" simple de su llave izquierda al mouse. El icono del sello se asemeja a un sello viejo con un mango, que todas las empresas estatales usaron hace algún tiempo.
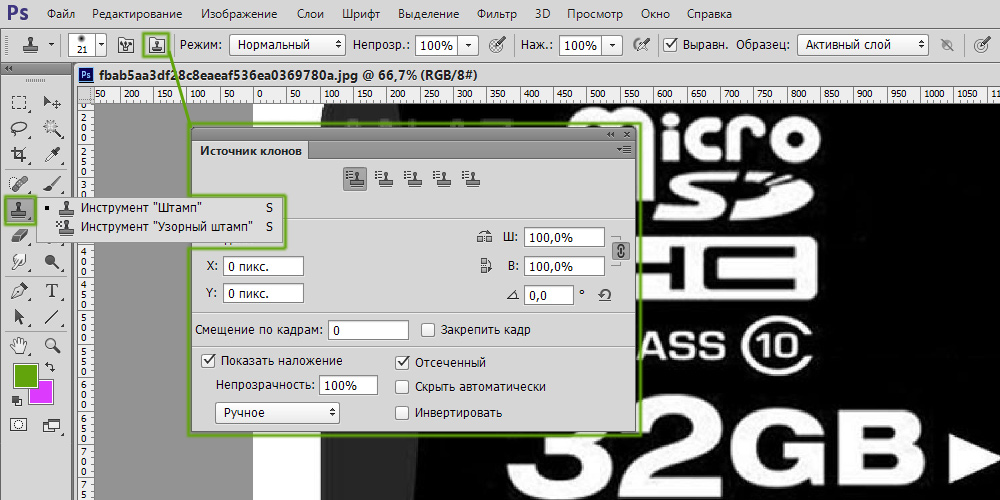
Puede aprender fácilmente un sello en una paleta de herramientas
El segundo método es llamar a la herramienta necesaria utilizando las teclas calientes. En particular, para comenzar a usar el sello, debe presionar la tecla "S".
Ahora es importante decidir qué fragmento necesitas clonar. Se debe verificar el siguiente en el panel y, si es necesario, cambiar algunos parámetros. En particular, el parámetro "oponería" debe ser del 100%, y casi la "alineación" debe ser una casilla de verificación. Esto resaltará el fragmento en partes liberando la tecla "Alt". De lo contrario, con cada clic repetido de la tecla "Alt", el proceso de copiar el fragmento comenzará a volver a -.

La similitud del sello con el pincel le permite controlarlo fácilmente
Después de completar la clonación del sitio, debe ir a una nueva capa y comenzar a "dibujar" un patrón copiado. Si el fragmento es demasiado pequeño, será suficiente hacer clic en la tecla del mouse izquierda, después de lo cual el área copiada se mostrará en una nueva capa. Si el fragmento es grande, el sello funciona como un pincel. Al ingresar la herramienta en un lado en el otro, aparece una imagen copiada gradualmente.
La pequeña cruz a continuación actúa como un consejo exitoso para el diseñador, ya que indica qué fragmento se mostrará ahora.
Configuración de los parámetros de la herramienta
Habiendo descubierto cómo hacer un sello en Photoshop, es importante que un diseñador gráfico para principiantes comprenda en qué situaciones se deben cambiar la configuración del sello.
Dado que el sello es un tipo de pincel, el usuario puede hacer cambios en su tamaño. La claridad del circuito de imagen también dependerá del tamaño de la mano. Cuanto mayor sea el parámetro, más claramente se dibujarán los límites del fragmento copiado. Cuanto más pequeño es el diámetro de la mano, más se mezclan los límites.
Además, un diseñador gráfico puede cambiar la forma de un sello, hacer que no sea tradicionalmente redondo, sino una estrella, flor, copo de nieve original y que se asemeja a. Por supuesto, tales formas originales se usan con mucha menos frecuencia que la redonda. No solo será difícil retocar la cara de una persona con una estrella en forma de estrella, sino que es poco probable que tales acciones terminen con un excelente resultado.
Es importante ajustar el régimen de transparencia e intensidad. Si debe hacer un retrato de retoque, el parámetro de intensidad se establece entre el cinco y el treinta por ciento. En este caso, la textura de la imagen sujeta a retoque se conservará con éxito.
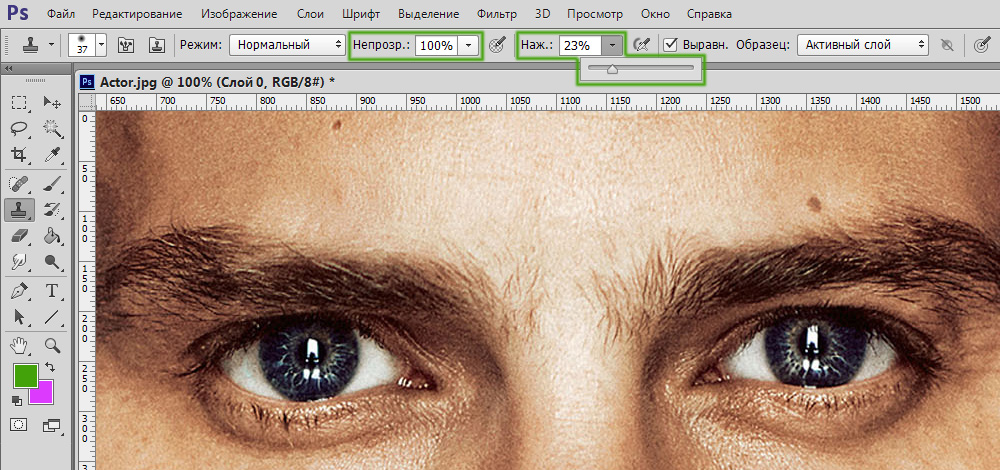
Los valores de transparencia y presión se seleccionan de acuerdo con la situación
Los problemas que se enfrentan cuando se trabaja con Photoshop
Existe la posibilidad de que después de estudiar el curso introductorio en la primera experiencia práctica, la herramienta "Stamp" se niega a trabajar o se acompaña de algunos problemas. Por esta razón, los usuarios inexpertos no son reacios a conocer la información por qué el sello en Photoshop no funciona, cómo eliminar los problemas que han surgido.
Eliminación de problemas asociados con el sello
Muchos diseñadores inexpertos están interesados en la pregunta de por qué se muestran detalles innecesarios separados en la nueva capa. Los propios usuarios podrán responder a esta pregunta cuando prácticamente apliquen la herramienta. Capturar un área grande para ser clonación, no se excluye la probabilidad de transferir detalles innecesarios. En este caso, se recomienda elegir un diámetro de cepillo más pequeño.
También sucede que después de haber descubierto completamente cómo funciona el sello en Photoshop, el usuario no puede hacer que el sitio estén clonando debido al hecho de que la herramienta se niega a funcionar.
Por supuesto, todos quieren entender por qué sucede esto y cómo eliminar tal problema. La herramienta "Stamp" no se inicia si el usuario olvidó presionar la tecla ALT al clonarse, y luego cuando se mueve "CTRL". Mostrando la vigilancia, así como con el tiempo, adquiriendo suficiente experiencia práctica, todas las acciones se llevarán a cabo automáticamente, respectivamente, el diseñador no se saltará el momento en que la opción clave.
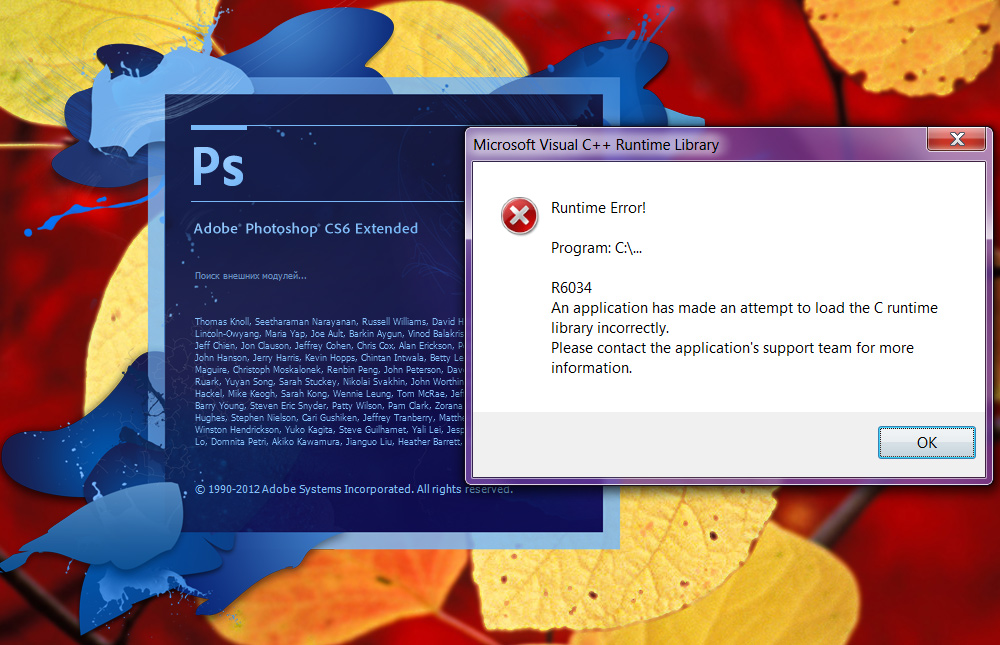
Uno de los signos de una instalación incorrecta
En algunos casos, la falla puede activarse mediante la instalación incorrecta del programa en sí. Si no es posible eliminar el problema, debe eliminar el editor gráfico, volver a descargar el archivo de carga y luego llevar a cabo una nueva instalación. Antes de descargar el archivo de carga, debe asegurarse de que el editor gráfico esté acompañado de una opción inconsistente, de lo contrario, algunas posibilidades pueden volver a ausentes.
Por lo tanto, utilizando hábilmente la herramienta "Stamp", es posible retocar con éxito las imágenes, agregar fragmentos adicionales, llenar una nueva foto con un nuevo contenido original.
- « Resolvemos los problemas en el lanzamiento de Windows Microsoft Edge
- Creando una plantilla en Photoshop »

