Creando una plantilla en Photoshop

- 2331
- 234
- Gilberto García
Con el advenimiento de la tecnología informática y los programas gráficos, una persona moderna recibió una oportunidad única para editar fotos, eliminar los defectos estéticos en ellos, crear postales de forma independiente y hacer otras transformaciones únicas.
Además, el usuario, después de haber seguido algunas recomendaciones sobre cómo crear una plantilla en Photoshop, puede obtener una imagen original, sustituyendo la foto deseada a la plantilla creada.

Usando una plantilla, puede crear su foto única en un fondo interesante
Cómo se crea una plantilla
Por supuesto, para obtener su propia imagen en un hermoso yate, en la parte superior de la cordillera más alta, al frente del avión, no es necesario participar en viajes extremos o exóticos. Para hacer esto, es suficiente encontrar un fondo adecuado y una foto, que posteriormente se sustituirá bajo la plantilla.
Reglas para crear una plantilla simple
Entonces, queriendo mejorar las habilidades de trabajar con un editor gráfico, será útil averiguar cómo hacer una plantilla en Photoshop.
Inicialmente, debes elegir una foto en la que me gustaría verme a mí mismo o a un amigo que quiera dar una agradable sorpresa. Por cierto, si eliges una foto con una trama realista, nadie adivinará que la imagen es falsa. Puede convencer con seguridad a otros sobre viajes frecuentes e interesantes, confirmando las palabras con imágenes convincentes.

Seleccione una foto que servirá como fuente de su plantilla
Si elige un fondo contrario a la realidad, puede obtener una foto divertida. Por ejemplo, cómo alguien nada rodeado de varios tiburones o salta sin un paracaídas desde un acantilado alto.
Tales fotos se pueden tomar si primero prepara una plantilla en Photoshop.
Después de que se seleccionó una fotografía que actúa como el fondo deseado, debería estar abierto en Photoshop. Además, es muy importante crear un duplicado de esta imagen para que la fotografía principal se conserve sin cambios. Para obtener un duplicado, es suficiente para aplicar la combinación clave "Ctrl" y "J".
Para un trabajo más cómodo con la imagen, es aconsejable aumentar la escala, que también se logra fácilmente mediante una combinación de las teclas "Ctrl" y "+". Además, en la barra de herramientas seleccione la herramienta "Feather", con la cual la cara de la que está contenida en la foto se resalta cuidadosamente. Una vez que se cierra el circuito de descarga del circuito, haga clic en el botón derecho del mouse, causando un menú adicional en el que se selecciona el "formulario del área dedicada".
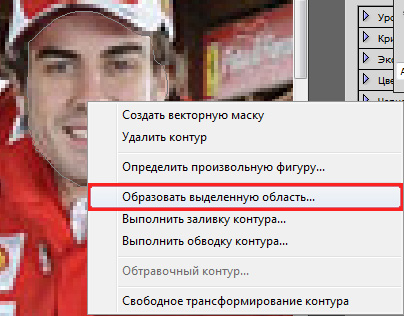
El indicador del radio del cultivo debe ser igual a 1 o 2. Haga clic en "Eliminar", la cara desaparecerá. Si el usuario quiere crear una plantilla clásica, entonces antes de la eliminación, debe copiar la primera foto usando la combinación clave, inicialmente "Ctrl" y "C", y luego "Ctrl" y "V". Por lo tanto, se obtendrán dos capas idénticas, solo una de ellas será eliminada por la cara.
Reglas para crear una plantilla basada en tres capas
En algunos casos, el usuario quiere crear una plantilla obtenida sobre la base de no una, sino dos fotos a la vez. Esto también es real si estudias las recomendaciones de Guru experimentado.
La primera foto se toma como base del fondo, la imagen de una persona se corta de la segunda. Para hacer esto, deberá resaltarlo usando la herramienta "Feather" y hacer las acciones descritas anteriormente. Después de eso, el área seleccionada debe insertarse en la foto principal.

Si el tamaño de una persona contrasta bruscamente con los objetos que están disponibles en la foto principal, debe ajustarse a su tamaño. Para hacer esto, se llama a un marco para transformar la imagen: reducirla y aumentar, cambiar la dirección. No es difícil llamar a un marco de este tipo, es suficiente para sujetar las dos teclas de "CTRL" y "T", después de eso, sosteniendo "Shift", debe extraer la imagen en diagonal.
Habiendo hecho manipulaciones tan simples, el usuario recibe dos capas terminadas. Para obtener la tercera capa, es necesario duplicar (copiar e insertar) una capa con la imagen de una persona, y luego cortarla utilizando una técnica ya familiar. Por lo tanto, resulta una plantilla que consta de tres capas.

Aplicando la técnica de crear una plantilla con tres capas, puede obtener las fotos más increíbles, combinando lo que nunca se combina en la realidad real.
Al final del trabajo, el usuario debe mantener la plantilla creada para usarla en el futuro si es necesario.
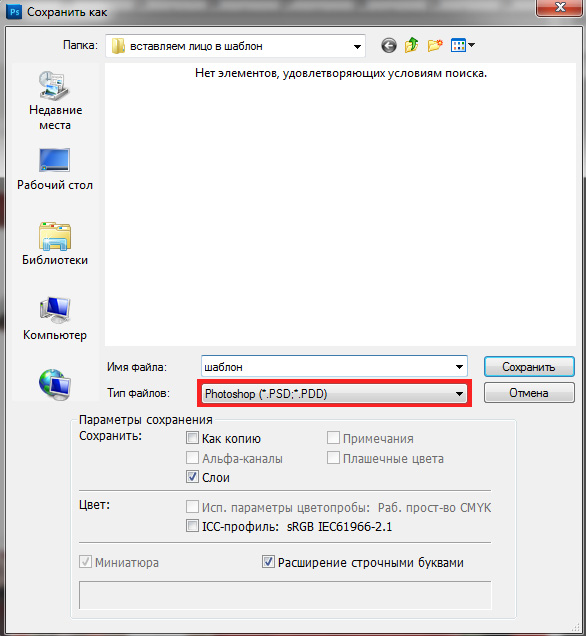
Guardar la plantilla resultante en formato PSD
Cómo se inserta la foto en la plantilla
Cuando es necesario crear una nueva imagen usando una plantilla que se creó anteriormente o se descargó de Internet, es importante estudiar la secuencia de acciones que le permiten comprender cómo insertar una foto en una plantilla en Photoshop.
Las reglas para insertar la imagen en la plantilla
Inicialmente, en Adobe Photoshop, se debe abrir una plantilla previamente guardada, que se puede crear sobre la base de varias capas. Se muestran en la pestaña "Capas".
A continuación, debe abrir una foto que se planea ser sustituida en una plantilla preparada. Ambas imágenes deben ser visibles para el usuario. Si el modo de pantalla completa está abierto, es importante ir a la ventana, haciendo clic en un botón especial ubicado en la esquina superior derecha.
A continuación, el usuario debe usar la herramienta "en movimiento", con la cual la foto se captura y tira en la plantilla. Después de tal movimiento, la fotografía está en la cima y debe ser desde abajo.
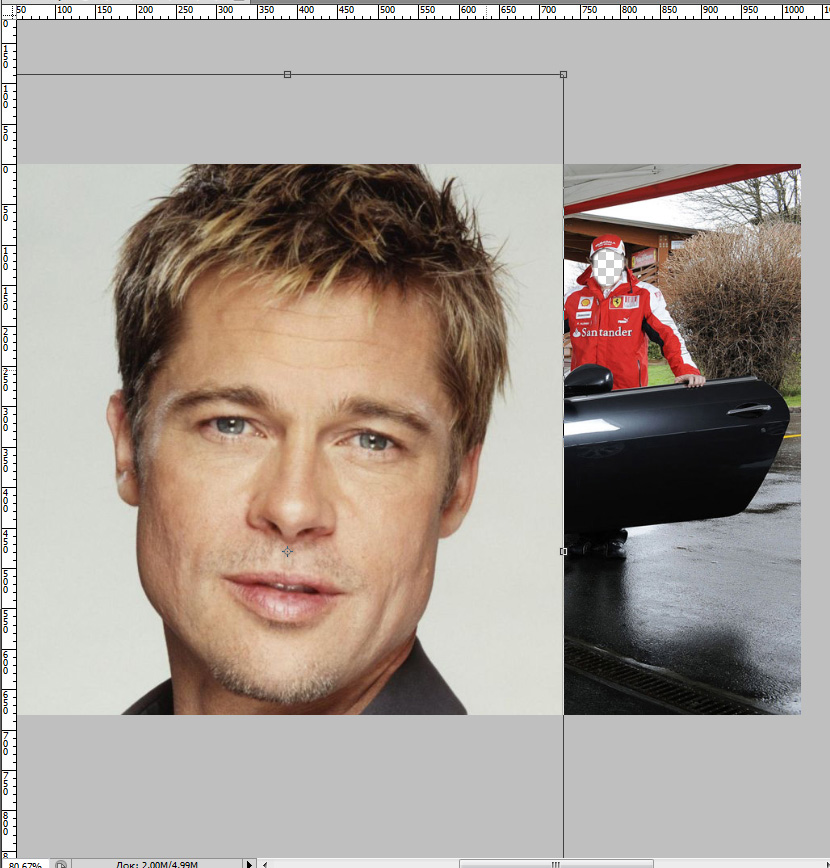
Todo esto es reparable, solo que necesita ir a la pestaña "Capas", en la que se muestran todas las capas existentes. Se debe mover una capa con una fotografía hacia abajo, para esto debe hacer clic en el mouse, pegar la llave y tirar hacia abajo para que tome la segunda posición.
Ahora el usuario debe ajustar la foto inferior para que la cara coincida con el área de corte en la plantilla. En el caso de que la persona resulte inapropiada, se reduce previamente utilizando las herramientas de "transformación gratuita" que se utilizó para crear una plantilla.
Si parte de la foto inferior se asoma desde debajo de la plantilla, es necesario eliminar esta parte. En Photoshop, la poda se refiere a acciones complejas que necesitan habilidades profesionales. Sin embargo, al usar la plantilla, puede usar la herramienta "LASSO poligonal" y resolver el problema será mucho más fácil.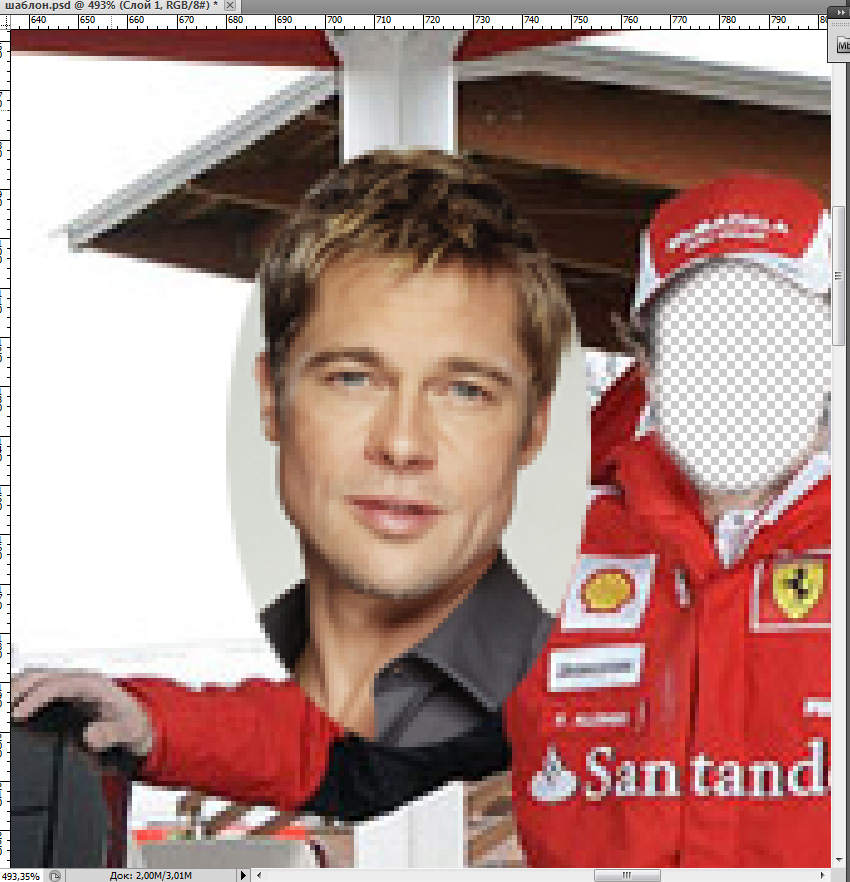
En la fotografía, con la ayuda de esta herramienta, se distinguen áreas innecesarias, que deben cortarse, después de lo cual en el menú contextual se elige "invertir" para que solo quede una persona durante la extracción posterior.
Por cierto, en algunos casos, para eliminar áreas innecesarias, puede usar incluso un "borrador" simple, también ubicado en la barra de herramientas.
Además, el usuario debe ver y evaluar la inclinación de la cara. Si realmente necesita ser ajustado, debe llamar a la herramienta de "rotación" y luego establecer el ángulo de inclinación correcto para que la imagen terminada se vea bastante natural.

Al final, cuando el resultado del trabajo, el usuario está satisfecho, el archivo debe guardar en formato JPG. Si el usuario todavía quiere volver a trabajar con esta imagen, se lo preserva en formato PSD.
Entonces, crear una plantilla e insertar una foto personal o amigo de un amigo es completamente fácil. Esto deberá recibir una pequeña cantidad de información, instrucciones consistentes. Habiendo realizado una vez que tales operaciones en Photoshop, el usuario estará seguro de que no hay nada complicado en tales acciones que pueda insertar fácilmente la imagen bajo el fondo deseado: esto solo necesitará la presencia de tiempo libre y un buen humor.

