Conecte la aplicación a Windows 10
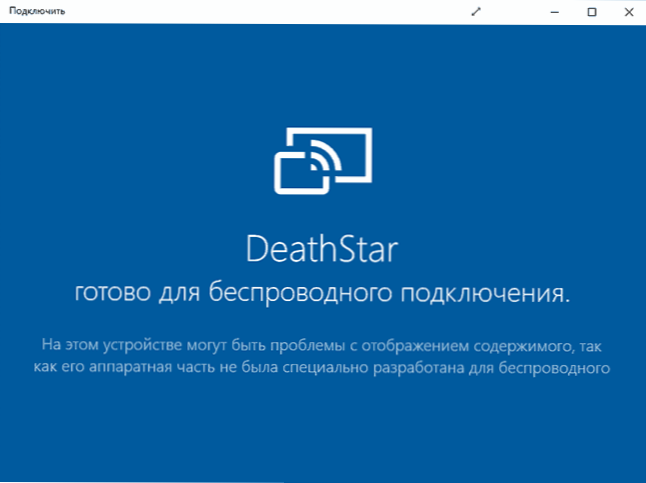
- 3221
- 936
- Germán Ballesteros
Han aparecido varias aplicaciones nuevas en la actualización de Windows 10, una de ellas es "conectarse" (conectarse) le permite convertir su computadora o computadora portátil en un monitor inalámbrico que funciona con la tecnología Miracast (consulte. Sobre este tema: Cómo conectar una computadora portátil o computadora a un televisor Wi-Fi).
Es decir, en presencia de dispositivos que admiten la transmisión inalámbrica de la imagen y el sonido (por ejemplo, teléfono o tableta Android), puede transmitir el contenido de su pantalla a su computadora con Windows 10. A continuación, sobre cómo funciona.
Transmitido desde un dispositivo móvil a la computadora Windows 10
Todo lo que hay que hacer es abrir la aplicación "Connect" (se puede encontrar usando Windows 10 Search o simplemente en la lista de todos los programas de menú de inicio). Si las aplicaciones no están en la lista, vaya a los parámetros - aplicaciones - componentes adicionales e instale el monitor inalámbrico de componentes. Después de eso (mientras se inicia la aplicación), su computadora o computadora portátil podrá definirse como un monitor inalámbrico de dispositivos conectados a la misma red Wi-Fi y soporte Miracast.
Actualización: a pesar del hecho de que todos los pasos descritos a continuación continúan funcionando, en las nuevas versiones de Windows 10 hubo posibilidades avanzadas de configurar una transmisión en una computadora o computadora portátil a través de Wi-Fi desde un teléfono u otra computadora. Lea más sobre los cambios, características y posibles problemas en una instrucción separada: cómo transmitir una imagen desde Android o computadora en Windows 10.
Por ejemplo, veamos cómo se verá la conexión en el teléfono Android o la tableta.
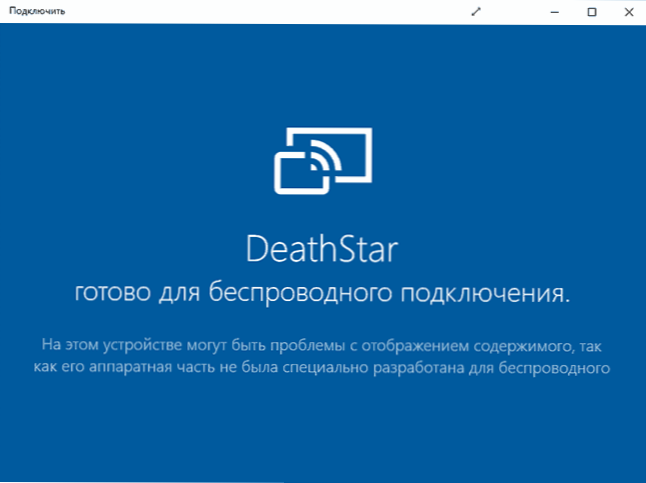
En primer lugar, tanto la computadora como el dispositivo desde el cual se ejecutará la transmisión debe conectarse a una red Wi-Fi (actualización: el requisito en nuevas versiones no es obligatorio, solo el Wi-Fi del adaptador en dos dispositivos). O, si no tiene un enrutador, pero una computadora (computadora portátil) está equipada con un Wi-Fi como adaptador, puede encender un punto caliente móvil y conectarse desde el dispositivo (vea la primera manera Las instrucciones sobre cómo distribuir Internet a través de Wi-Fi desde una computadora portátil en Windows 10). Después de eso, en la cortina de notificación, haga clic en el icono "transmisión".
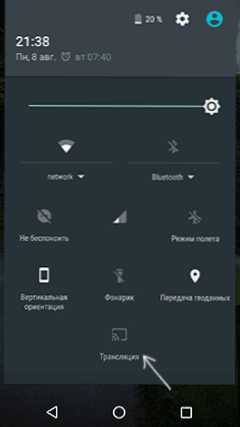
Si se le informa que no se encuentran los dispositivos, vaya a la configuración de transmisión y asegúrese de que la búsqueda de monitores inalámbricos esté activado (ver. en una captura de pantalla).
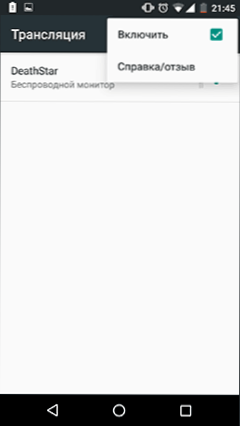
Seleccione un monitor inalámbrico (tendrá el mismo nombre que su computadora) y espere hasta que esté instalada la conexión. Si todo va con éxito, verá la imagen de la pantalla del teléfono o tableta en la ventana de aplicación "Conectar".
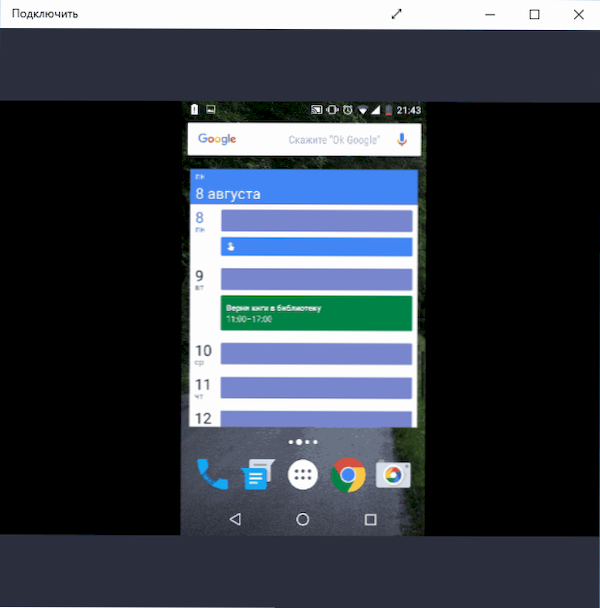
Para conveniencia, puede activar la orientación del paisaje de la pantalla en el dispositivo móvil, y la ventana de aplicación en la computadora se abre en la pantalla completa.
Información y notas adicionales
Habiendo experimentado en tres computadoras, noté que esta función no funciona bien en todas partes (creo que está conectado con el equipo, en particular - adaptador WI -fi). Por ejemplo, en una MacBook con un campamento de entrenamiento instalado con Windows 10, no fue posible conectarse y falló en absoluto.

A juzgar por la notificación que apareció al conectar el teléfono Android: "un dispositivo que proyecta la imagen a través de una conexión inalámbrica no admite la entrada sensorial utilizando el mouse de esta computadora", algunos dispositivos de dicha entrada deberían admitir. Supongo que pueden ser teléfonos inteligentes en Windows 10 Mobile, T.mi. Para ellos, utilizando la aplicación "Connect", probablemente pueda obtener "continuo inalámbrico".
Bueno, sobre el beneficio práctico de conectar el mismo teléfono Android o tableta de esta manera: no he encontrado uno. Bueno, tal vez para llevar a trabajar en su teléfono inteligente algunas presentaciones y mostrarlas a través de esta aplicación en la pantalla grande, que está controlada por Windows 10.
- « Cómo deshabilitar la pantalla de bloqueo en Windows 10
- Cómo descargar Windows 10 Enterprise ISO (versión de prueba durante 90 días) »

