Cómo deshabilitar la pantalla de bloqueo en Windows 10
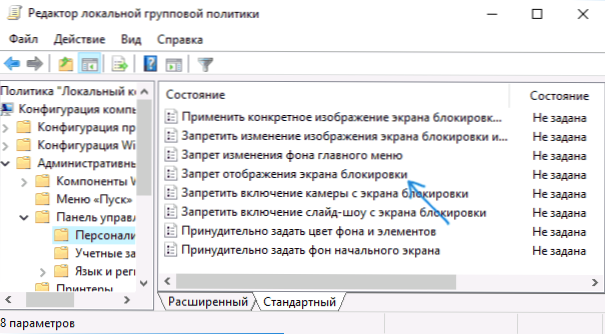
- 1793
- 373
- Arturo Jimínez
En estas instrucciones: las formas de deshabilitar completamente la pantalla de bloqueo en Windows 10, teniendo en cuenta el hecho de que la opción que estaba presente hace esto en el editor de la política de grupo local no funciona en la versión profesional de 10 -Ki, Comenzando con la versión 1607 (y estaba ausente en la versión casera). Esto se hizo, creo, para el mismo propósito que la desconexión de la posibilidad de cambiar la opción "Las capacidades del consumidor de Windows 10", a saber, para mostrarnos publicidad y las aplicaciones propuestas. Actualización 2017: en la actualización de los creadores de la versión 1703, la opción GPedit está presente.
No confunda la pantalla de entrada (en la que ingresamos la contraseña para rechazarla. Cómo apagar la contraseña en la entrada de Windows 10 y la salida de la salida) y la pantalla de bloqueo que muestra un papel tapiz, tiempo y notificaciones bonitas, pero puede mostrar publicidad (solo para Rusia, aparentemente todavía no hay anunciantes). Además, se trata de apagar la pantalla de bloqueo (que se puede llamar presionando las teclas Win+L, donde la tecla Win Windows Emblema).
Nota: Si no desea hacer todo manualmente, puede deshabilitar la pantalla de bloqueo utilizando el programa de ajuste de Winaero gratuito (el parámetro se encuentra en el programa de arranque e inicio de sesión).
Las formas principales de apagar la pantalla de bloqueo de Windows 10
Dos formas principales de apagar la pantalla de bloqueo incluyen el uso del editor de la política de grupo local (si tiene Windows 10 Pro o Enterprise) o el editor de registro (para la versión casera de Windows 10, es adecuada para Pro), Métodos son adecuados para la actualización de los creadores.
El método con el editor de la política del grupo local es el siguiente:
- Presione las teclas Win+R, ingrese Gpedit.MSC En la ventana "realizar" y haga clic en Enter.
- En el editor de la Política del Grupo Local, vaya a la sección "Configuración de la computadora" - "Plantillas administrativas" - "Gestión" - "Personalización".
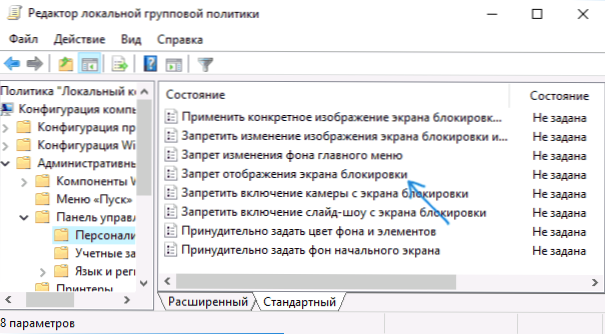
- En el lado derecho, busque el elemento "Pantalla de pantalla de blocación", presione dos veces y configure "encender" para apagar la pantalla de bloqueo (solo como eso "encendido" para desconectarse).

Aplicar la configuración realizada y reiniciar la computadora. Ahora no se mostrará la pantalla de bloqueo, verá inmediatamente la pantalla de entrada en el sistema. Cuando presiona las teclas Win+L o cuando elige un menú de "Inicio" para bloquear, la pantalla de bloqueo también se encenderá, pero la ventana de entrada se abrirá al sistema.
Si el editor de la política de grupo local no está disponible en su versión de Windows 10, use la siguiente manera:
- Presione las teclas Win+R, ingrese Regedit y haga clic en Enter - El editor de registro se abrirá.
- En el editor del registro, vaya a la sección Hley_local_machine \ Software \ Policies \ Microsoft \ Windows \ Personalización (En ausencia de una subsección de personalización, cree haciendo clic por el botón derecho del mouse en la sección "Windows" y seleccionando el elemento de menú contextual apropiado).
- En el lado derecho del editor de registro, haga clic con el botón del mouse derecho y seleccione "Crear" - "Dword" (incluido el sistema de 64 bits) y configure el nombre del parámetro Pantalón de nolock.
- Presione el parámetro dos veces Pantalón de nolock y establezca el valor 1 para ello.
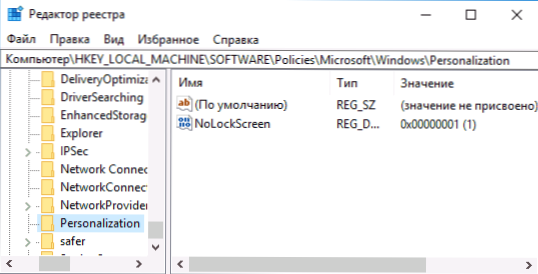
Al finalizar, reinicie la computadora: la pantalla de bloqueo se desconectará.
Si lo desea, también puede deshabilitar la imagen de fondo en la pantalla de entrada en el sistema: para hacer esto, vaya a los parámetros: personalización (o el clic derecho en el escritorio - personalización) y en la sección "Pantalla de bloqueo", apague El elemento muestra el patrón de fondo de la pantalla de bloqueo en la pantalla de entrada ".
Otra forma de apagar la pantalla de bloqueo de Windows 10 usando el editor de registro
Una forma de deshabilitar la pantalla de bloqueo proporcionada en Windows 10: un cambio en el valor del parámetro Pantalla en 0 (cero) en la sección HKEY_LOCAL_MACHINE \ Software \ Microsoft \ Windows \ CurrentVersion \ Authention \ Logonui \ SessionData Registro de Windows 10.
Sin embargo, si lo hace manualmente, en cada siguiente entrada al sistema, el valor del parámetro cambia automáticamente a 1 y la pantalla de bloqueo se enciende nuevamente.
Hay una manera de evitar esto de la siguiente manera
- Inicie el planificador de tareas (use el panel de búsqueda) y haga clic en la derecha "Crear una tarea", pregúntale cualquier nombre, por ejemplo, "Desconectar la pantalla de bloqueo", marque el elemento "Realice con los más altos derechos", en el campo "Especifique Windows 10.

- En la pestaña de desencadenantes, cree dos desencadenantes: en la entrada al sistema de cualquier usuario y al desbloquear la estación de trabajo por cualquier usuario.

- En la pestaña "Acción", cree el "lanzamiento del programa", en el campo "programa o script", ingrese regular y en el campo "Agregar argumentos", copie la siguiente línea
Agregue HKLM \ Software \ Microsoft \ Windows \ CurrentVersion \ Authentication \ Logonui \ Sessional /T Reg_dword /v DeslowLocScren /D 0 /F 0 /F

Después de eso, haga clic en Aceptar para preservar la tarea creada. Listo, ahora no aparecerá la pantalla de bloqueo, puede verificar esto presionando las teclas Win+L e inmediatamente llegar a la pantalla de entrada de contraseña para ingresar a Windows 10.
Cómo eliminar la pantalla de bloqueo (LockApp.exe) en Windows 10
Y una forma más, más simple, pero probablemente menos correcta. La pantalla de bloqueo es una aplicación en la carpeta C: \ Windows \ SystemApps Microsoft.LOCKAPP_CW5N1H2TXYEWY. Y se puede eliminar (pero no con prisa), y Windows 10 no muestra ninguna preocupación por la falta de una pantalla de bloqueo, sino que simplemente no lo muestra.
En lugar de eliminar por si acaso (para que pueda devolver fácilmente todo al formulario original), le recomiendo que haga lo siguiente: simplemente cambie el nombre de la carpeta de Microsoft.LOCHAPP_CW5N1H2TXYEWY (necesitamos derechos de administrador), agregando cualquier símbolo a su nombre (ver., Por ejemplo, en mi captura de pantalla).

Esto es suficiente para garantizar que la pantalla de bloqueo ya no se muestre.
Al final del artículo, noto que personalmente me sorprendí de alguna manera sorprendentemente cómo deslizar libremente un anuncio en el menú de inicio después de la última gran actualización de Windows 10 (aunque noté esto solo en una computadora donde una instalación limpia de la versión 1607 se llevó a cabo): Lo encontré no después de la instalación. Una y no dos "aplicaciones propuestas": no recuerdo todo tipo de asfalto qué más, y aparecieron nuevos elementos con el tiempo (puede ser útil: cómo eliminar el Aplicaciones propuestas en el menú de inicio de Windows 10). Similar a nosotros se promete en la pantalla de bloqueo.
Me parece extraño: Windows es el único sistema operativo "de consumo" popular que se paga. Y ella es la única que se permite ser tan travesuras y desconectar las capacidades de los usuarios para deshacerse por completo de ellos. Y no importa que ahora lo recibamos en forma de actualización gratuita: de todos modos, en el futuro, su costo se incluirá en el costo de una nueva computadora, y alguien la necesitará. Versión minorista para más de $ 100 y, habiéndoles pagar, el usuario aún se verá obligado a soportar estas "funciones".

