Es imposible continuar la instalación de NVIDIA cómo solucionarlo

- 2390
- 147
- Arturo Jimínez
Al instalar la tarjeta de video Nvidia GeForce en Windows 11 y Windows 10, 8.1 o Windows 7 puede recibir un mensaje de error: es imposible continuar instalando nvidia, con un texto explicativo que puede diferir según el script para la aparición del problema.
Estas instrucciones en detalle sobre por qué el controlador NVIDIA en una computadora o computadora portátil puede no estar instalada y cómo solucionar el problema en varias situaciones.
Contenido
- Es imposible continuar la instalación de NVIDIA (solución)
- Conductores estándar (estándar) y DCH nvidia
- Instalación de controladores de tarjetas de video después de la extracción completa
- Soluciones adicionales y opciones de error
Resolver el problema de continuar la instalación de NVIDIA
Si se produce un error, es imposible continuar la instalación de NVIDIA, generalmente se muestra la explicación, que puede tener el siguiente contenido, dependiendo del error:
- Este controlador gráfico Nvidia es incompatible con esta versión de Windows
- Este controlador gráfico no encontró equipos gráficos compatibles
- Otros programas de instalación funcionan. Completar otros procesos y repetir el intento
- Además, puede ver mensajes sobre el tema "Este paquete de controlador DCH no es compatible con esta versión de Windows" o "Este controlador de gráficos NVIDIA estándar no es compatible con esta vista de Windows"
En algunos casos, esta información ayuda a lidiar con la esencia del problema, pero no siempre.
A continuación, considere los matices de la instalación de controladores de NVIDIA, hable sobre algunas características de diferentes versiones de los controladores y descubra cómo corregir el error al instalarlos.
Conductores estándar y DCH nvidia
Nota: Si se instaló el controlador, pero cambió al adaptador de video básico Microsoft después de la actualización de RAM, actualice el BIOS o acciones similares relacionadas con el equipo, antes de continuar, preste atención al segundo punto en la sección "Soluciones adicionales".

Los controladores NVIDIA GeForce se entregan en dos versiones: controladores DCH que no están instalados en versiones antiguas de Windows 10 y versiones anteriores del sistema, y controladores estándar que no están instalados en sistemas con controladores DCH ya instalados, a menudo desde un fabricante de computadora portátil o automáticamente Windows 10 instalado.
En este caso, además del mensaje de que es imposible continuar la instalación de NVIDIA, recibirá los mensajes mencionados anteriormente: "Este paquete de controlador DCH no es compatible con esta versión de Windows" o "Este gráfico estándar de Nvidia no es compatible Whath this Ver. Sion of Windows ".
Determine que el controlador instalado actual (siempre que esté establecido) puede ser de la siguiente manera:
- Abra el panel de control NVIDIA, por ejemplo, presionando el clic derecho en el escritorio y eligiendo el punto correspondiente del menú contextual.
- En el menú del Panel de control NVIDIA, abra la "Ayuda" - "Información del sistema".
- Ver información en el campo "Tipo de controlador".
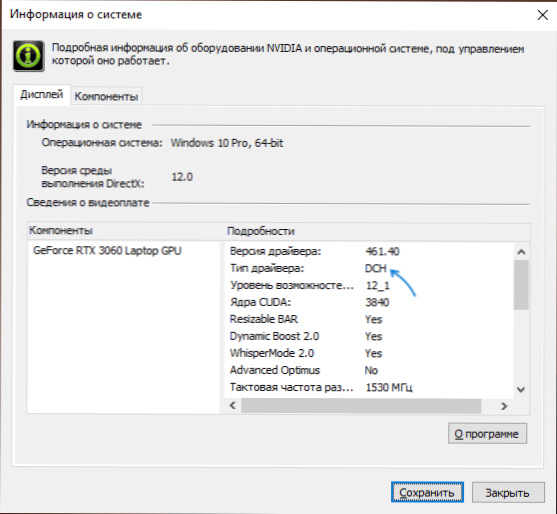
Una solución simple para un caso que generalmente (pero no siempre) funciona: descargue el controlador del mismo tipo que ya se ha instalado. Esto se puede hacer de la siguiente manera:
- Vaya a la página de la búsqueda extendida de los controladores HTTPS NVIDIA: // www.Nvidia.Com/descargar/encontrar.ASPX (puede que no funcione muy rápido, pero sepa: nada colgado y debe cargarse después de un tiempo).
- Indique qué tarjeta de video necesita un controlador y para qué sistema operativo.
- En el campo Tipo de controlador de Windows, especifique el tipo de controlador y haga clic en el botón Búsqueda (búsqueda).
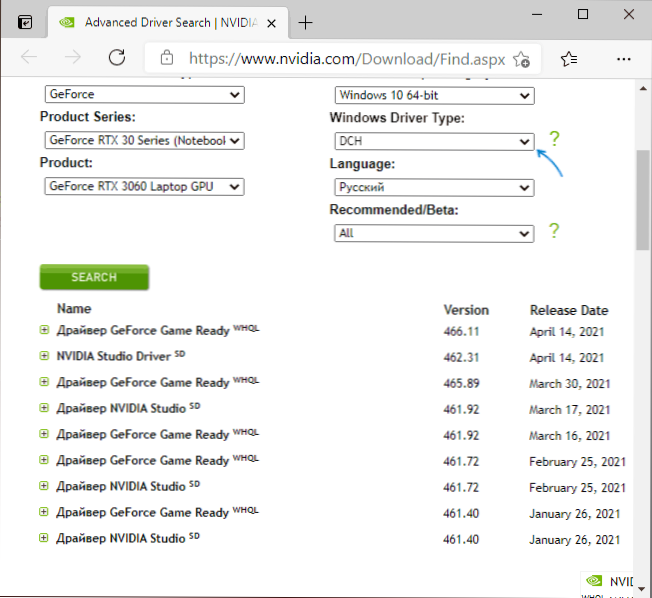
- Descargue el controlador de tipo requerido que necesita e intente instalarlo.
Instalación de controladores de tarjetas de video después de la extracción completa
En casos simples, el método anterior funciona, pero no siempre. En tal situación, además de cargar los controladores deseados y adecuados (recuerde que no debe descargar controladores DCH para versiones antiguas de Windows), debe intentar eliminar los controladores NVIDIA instalados y solo intentar realizar la instalación. Puedes eliminar de dos maneras:
- Windows 11, 10, 8.1 o Windows 7
- Uso del software tercero -partidario - Display Driver Uninstaller (DDU)
El primer método a menudo funciona correctamente, por lo tanto, si no desea recurrir al software del tercer partido, puede comenzar con él (atención: la imagen puede establecer el abismo, en este caso y baja resolución):
- Descargue la versión deseada del controlador de la tarjeta de video NVIDIA por adelantado.
- Desconecte Internet en su computadora o computadora portátil para que Windows en sí no instale controladores después de la eliminación.
- Abra el Administrador de dispositivos, para esto puede presionar las teclas Win+R En el teclado, ingrese Devmgmt.MSC y presione Entrar, y en Windows 11 o 10 - presione la derecha -haga clic en el botón "Inicio" y seleccione el punto deseado del menú contextual.
- En la sección "VideoDapers", haga clic en la tarjeta de video NVIDIA, seleccione "Eliminar el dispositivo", y en la ventana siguiente, marque el elemento "Elimine los programas de controladores para este dispositivo" y presione el botón "Eliminar".
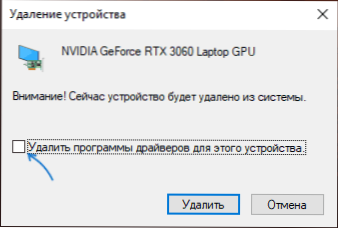
- Después de eso, es aconsejable reiniciar la computadora y, si conecta automáticamente Internet, evite que haga esto.
- Inicie la instalación del controlador descargado en el primer paso.
Si el enfoque propuesto no funcionó, la siguiente opción es usar el desinstalador del controlador de visualización, es mejor en modo seguro, pero generalmente funciona sin él:
- Descargue el instalador del controlador NVIDIA deseado para estar en una computadora.
- Descargar DDU desde la página oficial https: // www.Guru3d.Com/files-decetails/display-driver-uninstaller-download.html y desempaquete el archivo.
- Desconectar de Internet.
- Ejecute la DDU y establezca los parámetros como en la captura de pantalla a continuación: eliminamos el controlador de la tarjeta de video, NVIDIA, el resto de la configuración, como regla, no son necesarios.
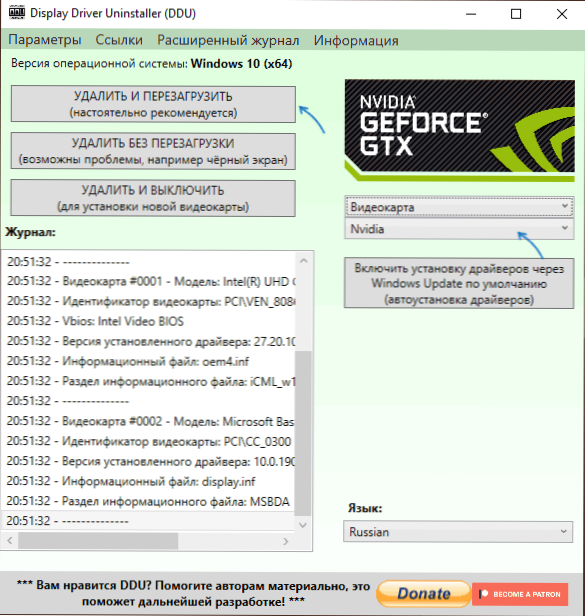
- Haga clic en "Eliminar y reiniciar".
- Después de reiniciar, sin conectarse a Internet, inicie la instalación del controlador NVIDIA anteriormente descargado anteriormente.
Soluciones adicionales y opciones de error
Si las soluciones propuestas anteriormente no han ayudado, puede probar las siguientes opciones para varios escenarios de la apariencia del problema "Continuar la instalación de Nvidia", a veces, lo que indica incompatibilidad con la versión actual de Windows, a veces con otros mensajes:
- Si se trata de una computadora portátil o una computadora de marca, y la presencia de la última versión del controlador no es crítica, verifique si la tarjeta de video se instalará en el sitio web del fabricante para su computadora portátil o modelo de PC (en el sitio web oficial puede ser. llamado controlador VGA).
- Si el controlador "voló" después de la actualización del equipo o el BIOS, se muestra como un adaptador de video estándar (adaptador de video básico Microsoft) y el controlador no instala lo que haga, intente esta opción: abra el administrador de dispositivos, haga clic en el adaptador de video y seleccione "Actualizar el controlador". Luego haga clic en "Busque los controladores en esta computadora" - "Elija un controlador de una lista de controladores disponibles en una computadora". Elimine la marca "Solo dispositivos compatibles" y vea si NVIDIA y el controlador de su tarjeta de video tienen una lista NVIDIA. Si hay, intente instalarlo a pesar de las advertencias.
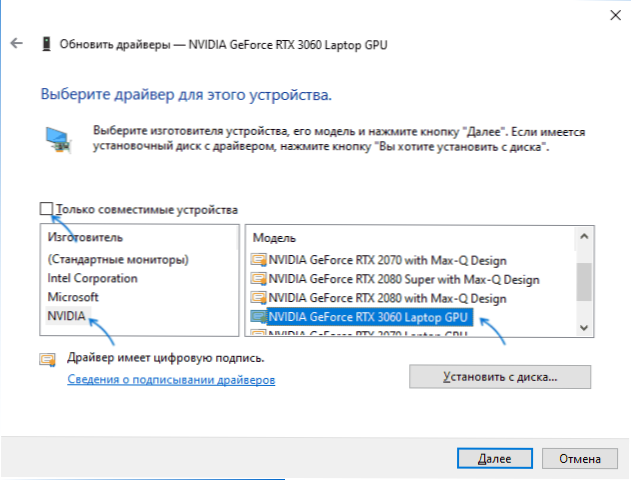
- Si no hay controladores en la lista, intente el siguiente método: Desempaquete .Instalador de controladores exe nvidia usando un archivador: definitivamente sabe cómo 7-ZIP y es posible que Winrar. Después de desempacar, como en el caso anterior, llegue a la etapa "Seleccione el controlador de la lista de controladores disponibles en la computadora", haga clic en "Instalar desde el disco" y especifique la ruta al archivo Nv_dispi.Inferior (Ubicado en la carpeta de visualización.Conductor con controladores desempaquetados), confirme la instalación del controlador.
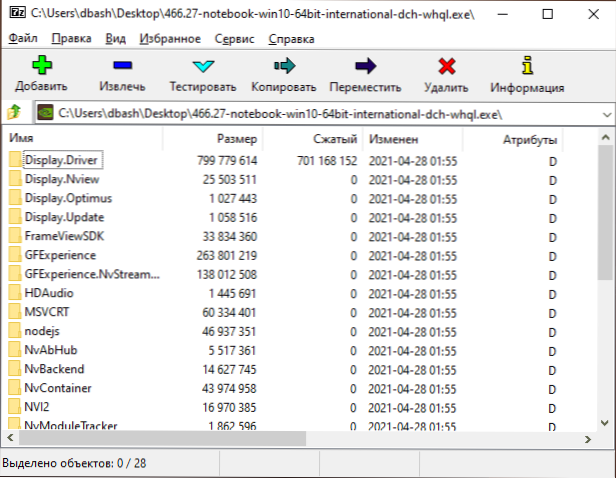
- Antes de instalar el controlador NVIDIA, instale los controladores restantes, en particular: gráficos integrados y, manualmente, controladores de chipset originales y, si hay un control de potencia del fabricante del dispositivo. Por ejemplo, me encontré con una situación en la que no se instaló el controlador NVIDIA hasta que se resolvieron los problemas con los dispositivos IO de INEL en el despachador del dispositivo.
- El mensaje "Otros programas de instalación funcionan" generalmente dice que realmente lanzó el instalador varias veces, tal vez sin esperar la reacción después del primer lanzamiento ". La solución es cerrar todos los procesos de aplicación de instalación de NVIDIA en el despachador de tareas, inicie la instalación nuevamente.
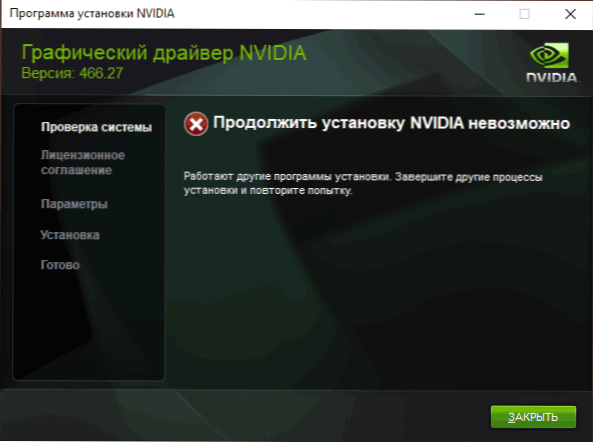
- Sucede que el usuario descargó un controlador del sitio web de NVIDIA, que realmente no está desarrollado para su tarjeta de video u sistema operativo. Si no está seguro, verifique dos veces y, si es necesario, descargue el controlador nuevamente utilizando la búsqueda extendida de controladores anteriores en el sitio web oficial.
Si una de las opciones propuestas ayudó a corregir el problema e instalar con éxito los controladores, agradeceré el comentario con la descripción tanto de la situación en sí como de qué tipo de enfoque estaba funcionando: tal vez esto ayudará a alguien más.
- « Cómo cambiar la combinación de claves para ingresar cambios de lenguaje en Windows 11
- Cómo deshabilitar el control de la cuenta de la UAC en Windows 11 »

