Edición de sonido profesional en el programa Edius

- 737
- 22
- Rosario Atencio
En el mundo del software de edición de video profesional, varios nombres principales dominan, y Edius Pro es una alternativa simple a los líderes de la industria. Esto se debe a que incluye todos los instrumentos de competidores con una interfaz simplificada disponible para la mayoría de los editores de video que tienen al menos cierta comprensión de los cimientos de la instalación.

Descripción
Los requisitos del sistema EDIUS, la interfaz y los procesos de trabajo no son prácticamente inferiores a otros editores profesionales no lineales. Está disponible para nuevos usuarios, proporcionando herramientas requeridas por veteranos experimentados. Se necesita conocimiento básico, pero no tanto como para trabajar con algunos de los programas profesionales para la instalación y edición de Multimedia. Considere cómo ajustar el volumen del audio, agregar una descripción, etc. D. con más detalle.
Posibilidad
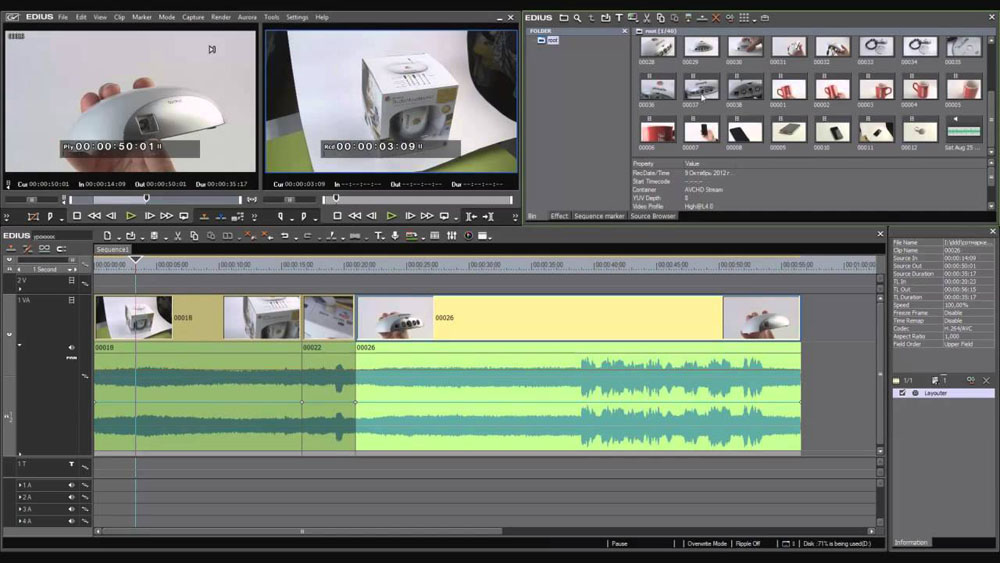
Puede agregar música de fondo y efectos de sonido, ajustar parcialmente el volumen de sonido y realizar otra edición. Además de los audioclips colocados en las rutas A, puede ajustar parcialmente el volumen de los clips colocados en las pistas VA.
Ajuste de volumen y panorámica de clip
Para mejorar el sonido usando Edius, se utilizan dos marcas ubicadas en una escala temporal; Las marcas en la línea naranja se utilizan para ajustar el volumen y la tira de panoraming (línea azul) - para cambiar el balance estéreo L/R. También se pueden agregar tales marcas para ajustar la forma de la cinta de goma.
- Presione el botón de extensión para el audio en el panel de la pista. La pista "aumentará", aparecerá una línea restrictiva en forma de onda. Para el sonido estéreo, la forma de la señal se muestra en cada canal.
Alternativa:
- Pantalla de sonido ampliada: [Alt]+[S]
- Presione [Volumen/Panorama]. Cambia el volumen, el panoraming y el bloqueo.
- Ponga una marca en el lugar donde desea aplicar cambios. Se agrega un punto que se utiliza para ajustar el volumen o la panorámica.
Alternativa:
- Haga clic con la marca del botón del mouse derecho en el lugar donde desea agregar un punto, luego haga clic en [Agregar/Eliminar].
Configuración por marcas
Puede ajustar el volumen y el panoraming del clip. También puede ajustar el volumen y la panorámica a lo largo del eje del tiempo, ajustando la forma de la pista restrictiva correspondiente.
Ajuste usando la marca:
- Abra la cinta restrictiva voluminosa o redonda y agregue una marca.
- Arrastre el punto vertical u horizontalmente:
- La configuración precisa se puede realizar arrastrando un punto con una tecla presionada [CTRL] en el teclado.
- Puede ajustar toda la línea restrictiva arrastrando un punto con una tecla presionada [Alt] en el teclado.
Para aumentar el volumen:
- Arrastre el punto hacia arriba para aumentar el volumen y reducirlo.
Para puntos de panoraming:
- Arrastre el punto hacia arriba o hacia abajo para ajustar el balance estéreo L/R. Arrastre el punto hacia arriba para transferir el sonido al lado izquierdo y hacia abajo para transferirlo al lado derecho.
Ajuste entre 2 puntos:
- Abra la cinta restrictiva voluminosa o redonda y agregue una marca.
- Arrastre la marca entre 2 puntos hacia arriba o hacia abajo, manteniendo presionada la tecla [desplazamiento] presionada en el teclado:
- La forma del puntero cambiará, y puede eliminar el marcado hacia arriba o hacia abajo entre dos puntos.
- Para un ajuste preciso al arrastrar, mantenga presionada las teclas [Shift]+[CTRL] en el teclado.
Además, arrastrando con un botón de sujeción en el teclado, puede agregar automáticamente un nuevo punto entre los otros dos y moverlo paralelo a él. Puede instalar cuántos cuadros dentro de 2 puntos en ambos extremos se colocan automáticamente. Para hacer esto, seleccione la fuente en la configuración/duración del usuario.
Ajuste de toda la cinta:
- Abra la cinta voluminosa o redonda restrictiva.
- Arrastre el punto hacia arriba o hacia abajo, sosteniendo las teclas [desplazamiento]+[Alt] en el teclado:
- La forma del puntero cambiará, y toda la pista se puede ajustar.
- Todos los demás puntos se moverán en proporción a la posición de la marca seleccionada.
- La configuración precisa se puede hacer con sujetar [CTRL] en el teclado.
Corrección ingresando valores
Puede configurar las marcas introduciendo los valores:
- Abra la cinta voluminosa o redonda restrictiva.
- Haga clic con el punto de botón derecho del mouse el punto de cinta y seleccione el método de configuración:
- [GO] - Ajuste del volumen o intervalo temporal del punto seleccionado.
- [Mueva dos niveles de alineación]: mueva el segmento que está entre el seleccionado y el próximo a la derecha del punto seleccionado, horizontal y proporcionalmente, dependiendo del tamaño en el que cambia el punto seleccionado.
- [Agregar puntos y moverse] - Agregue 2 nuevos puntos entre la marca elegida y la siguiente a la derecha, mueva el segmento entre 2 puntos horizontales agregados y proporcionalmente de acuerdo con el tamaño del segmento en el que estos 2 puntos agregados cambian.
- [Mueve todo]: mueva proporcionalmente otros puntos de acuerdo con el tamaño del segmento del punto seleccionado.
- [Mueva todo en una escala], ponga el volumen en proporción a todos los puntos; o haga clic en ([cambiar]+[Alt]+[y] en el teclado.
- El cuadro de diálogo de la entrada del valor.
- Ingrese los valores.
- Haga clic en Aceptar].
Instalación de balance en el centro
Para hacer de L/R lo mismo, debe ajustar el nivel de sonido:
- Abra el panel con marcas.
- Haga clic con la marca del botón del mouse derecho y seleccione [Center].
- Todos los puntos de la cinta se borrarán y el seleccionado permanecerá en el centro.
- Presionar [l] o [r] eliminará todos los puntos de la cinta y ajustará la marca entre L o R.
Inicialización/eliminación de marcas de cinta
Puede eliminar o inicializar una marca específica. Eliminar todos los puntos de la cinta en el proyecto:
- Abra la cinta voluminosa o redonda restrictiva.
- Haga clic en el botón derecho del mouse y seleccione [Eliminar todo]. Todos los puntos serán eliminados.
Alternativa:
- Haga clic en Aidoclip con el botón derecho del mouse y seleccione [Eliminar las piezas]/[Track de audio]/[Volumen] o [Panoraming];
- Seleccione el clip, presione [editar] en la línea de menú, luego [eliminar piezas]/[pista de audio]/[volumen] o [panoraming];
- Eliminación de cinta volumétrica: [desplazamiento]+[alt]+[h];
- Eliminar cinta redonda: [Ctrl]+[Alt]+[H].
Las siguientes acciones editan solo la posición de la cinta, dejando marcas en el lugar:
- Haga clic en el botón derecho del mouse de cinta y seleccione [Inicializar todo].
- Inicialización de la cinta de goma: [Shift]+[Ctrl]+[u] (complete el procedimiento después de elegir la cinta correcta.)
Eliminar el punto seleccionado de la cinta:
- Abra la cinta voluminosa o redonda restrictiva.
- Haga clic con el punto de botón del mouse derecho el punto de cinta y seleccione [Agregar/Eliminar].
Alternativa:
- Seleccione un punto de cinta y haga clic en [Del] en el teclado.
Principio de funcionamiento
La instalación y la configuración de Edius no llevará mucho tiempo. Simplemente inicie el maestro y siga las instrucciones en la pantalla.
Configuración usando Audiomixer
Después de instalar el Edius, puede editar el volumen y el panorama del audio o video en una escala temporal, así como un video en la ventana previa a la vista directamente durante la reproducción utilizando un mezclador de sonido (Audiomixer).
Ajuste de volumen:
- Haga clic en [ToggleaudiomixerDisplay] en una escala de tiempo. El cuadro de diálogo está abierto [Audiomixer]. El valor (máximo o corriente) que se usó en el [cuadro de diálogo Audiomixer] se mostrará por última vez antes de cerrar.
Alternativa:
- Haga clic en [Ver] en la línea de menú y seleccione [Audiomixer].
- Presione [Vu Meder]: Abra el medidor VU para configurar la reproducción de cualquier frecuencia.
- Seleccione el segmento para el que necesita ajustar el volumen y agregar el elemento.
- Para ajustar el volumen de toda la ruta, seleccione [Maestro].
- Para ajustar el volumen en rutas separadas, seleccione la configuración de la operación para cada pista y tenga en cuenta lo que se debe configurar exactamente ([TrackNo] o [clip]).
- Para configurar con la función de aprendizaje, seleccione el modo de entrenamiento de [Latch], [touch] y [escribir].
- Mueva el cursor de la escala de tiempo a la posición para iniciar la reproducción y haga clic en [Reproducir] en el cuadro de diálogo [Audiomixer].
- Drene el fader para ajustar el volumen.
Alternativa:
- Ajuste de volumen (con un paso 1 dB): [↑]/[↓];
- Ajuste de volumen (con un paso de 0.1 dB): [cambio]+[↑]/[desplazamiento]+[↓];
- Para controlar el fader, puede usar un controlador de fader adicional.
Cuadro de diálogo [Audiomixer]
- Gestión de gestión.
- [Mudo] / [soolo] - enciende o apague el sonido.
- [Pandilla] - conexión a Fader.
- Indicador de nivel: Muestra el indicador de nivel.
- [Ajustes]:
- [Peak Meder] -Visual Cambios en la señal de audio. La gradación se muestra como una escala.
- [Vu Meder] - Muestra el volumen promedio de la señal de audio. La señal de sonido se puede configurar para la audición humana. La gradación se muestra en forma de escala de referencia de sonido.
- [Guardar la configuración de la operación]: incluso si la reproducción se detiene durante el entrenamiento, se conserva el modo de entrenamiento (configuración de la operación). Cerrar el cuadro de diálogo [Mezclador de audio] conmutadores [Mantener configuración de trabajo].
- Configuración del trabajo: cambie el modo de configuración de volumen (operación de configuración) o el tema del ajuste de volumen/panoraming.
[LATCH], [toque] o [escribir] establece el modo de entrenamiento. En el modo de entrenamiento, el ajuste de la panoraming no está disponible. La configuración principal de la operación solo puede ser [maestro] o [apagado].
- [Maestro] - ajuste de toda la pista.
- [Track] - Actualización de secciones individuales utilizando panoraming y gestión de faders. La capacitación no está disponible.
- [Clip] - Un clip en el que el cursor se encuentra en una escala de tiempo se actualiza utilizando las funciones de Panoraming y Fader.
Si la marca ya está instalada, el panoraming está regulado por el parámetro "mover todo" y el volumen: "mover todo a escala".
- [Apagado.] - Bloqueo del regulador de Panoraming y Fader.
- [Latch] -Aciva el modo de entrenamiento desde el principio hasta el final del segmento de sonido seleccionado.
- [Toque] - resalte el rango deseado. Suelte el botón del mouse para devolver automáticamente el fader al volumen de origen.
- [Escribir] - Encienda la grabación a lo largo de la reproducción.
A diferencia de [Latch] o [Touch], todos los valores de volumen utilizados anteriormente se reescriben independientemente de.
- Indicador de nivel superior: se ilumina cuando se excede el nivel. Haga clic para apagarlo.
- Fader: arrastre hacia arriba y hacia abajo para ajustar el volumen.
- [Play] - Reproducción de una escala temporal desde la posición del cursor.
Ajuste de panoraming:
- Haga clic en [ToggleaudiomixerDisplay] en una escala de tiempo. El cuadro de diálogo está abierto [Audiomixer].
Alternativa:
- Haga clic en [Ver] en la línea de menú y seleccione [Audiomixer].
- Seleccione la configuración de panoraming, luego [pista] o [clip]. Haga clic en [Track] para configurar panoraming en cada ruta y haga clic en [clip] para ajustar el panorama para cada clip en la posición del cursor en una escala temporal.
- Coloque el cursor del mouse en el elemento de control panorámico y arrástrelo.
Alternativa:
- Ajuste panorama (en los pasos 1 dB): [←]/[→];
- Regulación del panoraming (con un paso de 0.1 dB): [desplazamiento]+[←]/[desplazamiento]+[→];
- Si hace clic en el clic derecho del [Audiomixer] de la ruta separada y seleccione [RESET], Configuración de volumen y panorama, configuración de conexión, configuración de apagado en solitario y modo de operación se restablecerán. Para restablecer la configuración de todas las rutas, haga clic en el cuadro de diálogo Botón del mouse derecho [Audiomixer] y seleccione [Resetall].
- Realizar [RESET] o [Resetall] no afecta la configuración de volumen o panorámica para otras pistas.
- Se puede ajustar el tamaño del cuadro de diálogo [Audiomixer]. Mueva el cursor al borde izquierdo o derecho del cuadro de diálogo [Audiomixer] y, cuando cambie la forma del cursor, arrástrelo para ajustar su tamaño. Después de ajustar el tamaño, el cuadro de diálogo [Audiomixer] se mostrará con el mismo tamaño después de volver a abrir.
Ajuste mientras mantiene una diferencia de volumen
Los controladores para configurar Fader y Panorámica se pueden conectar entre varias rutas. Se pueden establecer tres plantillas de comunicación: [Gang1] (amarillo), [Gang2] (rojo) y [Gang3] (azul).
- Haga clic en [pandilla] en cada ruta para un ajuste simultáneo en el cuadro de diálogo [Audiomixer]. El color del fader cambia dependiendo del color de cada [pandilla].
- Configure un fader (controlador) de la lista de faders (controladores) relacionados (controladores).
- Las pistas del mismo color se ajustan, manteniendo la diferencia en el volumen y el volumen.
- Antes de usar el fader (controlador) desde el número de rutas relacionadas, configure la [operación] para las rutas que desea conectar, excepto [apagado].
Reproducción/cierre del sonido solo una ruta específica
La reproducción de audio puede estar limitada por un camino determinado. Ciertas pistas también se pueden desconectar.
- En el cuadro de diálogo [Audiomixer], haga clic en [Mute] o [solo] para la pista (o rutas) que debe reproducirse.
- Presionar [silencio] apagará el sonido de las rutas seleccionadas. Haga clic en [Soolo] para reproducir el audio solo de la ruta seleccionada.
Normalización del nivel de sonido de varios clips
Puede establecer el nivel de sonido básico para varios proyectos y configurarlos al mismo tiempo. Когда норijoin. ствющий ур°.
Durante la normalización, puede especificar el intervalo temporal de la primera marca. Puede cambiar esta configuración en [Configuración del usuario]/ [Corrección automática]/ [fuente].
- Seleccione clips para normalizar.
- Presione [clip] en la línea de menú, luego [normalizar]. El cuadro de diálogo [Normalizar] se abrirá.
Alternativa:
- Haga clic en el clip del botón del mouse derecho y seleccione [Normalizar].
- Ingrese el nivel de sonido que se utilizará como plantilla y haga clic en [Aceptar].
- La configuración inicial del nivel de volumen en el proyecto se observa en [el nivel base del sonido].
- Cuando se usa la normalización, la línea naranja se mostrará debajo de la parte de sonido del clip.
Verificar y cambiar la configuración en proyectos
El valor de la configuración de refuerzo se puede verificar y cambiar.
- Seleccione un clip para el cual se confirmará o cambiará el valor de amplificación.
- Haga clic en [Clip] en la línea de menú, luego [Propiedades]. El cuadro de diálogo está abierto [Propiedades].
Alternativa:
- Haga clic en el clip del botón derecho y seleccione [Propiedades].
- Haga clic en la pestaña [Información de audio].El valor de la configuración se muestra junto a [Fortalecimiento].
- Ingrese el valor de la amplificación y haga clic en [Aceptar].El valor de amplificación normalizado también se puede confirmar en [información].
Para el canal de audio de 1ch y el video clip 2ch, compare el canal V y el canal A1 con la ruta 1VA, y el canal A2 con la ruta 1A.Cambie el fortalecimiento de la pista de 1VA a 5 dB y fortalezca la pista 1A por 10 dB. Double clics mostrará un clip de pista de 1VA en un reproductor. Nuevamente, instale el clip en el reproductor con la misma configuración de visualización (comparación del canal V y el canal A1 con una ruta de 1VA, y el canal A2 con una ruta de 1A).
En este momento, el valor de la amplificación colocado en la ruta 1 del VA será de 5 dB, pero el cambio en el valor de la amplificación de la pista 1 A será igual a 0 dB.
Configuración de volumen parcial
Para ocultar el ruido y t. D., Editar la forma de la ola.
- Presione el botón de extensión para el audio en el panel de la pista.
- La ruta se expandirá y se mostrará la onda de sonido. La forma de señal de sonido estéreo se muestra en cada canal. El uso del rango de la forma de la onda y el sonido realmente reproducido, el ruido y otros parámetros se pueden ajustar.
- La visualización de la forma de la señal se puede cambiar a [Configuración del usuario]/[Escala temporal]/[Apéndice].
Reducción de ruido (función V-Mute)
Para configurar la atenuación antes y después del punto central, ajuste el ruido, etc. D., Siga las siguientes acciones:
- Seleccione la pista en la que necesita colocar el marcador de accidente cerebrovascular en V.
- Mueva el cursor en una escala de tiempo a una posición donde el volumen debe ser cero. Confirme la forma de mostrar la forma de la señal y ajustar la posición del cursor en la escala temporal.
- Haga clic con el clip del botón del mouse derecho al que necesita aplicar V-Mute, y haga clic en [V-Mute]. El volumen en la posición del cursor de la escala se convertirá en cero, y cuatro puntos con el cursor de la escala de tiempo en el centro se agregarán a la escala temporal.
Alternativa:
- Configuración de V-Mute: [Shift] + [V];
- Después de ajustar el V-Mute, arrastre el punto en la tira de volumen hacia la izquierda y la derecha para ajustar con precisión la duración de la atenuación del sonido.
- La duración predeterminada para V-Mute se puede cambiar a [Configuración del usuario]/[Duración]/[Fuente].
Suplemento de voz detrás de escena
La voz detrás de escena es una función para agregar una narrativa o efectos de sonido al previstir un clip a escala temporal. Puede agregar audio (efecto de sonido) durante la visualización preliminar.
- Compare el canal de audio y establezca el punto de entrada en el lugar en el que necesita colocar el sonido.
- Haga clic en [TOGGLEVOILEOVERDISPLAY] en una escala de tiempo.El cuadro de diálogo está abierto [VoiceOver].
Alternativa:
- Haga clic en [grabación] en la línea de menú, luego [voz detrás de escena].
- Seleccione de la lista [Poción del dispositivo].
La instalación preliminar del dispositivo debe realizarse con anticipación. La prestalación no se puede seleccionar si solo se registra una configuración estándar de los parámetros.
- Ajuste el volumen de los datos de origen utilizando un control deslizante [volumen] para que no exceda 0 dB.
- Seleccione [Track] de la lista [Salida] y luego:
- [Bin] - Agregue un AudioClip solo a la canasta.
- [Track] - Agregue un Audiolip tanto a la ruta A indicada en el paso 1 y a la canasta.
- Ingrese el nombre del archivo y haga clic en [...] para especificar el lugar de conservación.
- Haga clic en [Inicio].
Al comienzo de la referencia inversa en la esquina superior izquierda, el círculo blanco comenzará a parpadear y luego cambiará el color al rojo cuando se inicia la grabación. Si el volumen de audio se deja predeterminado en la ruta de edición, el sonido se desconectará simultáneamente con el inicio de la grabación de audio.
El tiempo entre el presionado [Inicio] y el comienzo de los cambios de grabación dependiendo del tiempo establecido en [Configuración del sistema]/[Apéndice].
- Haga clic en [Fin].
La reproducción del clip y la creación de divisiones de audio se detendrán, después de lo cual aparecerá un cuadro de diálogo para confirmar la adición del archivo creado.
- Haga clic en [Sí] para agregar un AudioClip a una escala temporal y guardar datos.
La línea blanca en el lado derecho del indicador de nivel cambia al rojo cuando el volumen excede 0 dB. El clic del mouse devolverá el valor del valor de volumen predeterminado.
Ventajas y desventajas
En cuanto a los editores de video no lineales, esta aplicación es la misma buena herramienta que las herramientas profesionales. Tiene funciones poderosas, una escala temporal extendida, soporte para procesamiento de múltiples núcleos, 64 bits y todas las demás oportunidades útiles que hacen software profesional para editar para profesionales adecuados para profesionales.
Ventajas:
- La aplicación ofrece edición de video y audio sin representar.
Defectos:
- Para usar el software de usuarios de Apple, debe instalar bootcamp.
Lo que distingue a Edius Pro de otros competidores es que excluye la representación del proceso de edición. Esta es una gran ventaja sobre las aplicaciones que requieren tiempo y energía informática para representar el material, incluso si esto está sucediendo en segundo plano.
En las últimas actualizaciones, Edius agregó la aceleración del procesador gráfico, que utiliza el poder informático de su tarjeta de video para crear transmisiones más rápidamente.
Edius ofrece una amplia variedad de formatos de archivo en los que puede exportar el material creado. Puede procesar cualquier proporción, códecs y permisos que necesite. También puede crear discos DVD o Blu-ray directamente desde el programa.
La industria del software para editar audio y video aparta rápidamente de proporcionar a los clientes la oportunidad de comprar software directamente. Muchos se cambiaron a un modelo de suscripción que involucra todas las actualizaciones sin la necesidad de comprar un nuevo programa cada pocos años. Sin embargo, esto también significa que si no tiene suficiente dinero, puede perder acceso a sus proyectos. Edius hace la mejor oferta, proporciona una compra de un tiempo y proporciona actualizaciones gratuitas durante todo el período de validez de la versión comprada.
Análogos
La elección del software profesional para editar multimedia hoy es tan amplia que un usuario sin experiencia será muy difícil elegir una aplicación adecuada. Estos son algunos de los análogos de software más populares Edius.
Adobe Audition CC
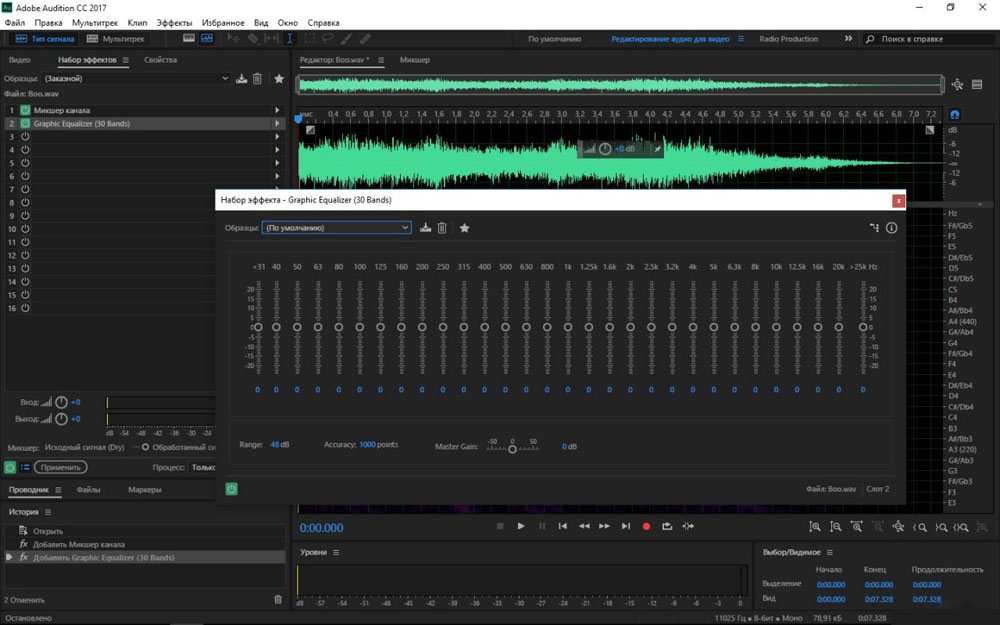
Adobe Audition CC es parte de Adobe Creation Cloud - Market Leader cuando se trata de software premium, y su software para editar Audobe Audition CC no es una excepción. Adobe Audition CC es el mejor programa del mundo para editar archivos de audio múltiples, que durante mucho tiempo ha sido una herramienta estándar para profesionales. Este producto flexible y multifuncional no puede atribuirse a la misma categoría que otros editores aficionados en el mercado. Adobe Audition CC está disponible solo para usuarios de Mac y Windows y admite absolutamente todos los formatos de archivo de música.
Gracias a la interfaz profesional de los editores de música, puede llevar un tiempo familiarizarse con el instrumento y usarla para editar rutas de sonido. Si eres un recién llegado en el mundo de Adobe, las instrucciones en Internet te ayudarán a ponerse al día. Enorme poder y un maravilloso conjunto de conceptos innovadores, como el uniforme de una ola, una pantalla múltiple y espectral, hacen que Adobe Auditions CC sea el mejor editor de sonido.
Precio: $ 20.99/mes
Cubase
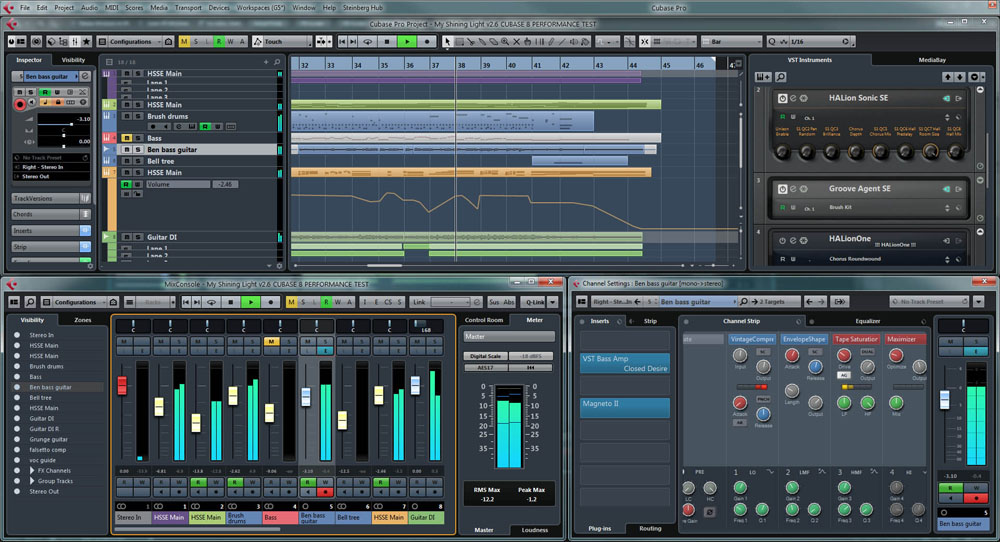
Si necesita una solución intuitiva para editar el sonido de un nivel profesional en su computadora, Cubase será una de las mejores elecciones. El software ofrece a sus usuarios un amplio conjunto de herramientas construidas y una interfaz profesional que se puede utilizar en varias plataformas. Muchos profesionales, incluidos productores y compositores, prefieren Cubase porque el programa hace posible mostrar un enfoque creativo. La última versión de Cubase combina una maravillosa calidad de sonido, gestión intuitiva y variedad de herramientas MIDI altamente desarrolladas.
La interfaz de usuario está organizada de la manera más profesional posible. Cubase le permite crear y mezclar música a su discreción, y también ofrece el apoyo de los formatos de audio más populares.
Precio: $ 59.99
Sonido de forjar
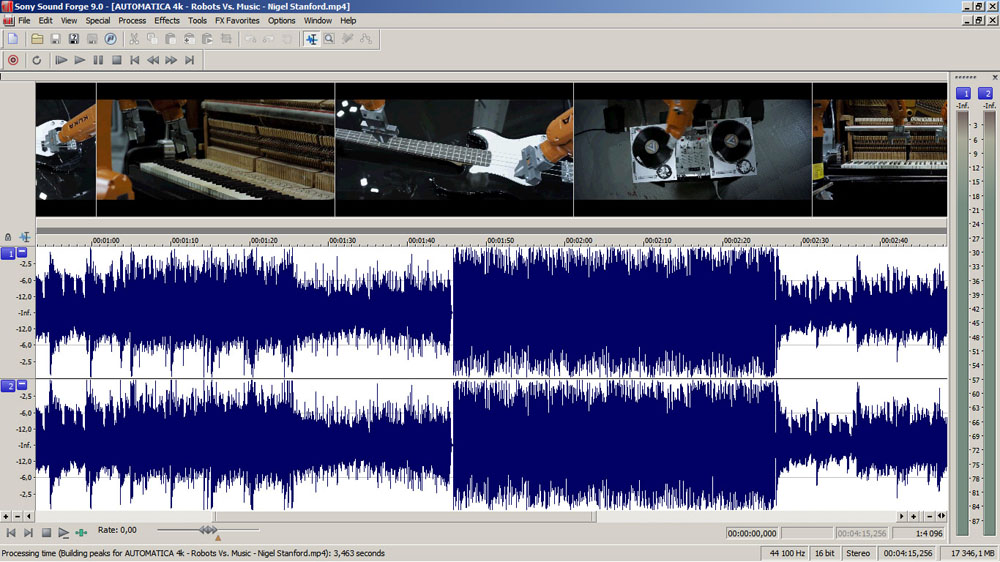
Sound Forge es otro editor de audio moderno que le permite grabar, editar y procesar pistas utilizando el equilibrio correcto de profesionalismo y facilidad de uso en la interfaz. Esta herramienta creada por ingenieros de sonido experimentados puede ser útil para profesionales como músicos, ingenieros de sonido, compositores y editores de banda sonora. Es compatible con todos los formatos de audio y viene con interfaz de usuario personalizada.
Al comprar una versión paga, obtiene un soporte impresionante para el efecto VST3 y la integración con Spectra Capas Pro. El único inconveniente de esta herramienta es que no admite la edición múltiple o los complementos de tercera parte, como otros programas en esta lista.
Precio: $ 499.00
segador
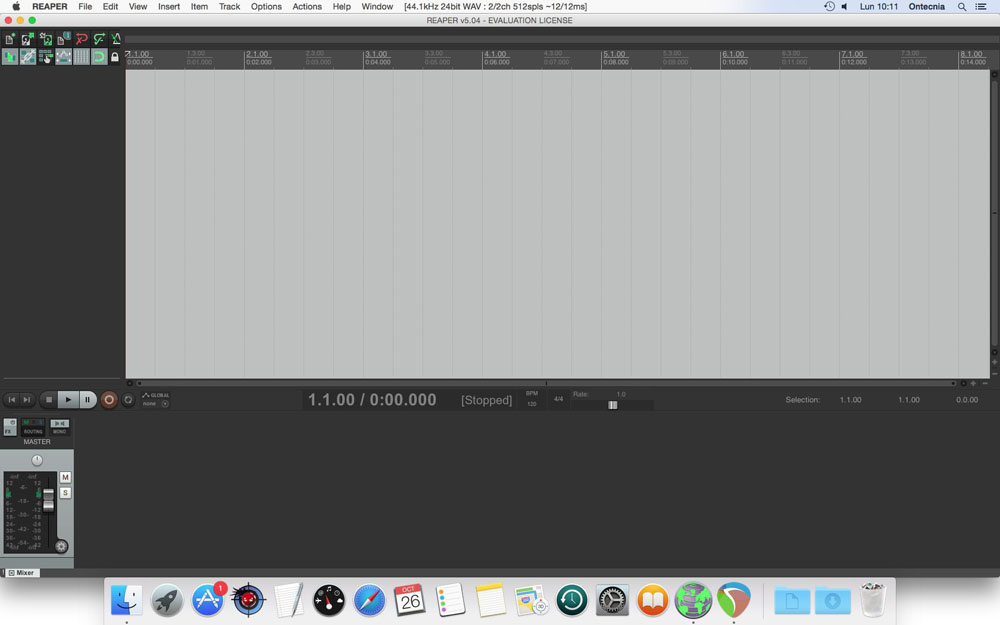
Reaper es un excelente software flexible para editar audio con funciones impresionantes que le permitirán configurar y editar fácilmente pistas de música. La naturaleza rápida y efectiva de este software significa que puede instalarlo y ejecutarlo desde la red o el disco portátil.
El soporte para la edición de sonido multicanal en Reaper lo convierte en una solución ideal para editores de audio. Reaper admite varios efectos conectados en tercera parte y herramientas virtuales. Por una pequeña tarifa, obtiene acceso completo a todas las funciones premium.
Precio: $ 60
Logic Pro X
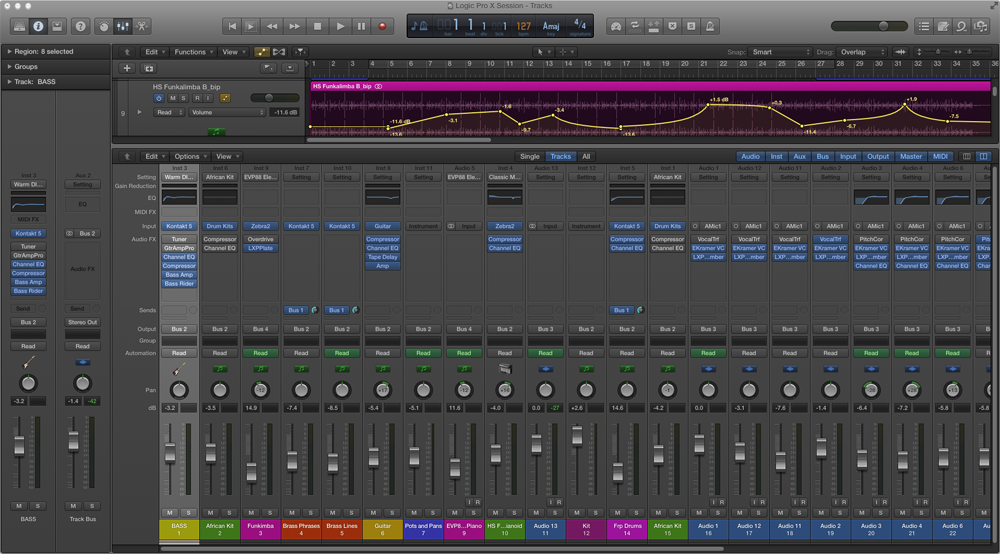
Logic Pro X es una actualización fantástica de un editor de audio ya compacto y completo. La herramienta de Apple puede completar rápida y profesionalmente la tarea. La interfaz Logic Pro X es bastante amigable para principiantes. Por defecto, se dispone de 7000 inversiones gratuitas de Apple Loops, que le ofrecen oportunidades de edición básicas.
En la última actualización, aparecieron nuevos complementos para la reverberación avanzada, los efectos creativos y los ecualizadores vintage. En general, Logic X Pro es un excelente software para profesionales y músicos. El único inconveniente de Logic Prox es que está disponible solo en Mac.
Precio: $ 199.99
Editor de audio de AVS
El editor de audio de AVS no es un editor de música ordinario, sino un software completo para configurar audio con herramientas avanzadas. El editor tiene una amplia gama de funciones y capacidades.
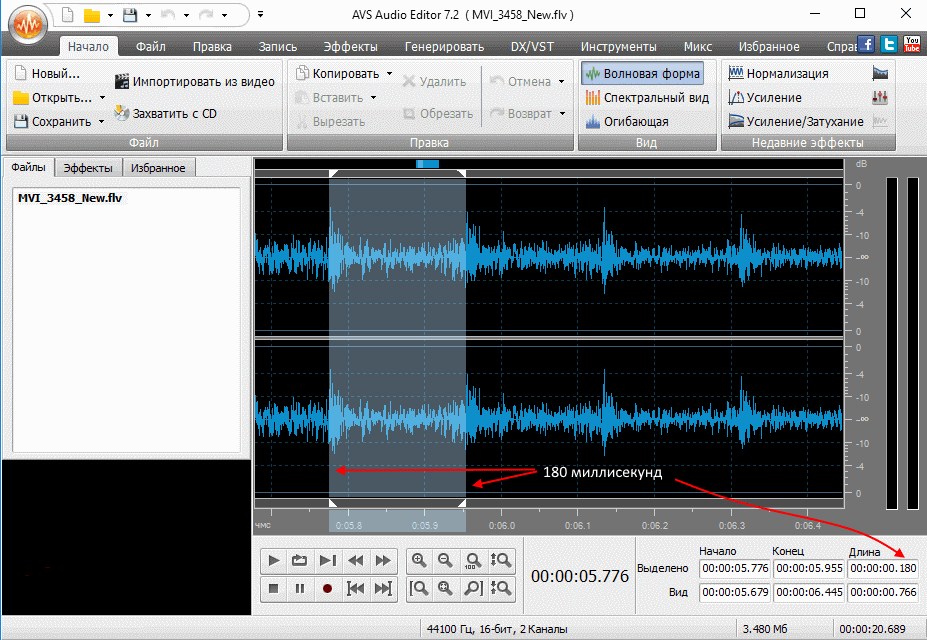
Esta es una herramienta realmente útil con más de 20 efectos y filtros incorporados. A primera vista, una interfaz de este software puede parecer un poco complicada. Puede editar y guardar audio en todos los formatos comunes, incluidos WMA, OGG y ALAC.
Precio: $ 69
Edius Pro es una alternativa confiable a las aplicaciones de edición de video existentes y el audio. Puede hacer casi todo lo que los programas de la industria estándar pueden. Sin embargo, no hay nada que lo haga especialmente superior a su.
- « Instalación de dos aplicaciones idénticas sobre métodos de Android y beneficios prácticos
- ¿Qué es el sistema de Android WebView y es posible eliminarlo? »

