El sonido se pierde en Windows 10

- 1123
- 156
- Sra. Inés Vázquez
Muchos usuarios que se han actualizado a Windows 10 o después de una instalación limpia del sistema operativo se enfrentan a una variedad de problemas de trabajo de sonido en el sistema: alguien simplemente desapareció el sonido en una computadora portátil o computadora, otros han dejado de trabajar a través de los auriculares en la parte delantera Panel de PC, otra situación común es que el sonido en sí se hace más tranquilo con el tiempo.
Estas instrucciones para los pasos describen las posibles formas de corregir los problemas más comunes cuando la reproducción de audio funciona incorrectamente o simplemente desaparece el sonido en Windows 10 después de la actualización o la instalación, así como solo en el proceso de trabajo sin razón aparente. Cm. Además: qué hacer si el sonido de Windows 10 Wheezes, silbidos, grietas o muy tranquilos, no hay sonido en HDMI, el servicio de audio no se lanza.
Windows 10 Sound no funciona después de actualizarse a la nueva versión
Si tiene un sonido después de instalar una nueva versión de Windows 10 (por ejemplo, actualizaciones a la actualización de 1809 de octubre de 2018), primero intente los siguientes dos métodos para corregir la situación.
- Vaya al Administrador de dispositivos (puede a través del menú que se abre al clic derecho en el botón Inicio).
- Expanda la sección "Dispositivos del sistema" y vea si hay dispositivos con las letras SST (tecnología de sonido inteligente) en el título. Si lo hay, haga clic en este dispositivo con el botón derecho del mouse y seleccione "Actualizar el controlador".
- A continuación, seleccione "Busque los controladores en esta computadora" -"Elija un controlador de una lista de controladores disponibles en una computadora".
- Si la lista tiene otros controladores compatibles, por ejemplo, soporte de "audio de alta definición", seleccione, haga clic en "Siguiente" e instálelo e instálelo.
- Tenga en cuenta que la lista de dispositivos del sistema puede tener más de un dispositivo SST, tome medidas para todos.
Y de otra manera, más complejo, pero también capaz de ayudar en la situación.
- Ejecute la línea de comando en nombre del administrador (puede usar la búsqueda en la barra de tareas). E ingrese el comando en la línea de comando
- pnputil /enum-conductores
- En la lista que el equipo dará, encuentre (si corresponde) un elemento para el cual el nombre original - Intcaudiobus.Inferior Y recuerda su nombre publicado (Oemnnn.Inf).

- Ingrese el comando Pnputil /Delete-Driver Oemnnn.Inf /desinstalar Para eliminar este controlador.
- Vaya al Administrador de dispositivos y seleccione la acción en el menú: actualice la configuración del equipo.
Antes de continuar con los pasos descritos más adelante, intente iniciar la corrección automática de los problemas con el sonido de Windows 10, hacer clic en el botón derecho del mouse al icono del altavoz y seleccionar la "eliminación de sonidos con sonido". No es un hecho que funcionará, pero si no lo ha intentado, vale la pena intentarlo. Además: el sonido no funciona en HDMI en Windows: cómo solucionarlo, los errores "El dispositivo de audio de salida no está instalado" y "los auriculares o la dinámica no están conectados".
Nota: Si el sonido desapareció después de una simple instalación de actualizaciones en Windows 10, intente ir al Administrador de dispositivos (a través del clic derecho en el inicio), seleccione su tarifa de sonido en dispositivos de sonido, haga clic en él con el botón derecho del mouse , y luego en la pestaña "Controlador" Haga clic en "Volver". En el futuro, puede deshabilitar la actualización automática de los controladores para la placa de sonido para que el problema no ocurra.
El sonido en Windows 10 desapareció después de actualizar o instalar el sistema
La versión más común del problema es en una computadora o una computadora portátil simplemente desaparece. Al mismo tiempo, como regla general (primero considere esta opción), el icono de la dinámica en la barra de tareas está en orden, en el despachador de dispositivos Windows 10 para la tarifa de sonido, se escribe "El dispositivo funciona bien", y el controlador lo hace no necesito actualizar.
Es cierto que, al mismo tiempo, generalmente (pero no siempre) en este caso, la placa de sonido en el despachador de dispositivos se llama "audio de alta definición". Esto generalmente sucede para chips de sonido conxant Smataudio HD, Realtek, a través de HD Audio, Sony y ASUS Laptops.
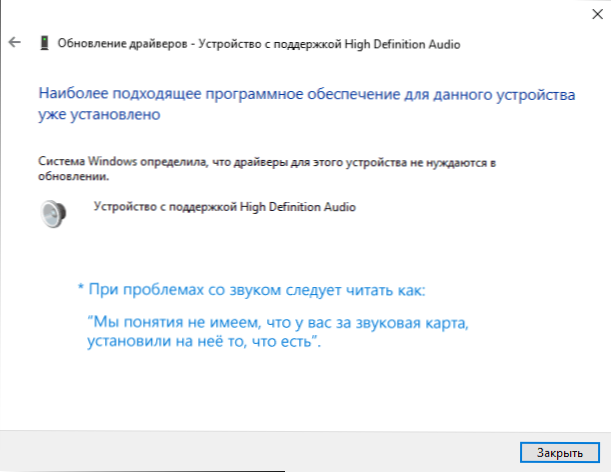
Instale los controladores de sonido en Windows 10
Qué hacer en esta situación para corregir el problema? Casi siempre un método de trabajo consiste en los siguientes pasos simples:
- Introducir en el motor de búsqueda Soporte Model_Vas_No -Láctico, o Model_washi_materinsky_ paga de soporte. No recomiendo, si los problemas se discuten en estas instrucciones, comience la búsqueda de controladores, por ejemplo, desde el sitio web de Realtek, en primer lugar, mire el sitio web del fabricante, pero todo el dispositivo.
- En la sección de soporte, busque controladores de audio para descargar. Si son para Windows 7 u 8, y no para Windows 10, esto es normal. Lo principal es que la descarga no difiere (x64 o x86 debe corresponder a la descarga del sistema establecido en este momento, ver. Cómo averiguar la descarga de Windows 10)
- Instale estos controladores.
Parece simple, pero muchas personas escriben que ya han hecho esto, pero nada está sucediendo y no cambia. Como regla general, esto se debe al hecho de que a pesar del hecho de que el instalador del controlador lo lleva en todos los pasos, de hecho, el controlador no está instalado en el dispositivo (fácil de verificar mirando las propiedades del controlador en el administrador del dispositivo). Además, los instaladores de algunos fabricantes no informan un error.
Hay las siguientes formas de resolver este problema:
- Lanzamiento del instalador en modo de compatibilidad con la versión anterior de Windows. Ayuda con mayor frecuencia. Por ejemplo, para la instalación de SmartAudio conxant y a través de HD Audio en computadoras portátiles, esta opción generalmente se activa (modo de compatibilidad con Windows 7). Cm. Modo de compatibilidad del programa de Windows 10.
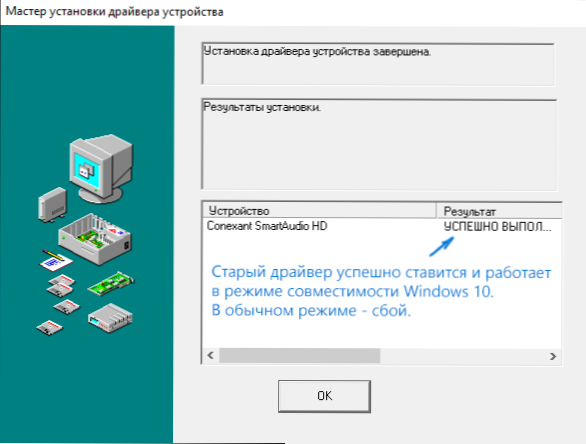
- Pre -delete la tarifa de sonido (de la sección "dispositivos de sonido, juego y video") y todos los dispositivos de la sección "Salidas de audio y audio" a través del despachador de dispositivos (el clic derecho en el dispositivo - Eliminar), si es posible (si hay tal marca), junto con los controladores). E inmediatamente después de la eliminación, inicie el instalador (incluso a través del modo de compatibilidad). Si el controlador aún no está instalado, en el despachador de dispositivos seleccione "Acción" - "Actualice la configuración del equipo". A menudo funciona en Realtek, pero no siempre.
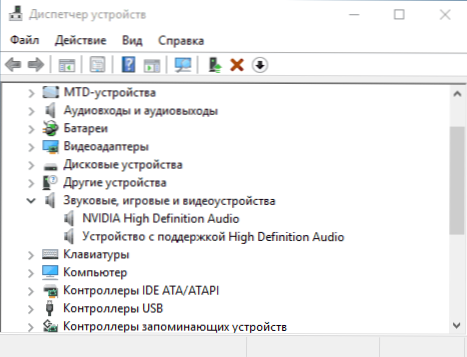
- Si después de esto se establece el controlador anterior, haga clic en el tablero de sonido con el botón derecho del mouse, seleccione "actualizar el controlador" - "Busque controladores en esta computadora" y vea si han aparecido nuevos controladores en la lista de controladores ya instalados (Excepto por el soporte de audio de alta definición) controladores compatibles para su tablero de sonido. Y si sabes su nombre, entonces puedes ver entre incompatibles.
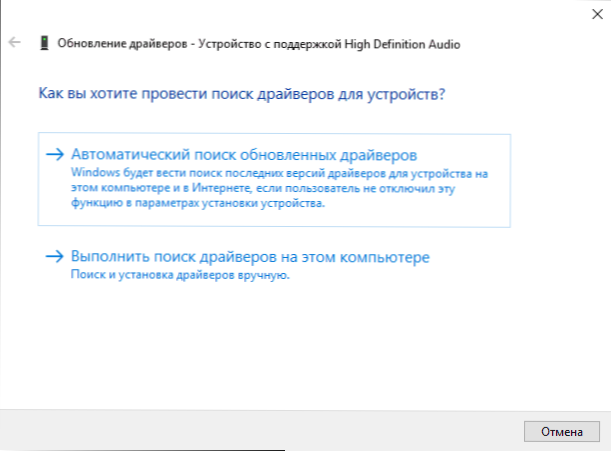
Incluso si no pudo encontrar controladores oficiales, intente la opción de eliminar la placa de sonido en el administrador de dispositivos con la actualización posterior de la configuración del equipo (párrafo 2 anterior).
El sonido o el micrófono ha dejado de funcionar en la computadora portátil Asus (también puede ser adecuada para otros)
Por separado, notaré el método de solución para las computadoras portátiles ASUS con chip de sonido de audio, es en ellas que a menudo tienen problemas para reproducir, así como conectar el micrófono en Windows 10. Forma de solución:
- Vaya al despachador de dispositivos (a través del clic derecho en el lanzamiento), abra el punto "Salidas de audio y audio"
- A través del clic derecho en cada elemento de la sección, elimínelo, si hay una propuesta para eliminar el controlador, hágalo también.
- Vaya a la sección "Dispositivos de sonido, juego y video", elimínelos de la misma manera (excepto dispositivos HDMI).
- Descargue el controlador de audio Via desde ASUS, desde el sitio oficial para su modelo, para Windows 8.1 o 7.
- Inicie el controlador del modo de compatibilidad del controlador con Windows 8.1 o 7, preferiblemente en nombre del administrador.
Observo por qué señalo la versión anterior del conductor: se nota que a través de 6 está funcionando en la mayoría de los casos en la mayoría de los casos.0.once.200, pero no más conductores nuevos.
Dispositivos de reproducción y sus parámetros adicionales
Algunos usuarios novatos se olvidan de verificar los parámetros de los dispositivos de reproducción de sonido en Windows 10, y esto es mejor hacer. Cómo exactamente:
- Haga clic en el botón derecho del mouse de acuerdo con el icono del altavoz en el área de notificación en la parte inferior derecha, seleccione el elemento del menú contextual "Playword". En Windows 10 1903, la ruta será diferente: el clic derecho en el icono del altavoz: abra los parámetros de sonido: el panel de control de sonido en la sección "Parámetros concomitantes", y en Windows 10 1809 y 1803: el clic derecho en la dinámica icono - "sonidos" y luego la pestaña "reproducción".
- Asegúrese de que el dispositivo de reproducción correcto esté instalado de forma predeterminada. Si no, haga clic en el botón del mouse derecho derecho y seleccione "Usar de forma predeterminada".
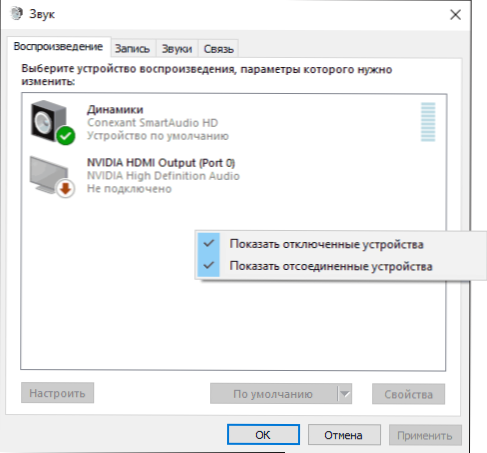
- Si los altavoces o auriculares, según sea necesario, son el dispositivo predeterminado, haga clic en ellos con el botón derecho del mouse y seleccione el elemento "Propiedades" y luego vaya a la pestaña "Oportunidades adicionales".
- Marque el elemento "Desactive todos los efectos".
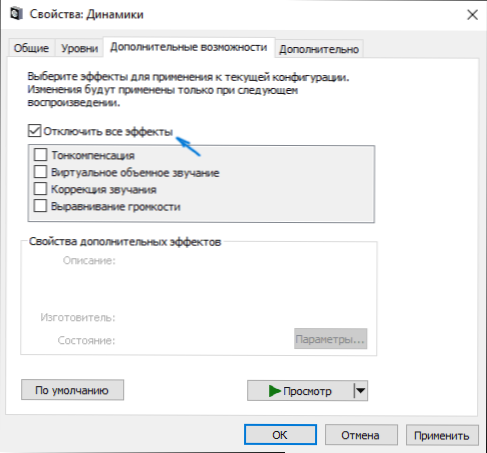
Después de completar la configuración indicada, verifique si el sonido ha ganado.
El sonido se ha vuelto silencioso, sibilancias o disminuye automáticamente el volumen
Si a pesar del hecho de que el sonido se reproduce, hay algunos problemas con él: sheade, demasiado silencioso (y el volumen puede cambiar por sí mismo), intente las siguientes opciones para resolver el problema.
- Vaya a dispositivos de reproducción haciendo clic en el icono de la dinámica por el botón correcto.
- Haga clic en el botón derecho del mouse en el dispositivo, con el sonido desde el cual surge el problema, seleccione "Propiedades".
- En la "pestaña oportuna adicional", desconecte todos los efectos ". Aplicar configuraciones. Volverás a la lista de dispositivos de reproducción.
- Abra la pestaña "Comunicación" y elimine la disminución del volumen o el sonido durante la comunicación, establezca "La acción no es necesaria".
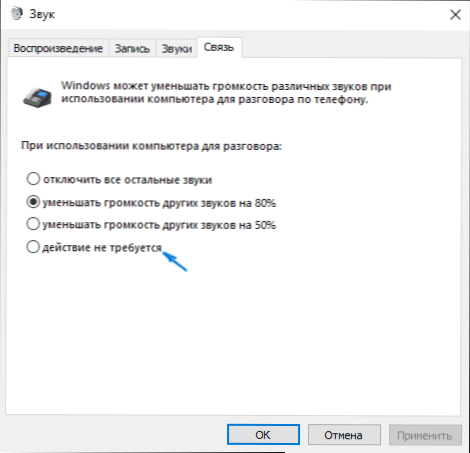
Aplicar la configuración realizada y verificar si el problema se resolvió. De lo contrario, hay otra opción: intente elegir su tarifa de sonido a través del administrador de dispositivos - Propiedades - Actualizar el controlador e instalar no el controlador de placa de sonido "nativo" (muestre la lista de controladores instalados) y uno de los compatibles que Windows 10 puede ofrecerse a sí mismo. En esta situación, a veces sucede que el problema no se manifiesta en los conductores "no nativos".
Además: Compruebe si el servicio de audio de Windows está incluido (haga clic en Win+R, ingrese los servicios.MSC y busque el servicio, asegúrese de que el servicio se realice y el tipo de lanzamiento esté instalado en "automáticamente".
Finalmente
Si nada de lo descrito ha ayudado, también le recomiendo que intente usar un paquete de controladores popular, pero primero verifique si los dispositivos en sí mismos, altavoces, altavoces, micrófono: también sucede que el problema con el sonido no está en Windows 10 , Y en ellos.
- « Cómo crear una captura de pantalla en Microsoft Word
- Problemas con el funcionamiento de los servidores de activación de Windows 10 (0xc004f034, noviembre de 2018) »

