Verificar la configuración de red local e inalámbrica en Windows antes de configurar el enrutador Wi-Fi

- 2888
- 649
- Arturo Jimínez
Verificar la configuración de red local e inalámbrica en Windows antes de configurar el enrutador Wi-Fi
Es mejor configurar un enrutador desde una computadora o una computadora portátil. Puede, por supuesto, configurar desde la tableta e incluso desde el teléfono (escribiré sobre esto más adelante), pero desde la computadora es aún más conveniente y correcto. Le aconsejo que se configure solo conectando un enrutador a una computadora a través de un cable de red (LAN). Nuevamente, puede hacer Wi-Fi, pero si desea actualizar el firmware antes de configurar, entonces esto es categóricamente imposible hacer esto.
No importa qué empresa sea su enrutador y qué modelo (D-Link, TP-Link, ASUS, etc. D.), antes de comenzar a configurar, debe averiguar qué tecnología de conexión usa su proveedor y verificar la configuración de la red local en su computadora o la computadora portátil. Y si configura Wi-Fi, no le duele verificar la configuración de la red inalámbrica. Necesitamos verificar si se establecen la configuración de la recepción automática de IP y DNS. Ahora mostraré cómo realizar una breve preparación de la computadora antes de configurar el enrutador. Sí, no puedes hacer esto. Pero, si su configuración está configurada para un proveedor o para un módem, simplemente no puede ingresar a la configuración del enrutador.
Preparar una computadora en Windows 7 para configurar un enrutador
Primero, considere cómo hacer esto en Windows 7, luego en Windows 8, y mostraré dónde buscar estas configuraciones en Windows XP. Verifique la configuración de la red local. Esto es si configura un enrutador de cable.
En el panel de notificación, haga clic en el botón del mouse en el icono de red y seleccione en la lista Centro de control de redes y acceso total.
 En la nueva ventana, a la izquierda, seleccione Cambiar la configuración del adaptador.
En la nueva ventana, a la izquierda, seleccione Cambiar la configuración del adaptador.
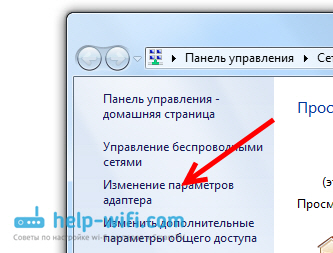 Encontrar entre las conexiones coneccion LAN, Haga clic en él con el botón derecho del mouse y seleccione Propiedades.
Encontrar entre las conexiones coneccion LAN, Haga clic en él con el botón derecho del mouse y seleccione Propiedades.
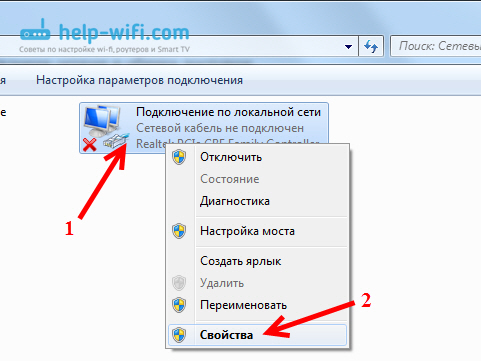 A continuación, destacamos el artículo Protocolo de Internet versión 4 (TCP/IPv4), Y presione el botón Propiedades. Otra ventana se abrirá en la que necesite verificar que se mostrarán los servidores IP y DNS. Revisamos, establecemos y hacemos clic en Aceptar, y OK nuevamente.
A continuación, destacamos el artículo Protocolo de Internet versión 4 (TCP/IPv4), Y presione el botón Propiedades. Otra ventana se abrirá en la que necesite verificar que se mostrarán los servidores IP y DNS. Revisamos, establecemos y hacemos clic en Aceptar, y OK nuevamente.
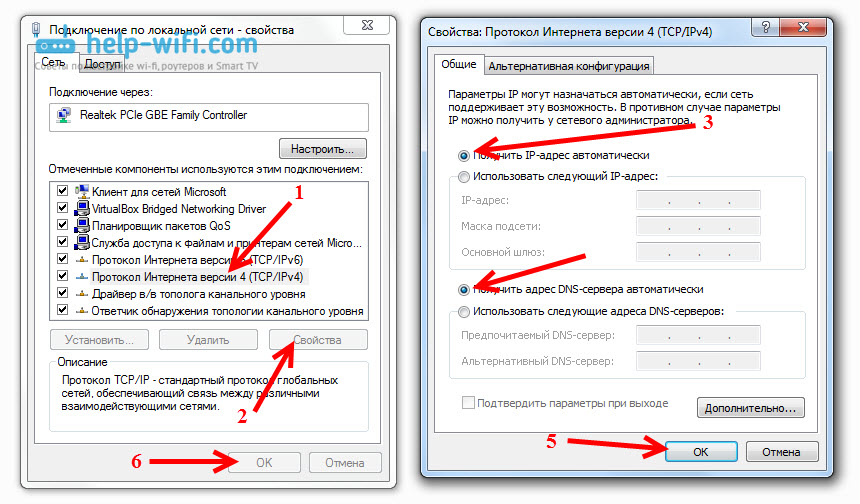 Todo, puede conectar la computadora al enrutador a través del cable de red y entrar en la configuración. Si configura Wi-Fi, debe verificar los parámetros inalámbricos. Propiedades abiertas Conexión de red inalámbrica.
Todo, puede conectar la computadora al enrutador a través del cable de red y entrar en la configuración. Si configura Wi-Fi, debe verificar los parámetros inalámbricos. Propiedades abiertas Conexión de red inalámbrica.
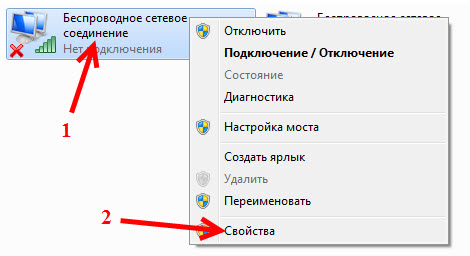 A continuación, nos registramos de la misma manera que se escribe arriba.
A continuación, nos registramos de la misma manera que se escribe arriba.
Establecemos la recepción automática de IP y DNS en Windows 8
Aquí casi todo es lo mismo que en Windows 7. En el panel de notificación encontramos el icono de la red y hacemos clic en él con el botón derecho del mouse. Luego seleccione Centro de control de redes .. En la nueva ventana encontramos Cambiar la configuración del adaptador. Estamos buscando un adaptador Éternet (tal vez lo llamen de manera diferente), haga clic en él y elija Propiedades.
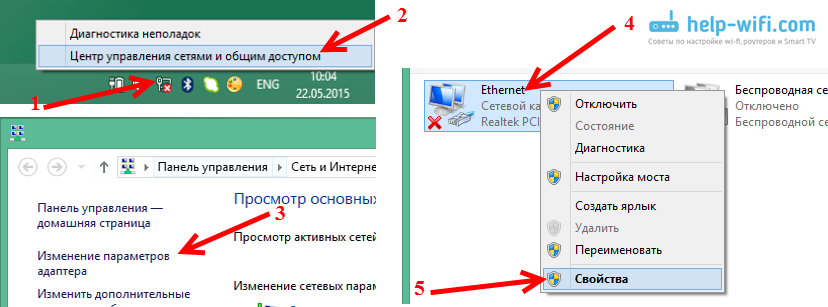
Resaltamos Protocolo de Internet versión 4, Y hacer clic Propiedades. Verificamos que se muestran la configuración automática para recibir IP y DNS. Haga clic en Aceptar y Aceptar de nuevo.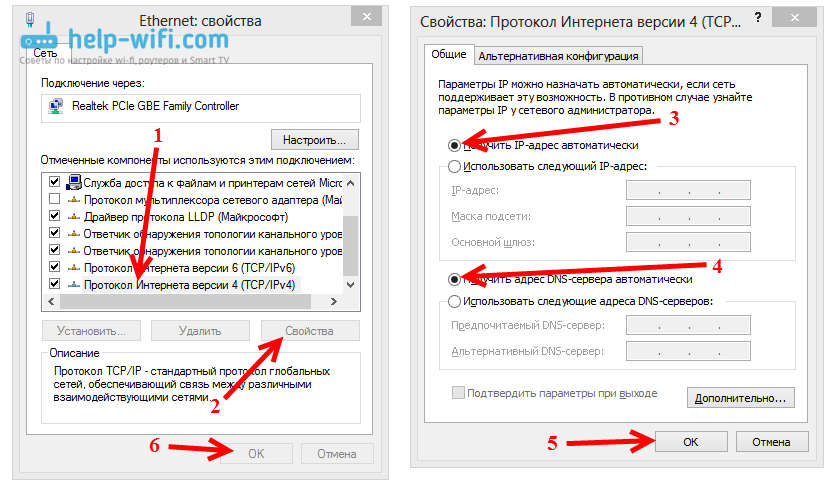
Verificar en Windows XP
Presione en el icono de red con el botón derecho y seleccione Abra la carpeta "Conexiones de red". Luego haga clic con el botón derecho del mouse en coneccion LAN Y elige Propiedades.
Resaltamos Protocolo de Internet (TCP/IP) Y hacer clic Propiedades. Revisamos la nueva ventana de configuración de IP y DNS, colocamos un recibo automático y presionamos OK dos veces.
Ver configuración de fotos en Windows XP
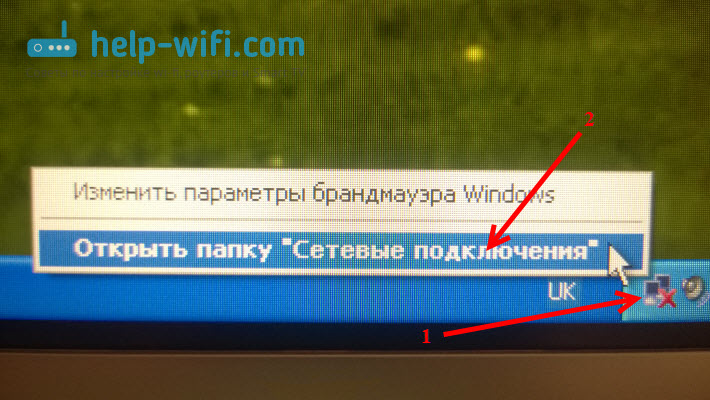
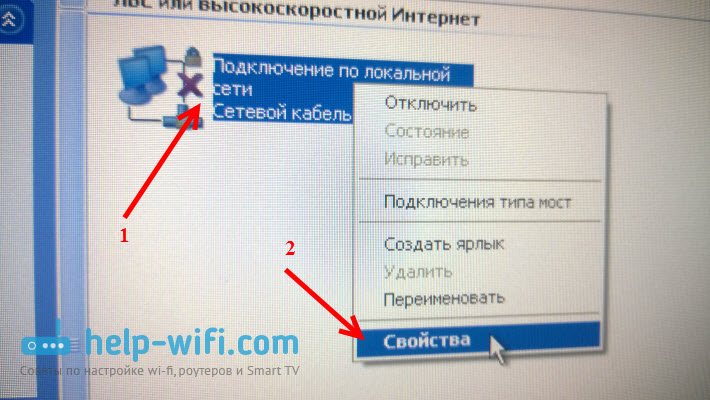
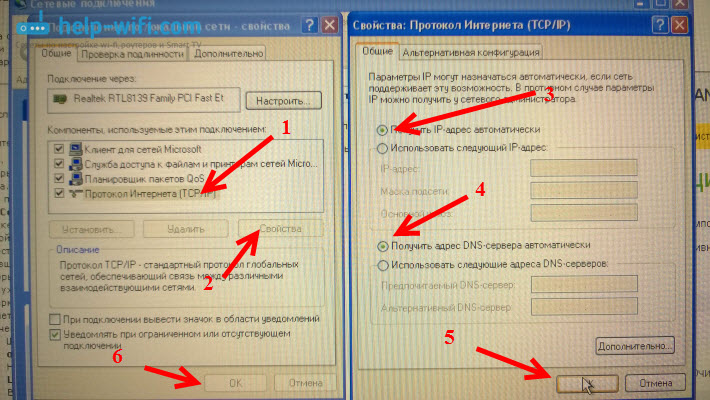
After Word
Después de esta configuración, puede entrar fácilmente en la configuración del enrutador. A menudo hay casos en los que se establece alguna dirección IP estática en la computadora, y debido a esto no es posible acceder a la configuración. Toca tus preguntas en los comentarios.
- « Cómo bloquear las redes sociales (Vkontakte, compañeros de clase) o un sitio regular en la configuración del enrutador TP-Link
- Cómo completar una caída completa en la configuración del enrutador TP-Link? Restaurar la configuración de fábrica »

