Cómo bloquear las redes sociales (Vkontakte, compañeros de clase) o un sitio regular en la configuración del enrutador TP-Link
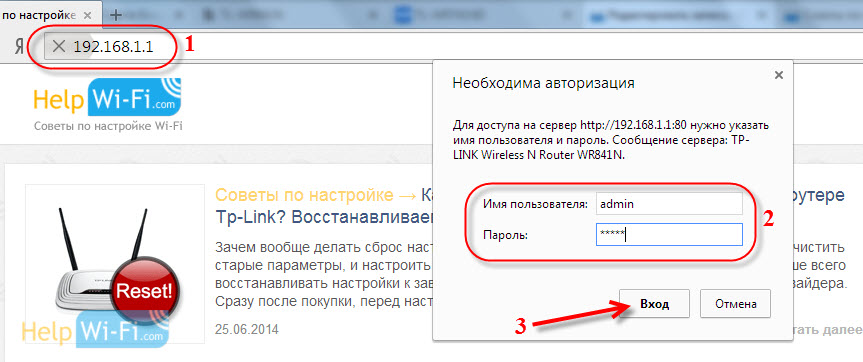
- 2052
- 18
- Eva Caldera
Cómo bloquear las redes sociales (Vkontakte, compañeros de clase) o un sitio regular en la configuración del enrutador TP-Link
A menudo, es necesario prohibir el acceso a redes sociales populares, como Vkontakte, compañeros de clase, Facebook, etc. D. Por ejemplo, para los empleados de la empresa, o incluso en casa. Hay muchas formas de hacerlo. Puede, por ejemplo, ser bloqueado utilizando programas especiales, en la configuración del antivirus, o firewall, o en el mismo archivo de hosts.
Pero, hay otra manera interesante, es un bloqueo de redes sociales (y cualquier sitio), a través de un enrutador. En este artículo, le diré cómo prohibir el acceso a las redes sociales si los dispositivos están conectados a través del enrutador TP-Link. De esta manera, puede bloquear no solo las redes sociales, sino casi cualquier sitio. Una gran ventaja de este método es que el acceso se cerrará en todos los dispositivos, como: tabletas, teléfonos inteligentes, computadoras portátiles y otros equipos que podrán conectarse a Internet a través del enrutador.
En los enrutadores de TP-Link, hay dos posibilidades para bloquear el acceso a los sitios (o el acceso abierto solo a ciertos recursos). A través del "control de acceso", o mediante "control parental). Lo haremos a través del "control de acceso", ya que el "control parental" está destinado a un pequeño negocio.
La instrucción es adecuada para todos los enrutadores TP-Link. El panel de control para todos es casi el mismo, incluidos modelos tan populares como: tl-wr740nd, tl-wr741n, tl-wr841n, td-w8968, tl-wr843nd, tl-wr842nd, etc. D.
Bloqueamos las redes sociales a través del enrutador TP-Link
Para bloquear las redes sociales que necesitamos, o simplemente sitios, primero debe ir al panel de control de ruta.
Todo es como de costumbre: nos conectamos al enrutador, abrimos el navegador y marcamos la dirección en la barra de direcciones 192.168.1.1, o 192.168.0.1.
Se abrirá una ventana con una solicitud de inicio de sesión y contraseña. Por defecto, en TP-Link, este es administrador y administrador. Pero, si ya ha cambiado la contraseña para acceder a la configuración del enrutador, entonces debe ingresar los datos que establece. Si el inicio de sesión y la contraseña no son adecuados de forma predeterminada, deberá volcar la configuración a la fábrica y volver a ajustar el enrutador.
Ingrese el inicio de sesión y la contraseña e ingrese la configuración.
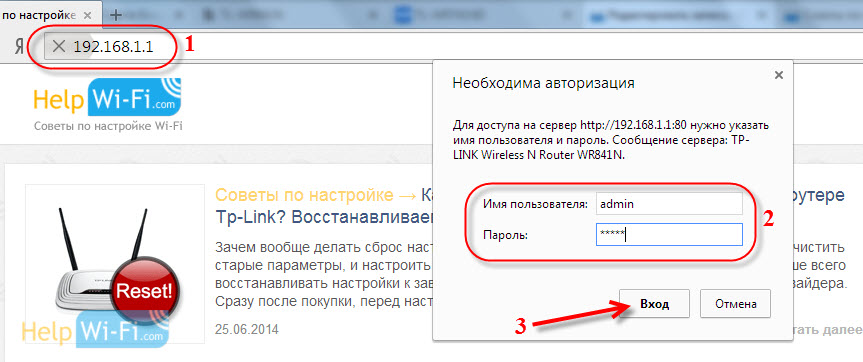 Creamos una lista de sitios para bloquear
Creamos una lista de sitios para bloquear
En el panel de control, vamos a la pestaña Control de acceso (Control de acceso) - Objetivo (Objetivo). Primero crearemos una lista de redes sociales (o sitios ordinarios), a los que queremos cerrar el acceso, y luego, podemos aplicar esta regla a cualquier dispositivo.
Haga clic en el botón Agregar nuevo .. (Agregar… ).
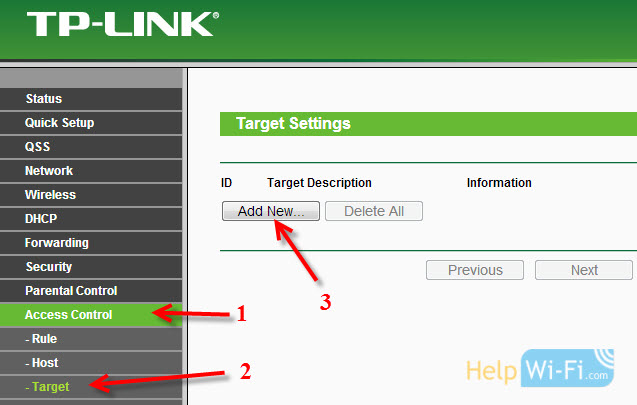 Si tienes un panel de control en ruso
Si tienes un panel de control en ruso

Frente al elemento de modo, seleccione Nombre de dominio (Esto significa que no bloquearemos los recursos en la dirección IP, sino por el dominio).
En punto Descripción del objetivo Debe especificar cualquier descripción de la regla, en inglés. Escribimos algo como "Bloquear VK" allí.
En los campos Nombre de dominio Indicamos las direcciones de los sitios a los que queremos prohibir el acceso (indicamos las direcciones sin http: //).
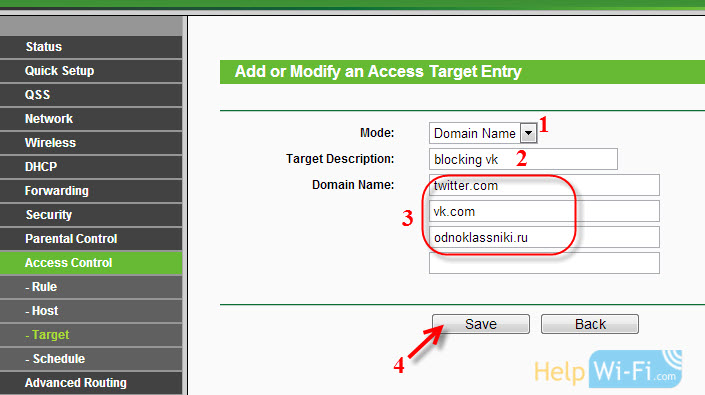 Excelente, la lista de sitios está lista para nosotros. Puedes crear varias de esas reglas. Además, se pueden editar o eliminar.
Excelente, la lista de sitios está lista para nosotros. Puedes crear varias de esas reglas. Además, se pueden editar o eliminar.
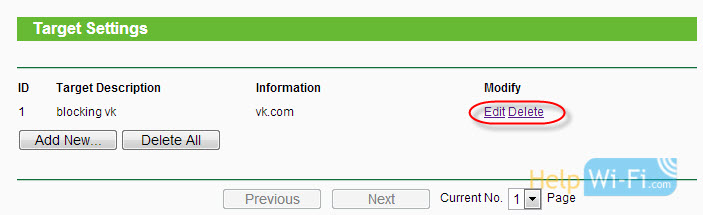 Agregue un dispositivo para el que necesita bloquear el acceso
Agregue un dispositivo para el que necesita bloquear el acceso
Vamos a la pestaña Control de acceso (Control de acceso) - Anfitrión (Nodo) y haga clic en el botón Agregar nuevo .. (Agregar… ).
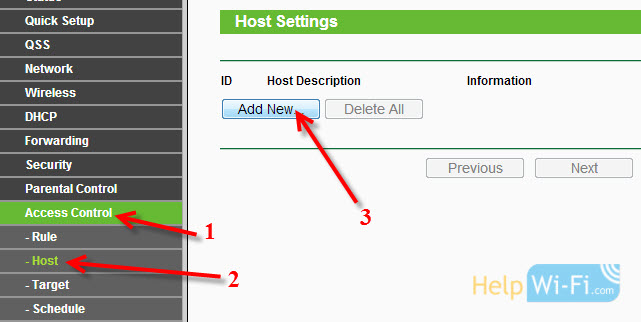 Si el dispositivo se conecta a este enrutador, esto significa que se le asigna una dirección IP. Y si se asigna la dirección IP, entonces puede bloquear la IP. Pero, es mejor bloquear en la dirección MAC, ya que la IP es muy dinámica, y con cada conexión cambia (aunque puede arreglar estática).
Si el dispositivo se conecta a este enrutador, esto significa que se le asigna una dirección IP. Y si se asigna la dirección IP, entonces puede bloquear la IP. Pero, es mejor bloquear en la dirección MAC, ya que la IP es muy dinámica, y con cada conexión cambia (aunque puede arreglar estática).
Entonces en el campo Modo (Seleccionar modo Dirección MAC (Dirección MAC).
En campo Descripción del host (Nombre del nodo), debe indicar un nombre comprensible. Por ejemplo, "BLOCKING_PC1". Lo principal es que entiendes qué tipo de dispositivo pertenece esta regla.
Y lo más importante, en el campo Dirección MAC (Dirección MAC) Debe especificar la dirección MAC del dispositivo al que desea aplicar la regla anterior, en otras palabras, para bloquear las redes sociales y otros sitios.
Lo más probable es que tenga una pregunta sobre cómo averiguar esta dirección MAC.
Si el dispositivo ya está conectado a este enrutador, se puede ver en la pestaña DHCP - Lista de clientes de DHCP (Lista de clientes DHCP).
Simplemente copie la dirección MAC del dispositivo correcto e insértelo en el campo.
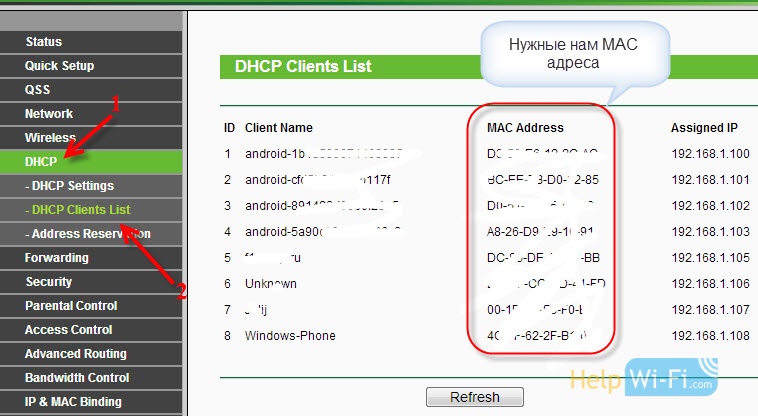 Además, la dirección MAC se puede ver en la configuración del dispositivo (si es un dispositivo móvil).
Además, la dirección MAC se puede ver en la configuración del dispositivo (si es un dispositivo móvil).
En Android: Configuración - Acerca del teléfono - Condición (en diferentes dispositivos puede diferir, pero algo como esto).
Windows Phone: Configuración - Información sobre el dispositivo - Información y busca una dirección MAC.
La computadora es un poco más complicada, escribiré sobre esto en un artículo separado.
Entonces, indicamos la dirección de la computadora (o dispositivo móvil) que necesitamos en el campo de la dirección MAC y haga clic en el botón Ahorrar (Ahorrar).
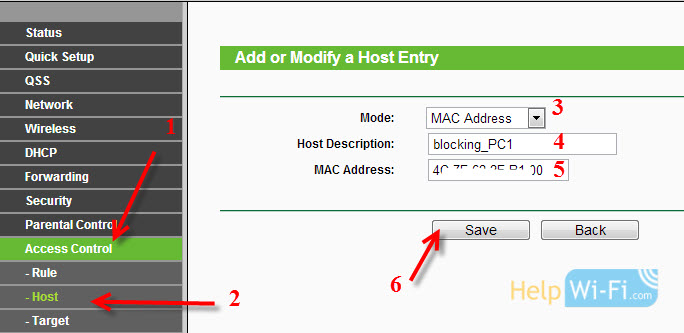 La lista para el bloqueo que hemos creado, el dispositivo también se agrega. Ciertamente puede agregar varios dispositivos, editarlos o eliminar.
La lista para el bloqueo que hemos creado, el dispositivo también se agrega. Ciertamente puede agregar varios dispositivos, editarlos o eliminar.
Solo tenemos que conectar todo esto.
Encendemos el bloqueo del sitio en el enrutador TP-Link
Vamos al punto Control de acceso (Control de acceso) - Regla (Regla).
Pon una marca de verificación cerca del artículo Activar Control de acceso a internet (Incluya el control de control de control a Internet).
A continuación y deja el artículo Denegar Los paquetes especificados .. (Prohibir los paquetes no indicados ...).
presiona el botón Ahorrar (Ahorrar).
Además, haga clic en Agregar nuevo .. (Agregar… ).
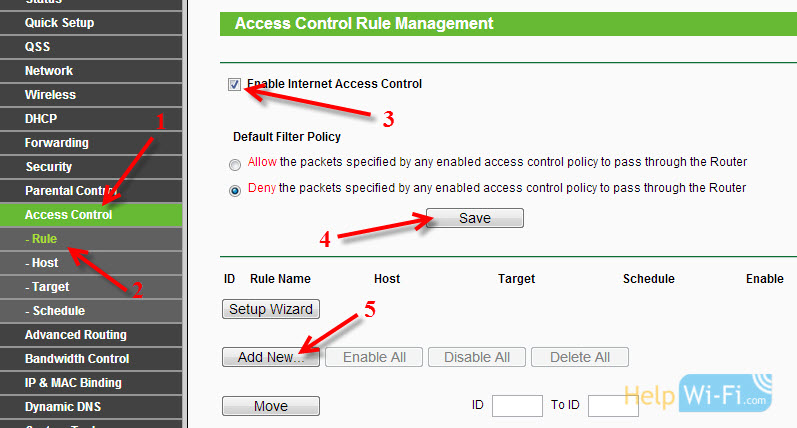 En ruso
En ruso
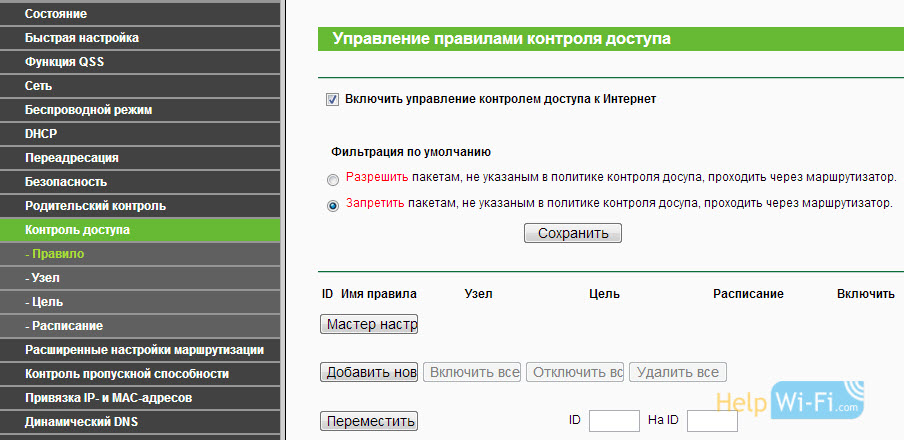
Campo Nombre de la regla, Debe indicar cualquier nombre para esta regla. Nombre preferiblemente comprensible.
En campo Anfitrión Elegir la computadora que necesitamos, que ya hemos agregado.
EN Objetivo Elegir una lista de sitios para el bloqueo, que también agregamos.
Además, dejamos todo como es. Allí aún puede configurar el bloqueo a tiempo, si es necesario.
Hacer clic Ahorrar.
 Todo, la regla se crea. Puedes crear muchas de esas reglas. Editarlos, desconectar y eliminar.
Todo, la regla se crea. Puedes crear muchas de esas reglas. Editarlos, desconectar y eliminar.
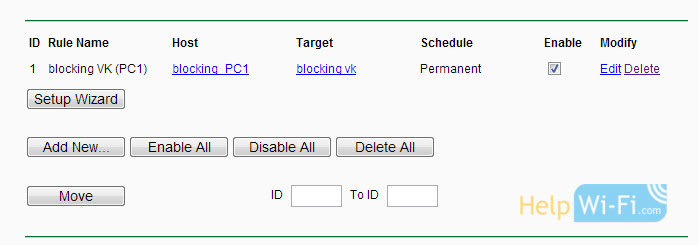 Todas las configuraciones estarán involucradas incluso sin recargar el enrutador. Los sitios que ha bloqueado en un determinado dispositivo ya no se desprenderá hasta que se apague, o elimine la regla en la configuración.
Todas las configuraciones estarán involucradas incluso sin recargar el enrutador. Los sitios que ha bloqueado en un determinado dispositivo ya no se desprenderá hasta que se apague, o elimine la regla en la configuración.
Otro momento, si bloquea, diga VK.com, entonces la versión móvil m.VK.Com tampoco funcionará.
- « Configuración de Internet en una computadora. Instalar el controlador en el módem y crear una conexión
- Verificar la configuración de red local e inalámbrica en Windows antes de configurar el enrutador Wi-Fi »

