Windows 10 Verifique los errores construidos -En y la tercera parte de las utilidades del partido

- 1947
- 466
- Samuel Méndez

Reinstalación del sistema cuando surja mal funcionamiento no es razonable, así que todavía descubramos cómo verificar los errores de Windows 10. Y siempre tendrás tiempo para demoler e instalar los "diez mejores", habría una distribución a mano.
Contenido
- Comprobando el registro
- Escaneo para la integridad
- Uso de UTILITY DEM
- Análisis del estado del disco duro
- Revisando el ram
- ¿Es posible prescindir de los cheques??
Comprobando el registro
Debido a la instalación y eliminación frecuentes de los programas en el registro, se acumula información innecesaria: esta es una de las principales, pero no la única razón para la ocurrencia de errores. Registro particularmente malo después de la eliminación inadecuada del programa, cuando en lugar de un deinstal completo, el usuario borra la carpeta de archivos. En este caso, hay muchas claves vacías en el registro. Para corregir estos errores, use las herramientas de escaneo de registro Built -in:
- Iniciar la línea de comando con la autoridad del administrador.
- Llevar a cabo "Escanear /arreglar".
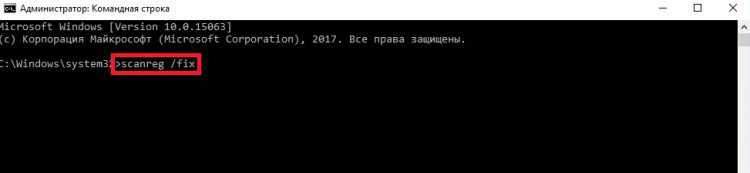
La desventaja de la utilidad construida es que muchas mal funcionamiento del registro permanecen intactas después de verificar. Para eliminarlos, es necesario usar programas de desarrolladores de tercera parte, por ejemplo, CCleaner. Esta utilidad puede detectar y corregir rápidamente los errores sin tocar nada superfluo.
Para verificar y eliminar las mal funcionamiento:
- Lanzar CCleaner.
- Abra la sección "Registro".
- Haga clic en "Buscar problemas".
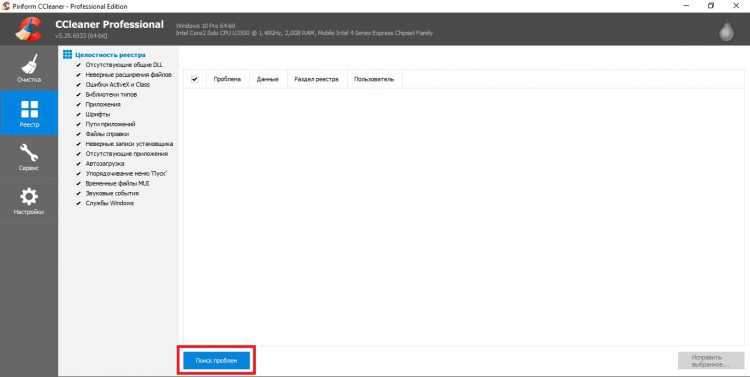
- Espere el final del análisis y haga clic en "Corrija el seleccionado".
- Guardar copias de copia de seguridad de los registros que se corregirán. Si aparecen problemas, será posible volver al estado anterior, abriendo una copia de seguridad previamente creada. Si el sistema funciona sin errores, se puede eliminar una copia de seguridad después del próximo lanzamiento del sistema.
- Haga clic en "Arregle el marcado".
Del mismo modo, la limpieza del registro en Utilitis visual Y Limpiador de registro sabio. Incluso si los errores no son notables visualmente, se recomienda realizar periódicamente el cheque, al menos una vez cada 2-3 meses. Esto garantizará el funcionamiento estable de Windows y eliminará los problemas antes de que comiencen a afectar significativamente el rendimiento de la computadora.
Escaneo para la integridad
Los archivos del sistema tienen una propiedad desagradable: están constantemente dañados, cambian y se pierden. Dependiendo de la experiencia del usuario, estos procesos ocurren con más frecuencia o menos a menudo, pero nadie está a salvo de ellos. Por lo tanto, se debe recordar el comando de escaneo de comando para la integridad, así como su propio nombre.
Primero puede aplicar la utilidad estándar SFC, que realiza un análisis superficial.
- Usando la búsqueda Built -in Windows 10, busque la línea de comandos. Iniciarlo con los poderes del administrador y permitir que la aplicación realice cambios en la computadora.
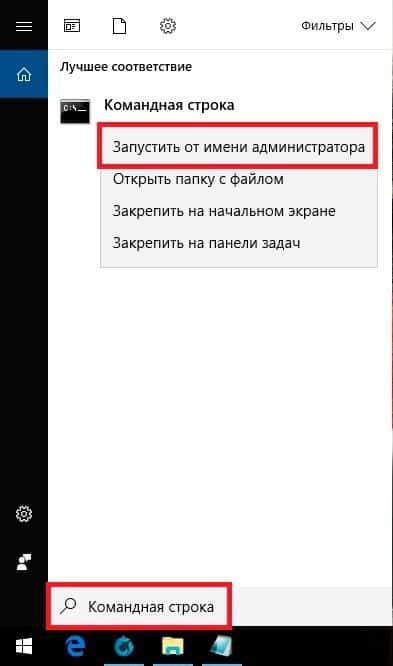
- Ingrese el comando "SFC / ScanNow" (no necesita citas, pero la brecha en el frente es necesariamente).
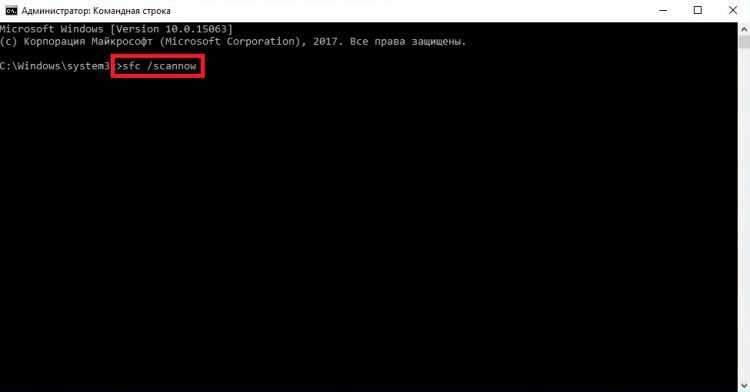
- Espere la finalización del escaneo.
La utilidad corregirá inmediatamente los errores revelados. Pero espere a Regye: esto es solo un análisis de diagnóstico, no resuelve problemas con los archivos que se utilizan en este momento. Si la "docena" se lleva a tal estado que los programas se lanzan con un bien adivible, entonces la herramienta se requiere para corregir los errores: la utilidad Abatido. Un mensaje con el texto del tipo "archivos dañados que el programa no pudo restaurar" se descubrió sobre esto a usted discretamente.
Uso de UTILITY DEM
Si SFC se puede lanzar sin preparación, entonces EMN requiere una actitud más atenta.
Antes de lanzar la utilidad de auditoría:
- Termine el funcionamiento del sistema y desconecte de la computadora, todo innecesario, por ejemplo, unidades extraíbles.
- Ejecutar el sistema. Si algunos programas se abren automáticamente después de descargar Windows 10, complete su trabajo. Asegúrese de cerrar las aplicaciones que funcionan en segundo plano: antivirus, Yandex.Disco, etc.PAG.

- Asegúrese de que la computadora esté conectada a la red: en el proceso de restauración de archivos del sistema, es posible que necesite acceso al centro de actualización de Microsoft.
- Verifique el modo de fuente de alimentación: no debe incluir el apagado de discos duros con inactividad prolongada. El proceso de recuperación toma más de 15 minutos, si el disco está desconectado, entonces el ENM no podrá completar el trabajo.
Para verificar el modo de funcionamiento del disco duro, haga clic en el botón "Inicio" y vaya a la sección "Control de energía". Abra la configuración del esquema utilizado.
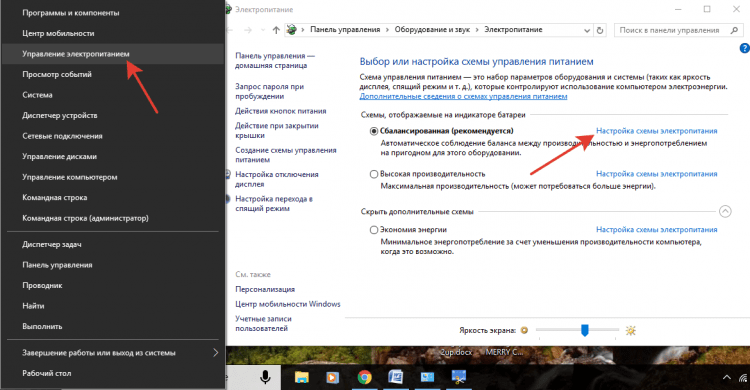
Necesita parámetros de potencia adicionales, entre los cuales hay un subpárrafo de "disco duro". Establecer para él un valor temporal de más, al menos 30 minutos para trabajar desde la red y la batería.
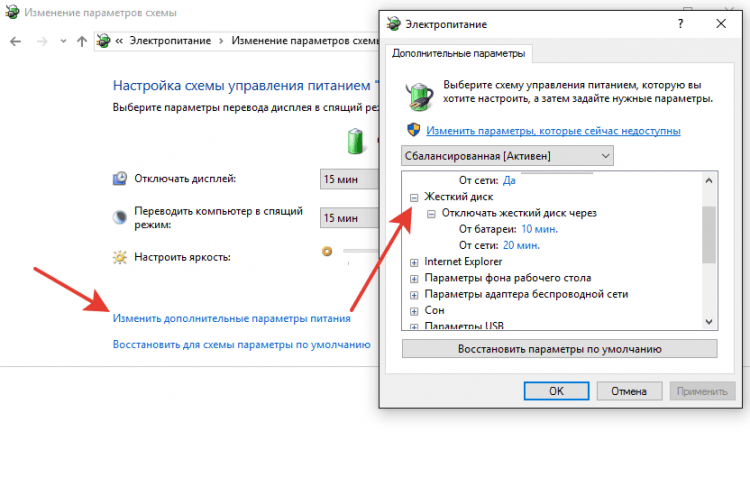
Después de completar la preparación, puede proceder a corregir errores:
- Iniciar la línea de comando con los derechos del administrador.
- Sigue el comando "dism.EXE /Online /Cleanup-Image /ScanHealth ".
- Espere la finalización del escaneo sin tomar ninguna medida.

El escaneo se congelará al 20%, esto es normal, no te preocupes. Después de 10-15 minutos, el análisis se completará y recibirá un mensaje de que se puede restaurar el almacenamiento de los componentes. Para cumplir con la recuperación, ingrese el siguiente comando - "Abatido.EXE /Online /Cleanup-Image /RestoreHealth".
La recuperación también cuelga en un 20% y toma unos 15 minutos. Después de la finalización exitosa del proceso, aparecerá un mensaje de que todo está en orden. Pero esto no siempre sucede: en casos difíciles, Dism informa que los archivos de origen no se pueden encontrar. En este caso, hay dos maneras: intente restaurar archivos separados de la imagen limpia previamente conservada de Windows 10 o reinstalar el "Diez".
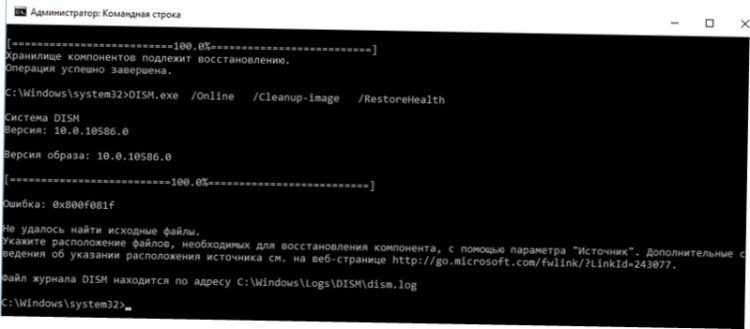
Pero el problema puede estar no solo en el sistema, sino también en el disco duro. Por lo tanto, también debe verificarse, utilizando utilidades y programas construidos a partir de desarrolladores de tercera parte.
Análisis del estado del disco duro
Si el HDD se instala en la computadora, entonces para el funcionamiento normal del sistema es necesario realizar periódicamente la desfragmentación del disco. Los propietarios de unidades de SSD de dicho trabajo están exentos debido a las características de la tecnología. En los datos de HDD se registran en forma de fragmentos en sectores que pueden dañarse en el proceso de disco. Para prohibir un disco duro para trabajar con sectores dañados e información de agitación, debe desfragmentar.
Puedes hacer esto de diferentes maneras.
- Abra la "computadora".
- Haga clic con el botón derecho junto a la unidad y entre en sus propiedades.
- Vaya a la pestaña "Servicio" y haga clic en "Optimizar".
- Seleccione una sección y haga clic en "Optimizar".
El procedimiento lleva mucho tiempo, por lo que se recomienda ejecutarlo durante la noche. Después de completar la desfragmentación de una sección, comience la corrección de errores en otro, y así sucesivamente, hasta que optimice la unidad por completo.
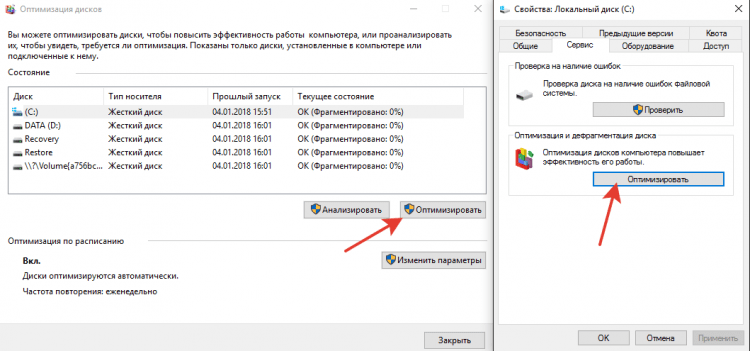
Si desea conocer la condición del disco duro, haga clic en sus propiedades en la "pestaña" Servicio "Compruebe". Para ver el resultado del cheque:
- Abra el centro de seguridad y servicio (encuéntralo a través de la búsqueda de Windows construida).
- Expanda la sección "Servicio".
- Ver el resultado de la última comprobación.
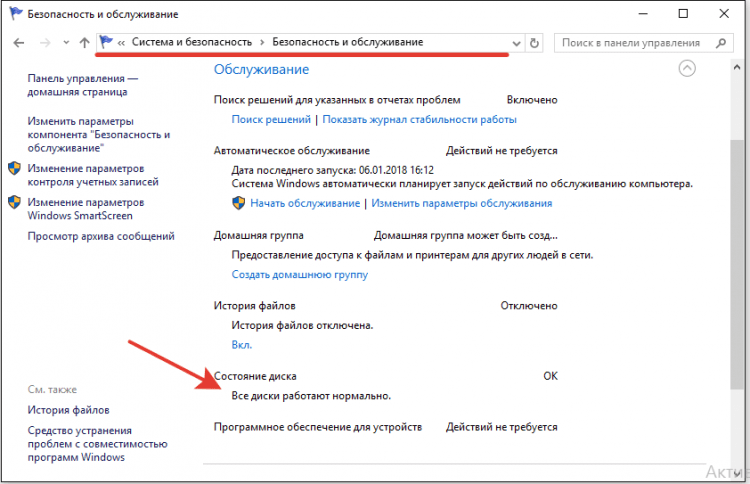
Si necesita eliminar los errores en el trabajo de un disco duro sin restaurar el orden del sector, use la línea de comandos.
- Iniciar la línea de comando con los derechos del administrador.
- Complete el comando "chkdsk c: /f /r", donde c es un disco, F es la corrección de problemas y r es la restauración de datos de los sectores de falla.
Si actualmente se utiliza la sección de disco, se mostrará una notificación sobre la imposibilidad de realizar su verificación. Hay dos opciones: reinicie la computadora y califique la sección utilizada o cancele la verificación y analice otro volumen. Puede elegir de cualquier manera, lo principal es no olvidar verificar todos los discos.

En lugar de la línea de comando, puede usar Power Shell para verificar el disco duro. Esta es una utilidad más poderosa que puede realizar rápidamente acciones imposibles para la línea de comando. Por ejemplo, cuando se usa Power Shell, no es necesario reiniciar para escanear la sección utilizada.
- Lanzar Power Shell con los derechos del administrador.
- Realice "Repair -Volume -DriveLetter C".

Después de completar el cheque, verifique las otras secciones y unidades reemplazando la letra "C" en la sintaxis. Si usted es el mensaje "noErrorsFound", entonces los errores no se encuentran.
Revisando el ram
El disco duro está en orden, queda por verificar el RAM, de repente todos los problemas se debieron a eso? Para hacer esto, use una herramienta de prueba de memoria de Windows construida. Se llama así: encontrará fácilmente una utilidad a través de la búsqueda. Después de comenzar la utilidad, habrá una propuesta para recargar y verificar. Termine el trabajo de todos los programas y esté de acuerdo con esta orden de trabajo.

Después de reiniciar (que tomará un poco más de tiempo), Scan comenzará. Puede hacer clic en el botón F1 y cambiar sus parámetros, por ejemplo, instale un tipo amplio de verificación con varios pases para aumentar la eficiencia.
Después de completar el cheque, la computadora se reiniciará. Al comenzar el sistema, aparecerá una notificación con los resultados de la auditoría. Si no hay información, mire los eventos de Windows:
- Encuentre la herramienta de "visualización" a través de la búsqueda de Windows.
- Expanda la sección de revistas Windows - Sistema.
- Encuentre los resultados de MemoryDiaGnticsics y vea el resultado.
Si los problemas con RAM son más graves de lo que supone, use el programa para verificar MEMTEST 86+. En el sitio memtest.Org, encontrará un conjunto para crear una unidad flash de instalación. La verificación comienza automáticamente después de cargar desde el medio de instalación creado.
Comprobación de módulos de memoria se recomienda a su vez. Dejó una barra, verificó los errores, ponga lo siguiente: este enfoque le permite identificar un módulo de falla. Si el programa ha descubierto muchos errores en una barra, e interfieren fuertemente con la computadora, entonces es más fácil reemplazar la tarifa, aunque en algunos casos la limpieza de contacto ayuda.
¿Es posible prescindir de los cheques??
No puede verificar los errores de Windows 10, pero habrá un momento en el que habrá tantos que la única solución sería reinstalar el sistema. No hay nada de qué preocuparse en el hecho de reinstalar, dada la posibilidad de crear una copia de seguridad de datos. Pero el exceso de trabajo se puede evitar si monitorea el estado del sistema y elimina las mal funcionamiento de manera oportuna; aún más, no hay nada complicado, ya que queda claro después de un estudio detallado del problema.
- « Ralentiza una computadora con Windows 10 - Qué hacer? Liderazgo detallado.
- No se pudo descargar el controlador del dispositivo (código 39) »

