Modo de aeronave de Windows 11 Cómo habilitar y desconectar por qué es necesario, posibles problemas
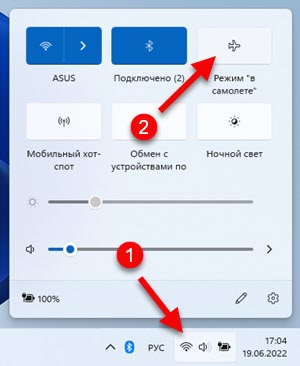
- 3305
- 213
- Rosario Atencio
Modo de avión en Windows 11: Cómo habilitar y desconectar por qué es necesario, posibles problemas
El modo "avión" en Windows 11 hace posible desconectar muy rápido y simplemente desconectar todas las conexiones inalámbricas. Al encender el modo en el avión (también conocido como modo de vuelo) se apagará no solo Bluetooth y Wi-Fi, sino también NFC, GPS y red celular, si tales tecnologías inalámbricas están en su computadora portátil. Todo esto funciona de manera muy simple: encendieron este modo: Windows 11 apagó todas las conexiones inalámbricas, apagó el modo en el avión - Conexiones inalámbricas activadas y funcionan.
Dónde y por qué puede ser útil? Bueno, en primer lugar en vuelos. De modo que al estar en el avión puede presionar el mismo botón para apagar el Bluetooth y Wi-Fi y otras conexiones, y luego también es fácil encenderlos. Necesitamos hacer esto o no, no lo descubriremos en este artículo. Esta función también puede ser útil cuando queremos guardar un poco de carga de la batería de la computadora portátil y no necesitamos Wi-Fi y Bluetooth. Simplemente encienda el modo en el avión y, por lo tanto, guarde la carga de la batería. Es cierto, según mis observaciones, hay más problemas de esta función que los beneficios. En versiones anteriores de Windows hubo problemas cuando el modo en el avión no se apagó. Y en consecuencia, las articulaciones inalámbricas no funcionaban. Creo que habrá los mismos problemas en Windows 11.
Cómo habilitar rápidamente y apagar el modo en el avión en Windows 11?
Para hacer esto, debe hacer clic en el botón apropiado en el panel con configuración rápida. Cómo hacerlo:
- En el tria, haga clic en el icono de conexión a Internet. Luego haga clic en el botón "En el modo plano".
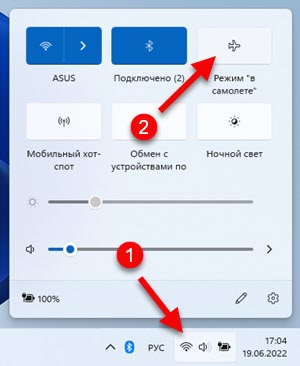 Este modo se activará y se desconectarán las conexiones inalámbricas. En el tria, en lugar de un ícono de conexión a Internet, aparecerá un ícono en forma de avión.
Este modo se activará y se desconectarán las conexiones inalámbricas. En el tria, en lugar de un ícono de conexión a Internet, aparecerá un ícono en forma de avión. - Para desconectar el modo "avión" en Windows 11, presione el botón nuevamente.
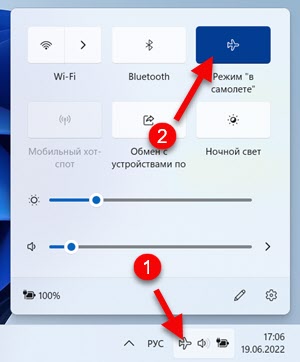 Todas las conexiones inalámbricas comenzarán a funcionar.
Todas las conexiones inalámbricas comenzarán a funcionar.
Qué hacer si no hay un botón "avión"?
Solo necesita ser agregado. Pero generalmente de forma predeterminada ya está presente en el panel con configuraciones rápidas. Nosotros hacemos esto:
- Abra el panel con configuración rápida y haga clic en el botón de lápiz.
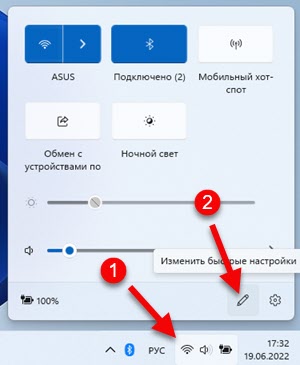
- Haga clic en el botón "Agregar" y seleccione allí el "modo en el plano" "en el plano". Para cerrar la ventana, haga clic en el botón "Ready".
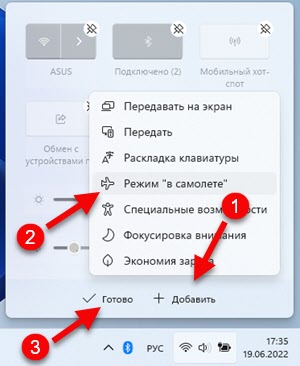
- Aparecerá un botón correspondiente en el panel con configuraciones rápidas para encender y apagar el modo de vuelo en Windows 11.
El modo "avión" en la configuración de Windows 11
Puede desactivar la comunicación inalámbrica en Windows 11 también en los parámetros evaluando este modo allí. Se encuentra en parámetros, en la sección "Red e Internet".
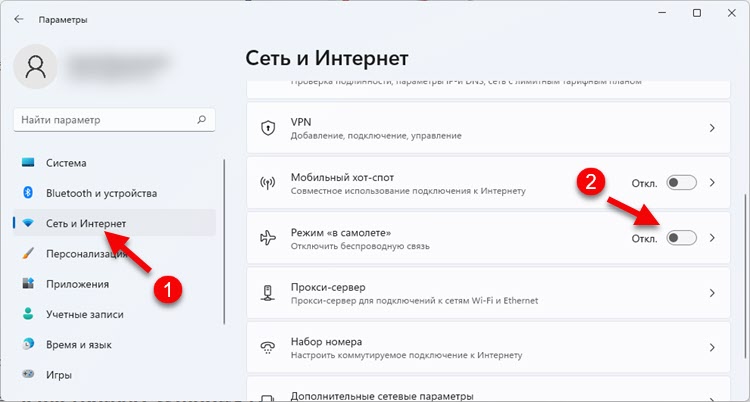
Y si presiona el modo "plano" en el punto en sí, y no en el v./Neto., Entonces la configuración se abrirá. 
Es cierto que no hay configuraciones especiales allí. Solo puede deshabilitar por separado Bluetooth, Wi-Fi (comunicación inalámbrica), etc. D.
Clave de hardware en una computadora portátil de control de vuelo
En las computadoras portátiles modernas (sin embargo, no en todos los modelos), el teclado tiene una tecla separada que es responsable de encender y apagar el modo de vuelo. Generalmente se dibuja un avión en esta llave.

La mayoría de las veces, ella trabaja en conjunto con una llave FN. Es decir, debe presionar la combinación de teclas. En mi caso, esto es FN + F7. A veces, debido a problemas con los conductores (cuando no hay un controlador de trabajo para Windows 11), esta clave puede no funcionar.
El modo plano no se apaga y un amigo del problema en Windows 11
Todavía hay muy pocas información y quejas en Windows 11, pero de acuerdo con su experiencia de versiones anteriores de Windows, puedo decir que la mayoría de las personas se quejaron de que no podían apagar el régimen en el avión, y que se enciende automáticamente. O el control deslizante (conmutador) no responde, no está activo, no se puede presionar, o él mismo regresa a la posición de ON.
También noté que en la mayoría de los casos el problema no está con el modo de vuelo en sí, sino con el adaptador Wi-Fi o Bluetooth. Hay en absoluto en el despachador del dispositivo, o lo son, pero no funcionan (error). Esto sucede por varias razones, pero con mayor frecuencia debido al hecho de que al instalar Windows 11 en una computadora portátil obsoleta, el sistema simplemente no puede elegir un controlador de trabajo para un adaptador inalámbrico, ya que simplemente no existe. O la computadora portátil más nueva, y el fabricante aún no ha lanzado el controlador de trabajo. O lanzado, pero no lo instalaste.
Para obtener problemas con el modo "avión" en Windows 11, en primer lugar, verifique el adaptador Wi-Fi (si el problema está relacionado con Wi-Fi). Toda la información está en un artículo separado: Wi-Fi en Windows 11: Cómo activar, por qué no hay botón Wi-Fi, no hay configuración y "red inalámbrica" del adaptador. También intente hacer una actualización o reversión del controlador de adaptador Wi-Fi.
Si tiene información interesante y útil sobre este tema, o la solución KAIK, cuéntanos sobre ellos en los comentarios. Esta información es útil para muchos. Si se enfrenta a algún problema, cuéntanos en detalle sobre ello. Adjuntar capturas de pantalla.
- « Cómo conectar dos pares de auriculares a un iPhone y compartir audio? Conocer música a través de AirPods and Beats
- Internet Explorer en Windows 11 Cómo instalar y ejecutar? »

