Internet Explorer en Windows 11 Cómo instalar y ejecutar?

- 3854
- 981
- Agustín Llamas
Internet Explorer en Windows 11: cómo instalar e iniciar?
Lo más probable es que ya sepa que Microsoft ha eliminado Internet Explorer de Windows 11 y además, de 15.06.2022 detuvo por completo su apoyo. Bueno, como si se retiraran y eliminaron, hay Microsoft Edge y muchos otros navegadores geniales. Pero qué hacer si es precisamente Internet Explorer? Cómo instalarlo, abrirlo y usarlo en Windows 11? Y es posible en absoluto? Mirando de antemano diré que sí, tal vez. Y en este artículo mostraré todo en detalle. Y también te contaré sobre el modo Internet Explorer "en el navegador Microsoft Edge.
Si intenta descargar Internet Explorer para Windows 11 desde el sitio web oficial de Microsoft, entonces es poco probable que tenga éxito. Verá un mensaje sobre la terminación del soporte y el botón del navegador de borde.
 La opción "Descargar e instalar" no pasará. Pero no da miedo. Internet Explorer está en Windows 11, simplemente no hay una etiqueta para comenzar y no es posible encontrarla a través de la búsqueda. Pero hay una manera simple de comenzar. Quizás en las siguientes actualizaciones se eliminará esta oportunidad, pero al momento de escribir el artículo, todo funciona bien.
La opción "Descargar e instalar" no pasará. Pero no da miedo. Internet Explorer está en Windows 11, simplemente no hay una etiqueta para comenzar y no es posible encontrarla a través de la búsqueda. Pero hay una manera simple de comenzar. Quizás en las siguientes actualizaciones se eliminará esta oportunidad, pero al momento de escribir el artículo, todo funciona bien.
Cómo abrir Internet Explorer en Windows 11?
- Es necesario abrir las "Propiedades del navegador". La forma más fácil de hacerlo es hacer clic en la combinación de teclas Win + R, Marcar el teclado (o copiar) Inetcpl.CPL Y presione ok.
- Más adelante en la pestaña del programa, debe hacer clic en el botón "SuperStructure".
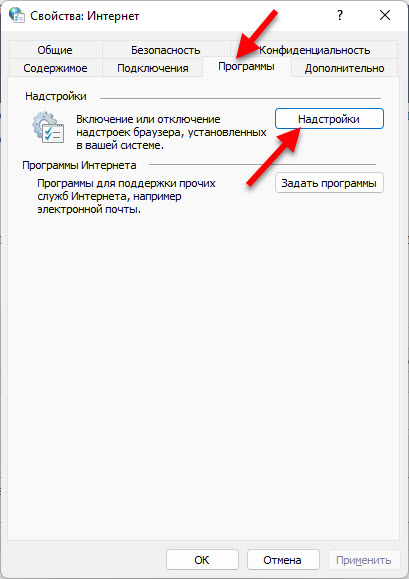
- Una ventana se abre en la que en la parte inferior necesita presionar el enlace "Información adicional sobre la barra de herramientas y las extensiones".

- Internet Explorer abrirá.
 Simplemente abra una nueva pestaña y puede usar.
Simplemente abra una nueva pestaña y puede usar.
Estoy de acuerdo, por lo que no es muy conveniente iniciar el navegador. Por lo tanto, puede aplicar de otra manera. Bueno, lo más probable es que sea un trabajador, incluso si Microsoft elimina la posibilidad de comenzar a través de la gestión de la superestructura.
Cree un archivo para iniciar Internet Explorer
- Ejecute el cuaderno y copie este texto en él:
Establecer objie = createObject ("Internetexplorer.Solicitud ")
Objie.Navegar "ayuda-wifi.com "
Objie.Visible = 1 Guardar el archivo. En el proceso de conservación, o después de que sea necesario cambiar su expansión. En lugar de .registro de txt .VBS. Bueno, puedes cambiar su nombre. En "Internet Explorer", por ejemplo. La segunda línea, por cierto, establece una página que se cargará después de iniciar Internet Explorer en Windows 11. Puede eliminarlo, luego se abrirá una pestaña vacía. O prescribir su sitio favorito allí.
La segunda línea, por cierto, establece una página que se cargará después de iniciar Internet Explorer en Windows 11. Puede eliminarlo, luego se abrirá una pestaña vacía. O prescribir su sitio favorito allí. - Debe obtener el siguiente archivo:
 Haga doble clic en este archivo iniciará un navegador.
Haga doble clic en este archivo iniciará un navegador.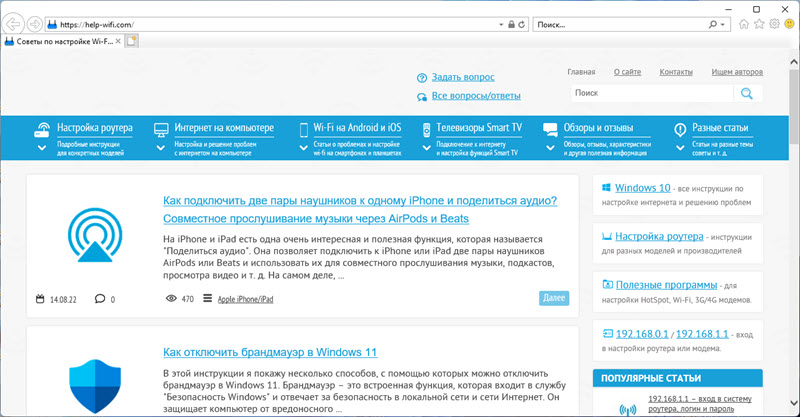 Si su apariencia del archivo no ha cambiado, con la extensión .txt y aún se abre en un cuaderno, entonces lo más probable es que primero deba encender la visualización de la extensión del archivo (lea más sobre esto aquí), y luego renombrarlo después de eso.
Si su apariencia del archivo no ha cambiado, con la extensión .txt y aún se abre en un cuaderno, entonces lo más probable es que primero deba encender la visualización de la extensión del archivo (lea más sobre esto aquí), y luego renombrarlo después de eso. - Y también puede crear un atajo de este archivo (ratón derecho -button, "Mostrar parámetros adicionales" - "Crear un atajo"). Luego abra las propiedades de la etiqueta, presione el botón "Cambiar icono", seleccione el icono de Internet Explorer allí y aplique la configuración.
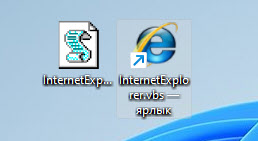 Todo funciona bien, verificado.
Todo funciona bien, verificado.
Configuración del modo de Internet Explorer en Microsoft Edge
Para garantizar la compatibilidad con los sitios que necesitan Internet Explorer al navegador de borde, agregó una función separada. Al encenderlo, será posible ver los sitios en Internet Explorer.
- Inicie Microsoft Edge, abra el menú (tres puntos en la esquina superior derecha) y seleccione la "Configuración".
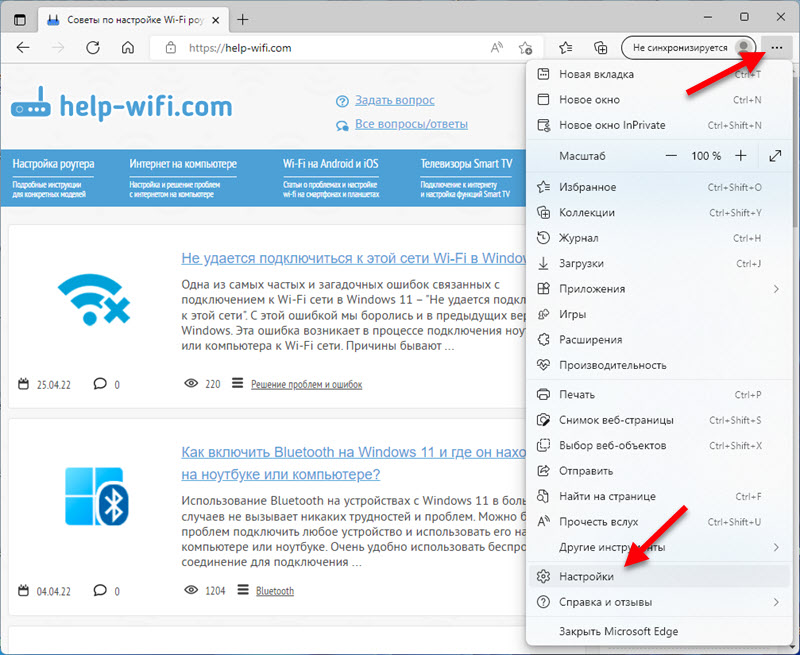
- Cerca del título "Parámetros", haga clic en el menú (botón de tres líneas) y seleccione el "navegador predeterminado".
- Frente al elemento "Permitir los sitios reiniciar en Internet Explorer (IE Mode)" Set "Permitir". Entonces debe hacer clic en el botón "RESTACIÓN".
 También existe la oportunidad de agregar páginas individuales que se abrirán en este modo. Quizás esta función sea útil para alguien.
También existe la oportunidad de agregar páginas individuales que se abrirán en este modo. Quizás esta función sea útil para alguien. - Después de reiniciar el navegador, abrir cualquier sitio, puede reiniciarlo en Internet Explorer. Para hacer esto, abra el menú y seleccione "Recargar en Internet Explorer.

- Puede hacer que este botón se muestre cerca de la línea de dirección. Haga clic con el botón derecho en la barra de herramientas y seleccione "Configuración de herramientas". Luego busque el botón de Internet Explorer en la lista del botón del botón y enciéndalo.
Y para qué tareas usas Internet Explorer en Windows 11? Compartir en los comentarios.
- « Modo de aeronave de Windows 11 Cómo habilitar y desconectar por qué es necesario, posibles problemas
- Red abierta o privada en Windows 11. Cómo cambiar el tipo de perfil de red? »

