La conexión Wi-Fi es limitada o no funciona en Windows 10

- 2063
- 445
- Germán Ballesteros
En estas instrucciones hablaremos (bueno, resolveremos el problema al mismo tiempo) sobre qué hacer si escribe en Windows 10 que la conexión Wi-Fi es limitada o ausente (sin acceso a Internet), así como. En casos similares: Wi-Fi no ve redes disponibles, no se conecta a la red, se desconecta al principio y ya no se conecta y en tales situaciones. Dichas situaciones pueden surgir tanto inmediatamente después de instalar o actualizar Windows 10, y simplemente en el proceso.
Los siguientes pasos son adecuados solo si todo funcionó correctamente antes, la configuración del rotador Wi-Fi es verdadera, y no hay mal funcionamiento del proveedor (T.mi. Otros dispositivos en el mismo trabajo de red Wi-Fi sin problemas). Si este no es el caso, entonces quizás sea útil para la red Wi-Fi sin acceso a Internet, Wi-Fi no funciona en una computadora portátil.
Cómo solucionar problemas de Wi-Fi con conexión
Para empezar, noto que si los problemas con Wi-Fi aparecieron inmediatamente después de la actualización de Windows 10, tal vez debería familiarizarse con estas instrucciones: Internet no funciona después de actualizarse a Windows 10 (especialmente si está actualizado con el antivirus instalado) y si nada de ella ayuda, entonces ya regresa a este liderazgo.
Controladores de Wi-Fi en Windows 10
La primera prevalencia es la razón del mensaje de que la conexión Wi-Fi es limitada (siempre que la configuración de red y la configuración del enrutador estén en orden), la incapacidad de conectarse a la red inalámbrica no son los controladores en el Wi-Fi adaptador.
El hecho es que Windows 10 actualiza muchos controladores y, a menudo, no funciona, ya que debe instalarse como sigue, aunque en el administrador de dispositivos, verá que "el dispositivo funciona bien", y los controladores de este dispositivo no necesitan actualizar.
Qué hacer en este caso? Todo es simple: elimine los controladores WI -FI actuales e instale. El oficial significa los publicados en el sitio web oficial del fabricante de la computadora portátil, monobloque o la placa base de la PC (si el módulo Wi-Fi está integrado en ella). Y ahora en orden.
- Descargue el controlador de la sección de soporte de su modelo de dispositivo en el sitio web oficial del fabricante. Si no hay controladores para Windows 10, puede descargar para Windows 8 o 7 en la misma descarga (y luego comenzar en modo de combinabilidad)
- Vaya al Administrador de dispositivos, haga clic en el botón "Inicio" del mouse y seleccione el elemento de menú deseado. En la sección "Adaptadores de red", haga clic en el botón derecho del mouse de acuerdo con su adaptador Wi-Fi y haga clic en "Propiedades".
- En la pestaña del controlador, elimine el controlador utilizando el botón correspondiente.

- Iniciar la instalación de un controlador oficial anteriormente cargado.
Después de eso, en las propiedades del adaptador, vea si se establece exactamente el controlador que cargó (puede averiguar por versión y fecha) y, si todo está en orden, prohíbe su actualización. Esto se puede hacer utilizando una utilidad especial de Microsoft, descrita en el artículo: Cómo deshabilitar la actualización de los controladores de Windows 10.
Nota: Si ha trabajado en Windows 10 antes, y ahora se ha detenido, entonces hay una probabilidad de que tenga un botón activo "Rode Back" en la pestaña Propiedades del controlador y puede devolver el viejo controlador de trabajo, lo cual es más fácil que todo el proceso de reinstalación. Conductores de Wi-Fi.
Otra opción para instalar el controlador correcto si está disponible en el sistema (t.mi. Se instaló anteriormente) - Seleccione el elemento de "actualización" en las propiedades del controlador, para buscar controladores en esta computadora, elija un controlador de la lista de controladores ya instalados. Después de eso, mire la lista de controladores disponibles y compatibles para su adaptador Wi-Fi. Si ve los controladores allí desde Microsoft y el fabricante, intente instalar los originales (y luego prohíbe su actualización en el futuro).
Ahorrar energía wi-fii
La siguiente opción, que en muchos casos ayuda a resolver problemas de WI -FI en Windows 10, el apagado predeterminado en el valor predeterminado para ahorrar energía. Intenta apagar esta función.
Para hacer esto, ingrese a las propiedades del adaptador WI -FI (la manera correcta para comenzar - el Administrador de dispositivos - Adaptadores de red - Haga clic derecho en el adaptador - Propiedades) y en la pestaña "Potencia de alimentación".
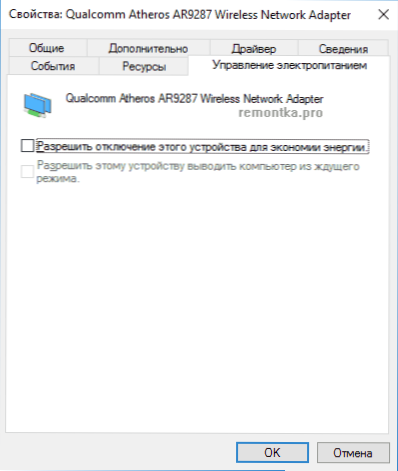
Elimine la marca con "Permitir la desconexión de este dispositivo para ahorrar energía" y guardar la configuración (si inmediatamente después de eso, los problemas con Wi-Fi no han desaparecido, intente reiniciar la computadora).
Restablecimiento del protocolo TCP/IP (y verifique que esté instalado para la conexión Wi-Fi)
El tercer paso, si los dos primeros no ayudaron: verifique si el TCP IP versión 4 está instalado en las propiedades de una conexión inalámbrica y restablece su configuración. Para hacer esto, presione las teclas Windows + R en el teclado, ingrese NCPA.CPL y haga clic en Entrar.
En la lista de conexión abierta, haga clic en el botón derecho para la conexión inalámbrica - Propiedades y vea si se observa el elemento IP versión 4. Si es así, entonces todo está en orden. De lo contrario, active y aplique la configuración (por cierto, algunas revisiones dicen que para algunos proveedores Los problemas se resuelven desconectando el protocolo versión 6).
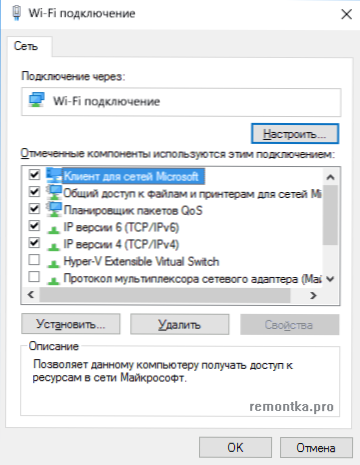
Después de eso, haga clic en el botón "Inicio" con el botón Right y seleccione la línea de comando (administrador) e ingrese el comando en la línea de comando de apertura Restablecimiento de Netsh Int IP Y haga clic en Entrar.

Si para algunos puntos el equipo muestra el "fracaso" y el "acceso rechazado", vaya al editor del registro (WIN+R, Ingrese Regedit), encuentre la sección HKEY_LOCAL_MACHINE \ SYSTEM \ CurrentRolset \ Control \ nsi \ EB004A00-9B1A-11D4-0050047759BC \ 26 Haga clic en él con el botón derecho del mouse, seleccione "Permisos" y proporcione acceso completo a la sección, y luego pruebe el comando para ejecutar nuevamente (y luego, después de ejecutar el comando, es mejor devolver el permiso a su estado original).
Cierre la línea de comando y reinicie la computadora, verifique si el problema se solucionó.
Comandos de NetSH adicionales para corregir problemas con una conexión Wi-Fi limitada
Los siguientes comandos pueden ayudar tanto si Windows 10 escribe que la conexión Wi-Fi es limitada sin acceso a Internet, y con algunos otros síntomas, por ejemplo: la conexión automática a Wi-Fi no funciona o está conectada no la primera vez.
Ejecute la línea de comando en nombre del administrador (teclas Win+X: seleccione el elemento de menú deseado) y para ejecutar los siguientes comandos:
- Netsh intcp set heuristics discapacitado
- Netsh ints set global autotuninglevel = discapacitado
- Netsh int tcp set global rss = habilitado

Luego reinicie la computadora.
Compatibilidad de Wi-Fi con el estándar federal de procesamiento de información (FIPS)
Otro punto que también puede afectar la red WI -FI en algunos casos es el valor predeterminado en la función de compatibilidad de Windows 10 FIPS. Intenta deshabilitarlo. Esto puede hacerse de la siguiente manera.
- Presione las teclas de Windows + R, ingrese NCPA.CPL Y haga clic en Entrar.
- Haga clic en el botón derecho del mouse mediante conexión inalámbrica, seleccione el elemento "Condición" y en la siguiente ventana, presione el botón "Propiedades de la red inalámbrica".
- En la pestaña de seguridad, haga clic en parámetros adicionales ".
- Elimine la marca "Encienda el modo de compatibilidad para esta red con el estándar de procesamiento de información Federal FIPS.

Aplique la configuración e intente volver a conectarse a la red inalámbrica y verifique si el problema se resolvió.
NOTA: Hay otra versión rara de la causa del WI -Fi que no trabaja: la conexión se establece como un límite. Vaya a los parámetros de red (a través de un clic en el icono de conexión) y vea si está activado "establecido como una conexión de límite" en parámetros Wi-Fi adicionales.
Y finalmente, si ninguno de los anteriores ha ayudado, pruebe los métodos de la página de la página no se abren en el navegador: los consejos en este artículo están escritos en otro contexto, pero también pueden ser útiles.
- « Descripción del descriptor del dispositivo (código 43) en Windows 10 y 8
- Cómo crear sus propios mosaicos Menú de inicio en Windows 10 »

