Métodos de limpieza de caché en Windows 11
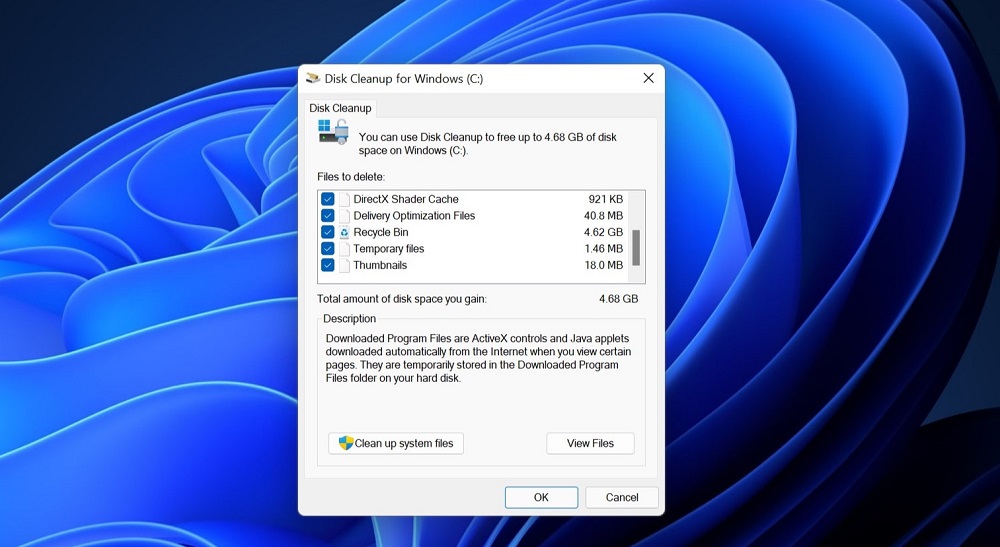
- 2021
- 142
- Beatriz Luna
El caché es un concepto generalizado igualmente relacionado con el hardware (caché del procesador, por ejemplo) y los componentes de software. El caché debe entenderse como un conjunto de datos almacenados que aceleran la implementación de varias operaciones, desde la apertura de archivos hasta el lanzamiento de aplicaciones. Su esencia radica en el uso de información que no necesita ser investigada en un disco o en Internet, lo que puede reducir significativamente el tiempo requerido para lanzar programas. Por supuesto, dicha solución es un compromiso entre la velocidad de la computadora y el volumen ocupado por los datos de caché en el disco. Dado que los archivos de caché pueden ser impresionantes, y con un volumen asequible de espacio en disco, a menudo surgen problemas, de vez en cuando se debe limpiar el caché. Cómo hacer esto en Windows 11, lo descubrirá hoy.
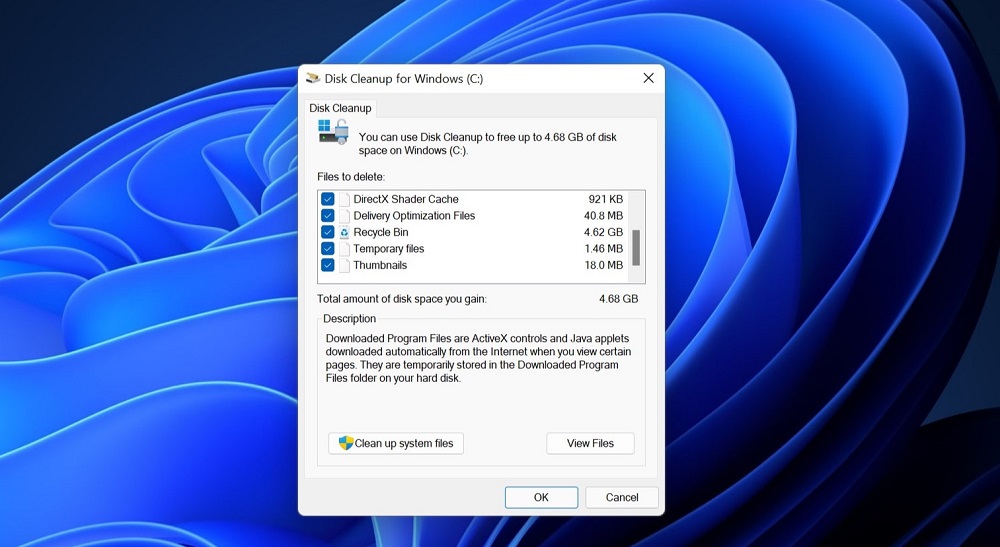
¿Cuándo se requiere limpiar el caché del sistema?
En Windows, el caché se almacena en varios lugares, y esto se trata solo de los datos necesarios para acelerar el funcionamiento del sistema operativo. Muchas aplicaciones importantes, como los navegadores de Internet, tienen sus propios datos de caché, de modo que la tarea de limpieza de caché en sí no puede llamarse trivial. Pero, ¿por qué realizarlo si el almacenamiento en caché es bueno??
Resulta que todo no es tan simple, y en lugar de aceleración, podemos obtener exactamente el resultado opuesto en la forma de una caída en el rendimiento de la PC, a veces muy notable. Considere las razones principales para eliminar los archivos de caché:
- Los datos de efectivo pueden ser diferentes, incluidos los medios (imágenes, video). En cualquier caso, si no se eliminan, se acumulan gradualmente, lo que lleva a una deficiencia de espacio en disco. Si hay mucho espacio libre en la unidad, este problema puede no hacerse sentir durante mucho tiempo, pero esto no siempre;
- La falta de espacio en el disco del sistema a menudo conduce a una disminución en el rendimiento de la computadora, aunque solo sea porque la unidad forma un espacio de disco para almacenar un archivo de bombeo. Y sin él, el sistema se ralentizará, y cuanto más fuerte, más aplicaciones ejecutará;
- El almacenamiento en caché no siempre es bueno: si el caché está dañado o anticuado, las aplicaciones del sistema o de usuario funcionarán con errores, que solo pueden ser eliminados por la limpieza de caché.
Todo lo anterior no significa que este procedimiento deba realizarse a diario, pero la limpieza periódica puede evitar muchos problemas de software.
Métodos de limpieza de caché en Windows 11
En la mayoría de los casos, los datos de caché son temporales, después de completar el trabajo de la aplicación relevante, deben eliminarse automáticamente. Desafortunadamente, esto no siempre sucede, por lo tanto, se requiere una limpieza manual, que se puede realizar de diferentes maneras.
Deleción de caché temporal
Para ser precisos, los archivos temporales que tienen extensión TMP, o carpetas que los contienen, pueden no contener datos de caché, pero en cualquier caso crecen con el tiempo, completando el espacio libre de su disco.
La limpieza de una computadora de archivos y catálogos temporales es el siguiente:
- Ejecute la consola "realizar" usando la combinación Win+R;
- Ingresamos el comando "%tempual", confirmamos presionando Enter o OK;

- Una forma alternativa de abrir una carpeta con archivos de sistema temporales Windows 11, utilizando un conductor en el que debe ir a la dirección
C: \ users \%userProfile%\ appData \ local \ temper - Presionamos la combinación de Win+A para resaltar el contenido de esta carpeta;
- Hacemos clic con el botón derecho del mouse en cualquiera de los archivos seleccionados y seleccionamos el elemento "Eliminar" en el menú contextual (o presione el botón correspondiente con la imagen de la canasta).

Para algunos archivos, se puede requerir una confirmación separada de la eliminación.
Limpieza de caché con sistemas
Algunos datos de caché se pueden eliminar utilizando utilidades construidas. Considere cómo limpiar el caché en Windows 11 a través de la aplicación de parámetros:
- Ejecute el menú de acceso rápido con una combinación de Win+X o presionando el botón derecho del mouse en el icono de inicio;
- Seleccione la pestaña "Parámetros";

- En el menú izquierdo de la pestaña "Parámetros", seleccione el elemento "Sistema";
- A la derecha en la lista de parámetros disponibles, estamos buscando la sección "memoria";

- Al presionarlo, la utilidad comenzará a escanear el subsistema de discos y resaltará el volumen ocupado por aplicaciones y archivos temporales por separado;
- Seleccione "Archivos temporales" haciendo clic en este parámetro;

- Se abrirá una nueva ventana, en la que todos los archivos temporales se dividirán en categorías, y puede elegir con una marca de verificación, ¿cuál de ellos eliminar y cuáles no se tocan?
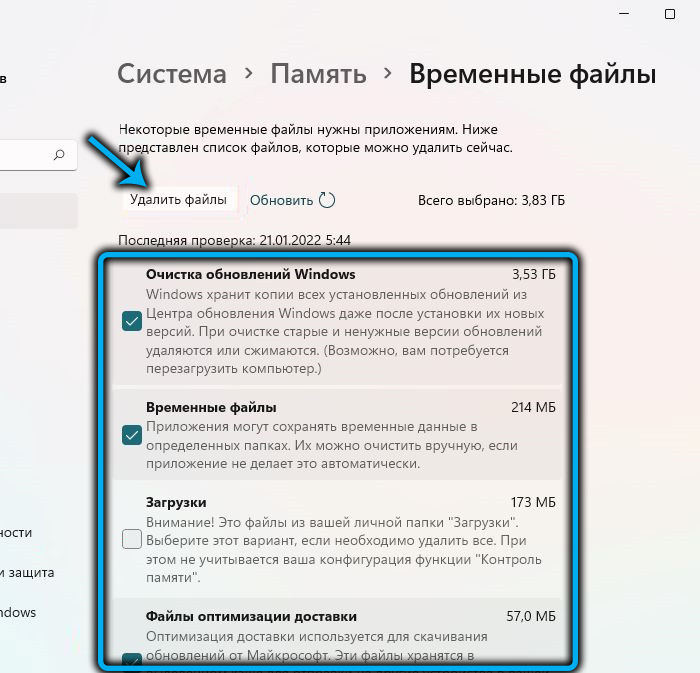
- Después de hacer clic en el botón "Eliminar archivos", se limpiarán todas las categorías marcadas.

Limpieza de Windows 11 Cache usando la aplicación de limpieza de disco
En la última versión del sistema operativo, hay una utilidad especial que le permite eliminar rápida y automáticamente la basura del archivo acumulado, incluidos los archivos de caché y temporales.
El lanzamiento de la aplicación es más fácil de llevar a cabo a través del menú de búsqueda, comenzando a reclutar la solicitud correspondiente. Otras acciones:
- когда поospido резльльетат поиска, кликаеeros по приложению "чистка диска" и пнкту м "" чиса ";

- Si hay varios discos físicos en su computadora, en la ventana de la derecha, seleccione el que necesita limpiarse y haga clic en Aceptar;
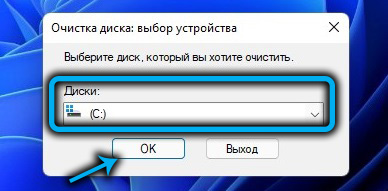
- Escanear los medios comenzará de nuevo, como resultado de las cuales habrá una lista de categorías que se puede colocar con un tic como se selecciona para la eliminación;
- Después de presionar OK, se limpiará el disco seleccionado, pero aún no se apresura. A continuación se muestra el botón "Archivos del sistema limpio": presione;

- Una vez más, será necesario elegir un disco, esta vez, sistémico, generalmente se indica con la letra "C". Como resultado, se agregan nuevos componentes a la lista anterior, que también se puede marcar con una marca de verificación o eliminación;

- Para la limpieza final del disco, haga clic en Aceptar.
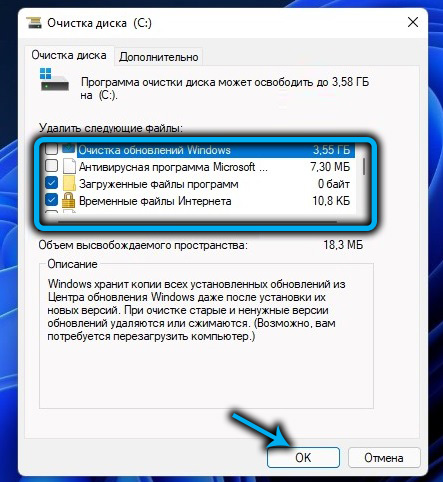
Si lo desea, antes de hacer clic, puede ver los archivos seleccionados para eliminar, haciendo clic en el botón correspondiente. Si no está seguro de su elección, es mejor aprovechar esta oportunidad. También puede evaluar cuánto espacio en el disco es gratuito: si la limpieza anterior se realizó durante mucho tiempo, podemos hablar de varios gigabytes.
Limpiar el caché DNS
El servidor de nombres de dominio para acelerar el acceso a los recursos de red (principalmente sitios web) crea su propio caché, lo que realmente ayuda a cargarlos más rápido, pero en el caso de cualquier cambio en el servidor remoto, los sitios no se cargarán, ya que los datos se tomarán de la memoria caché, no de la tabla DNS real.
Dichas situaciones son raras, pero si el sitio deseado no está cargado, la situación se puede corregir completando el procedimiento de limpieza de caché DNS:
- En la línea de búsqueda, comenzamos a escribir la palabra "terminal";
- Tan pronto como aparece el resultado, hacemos clic en él;
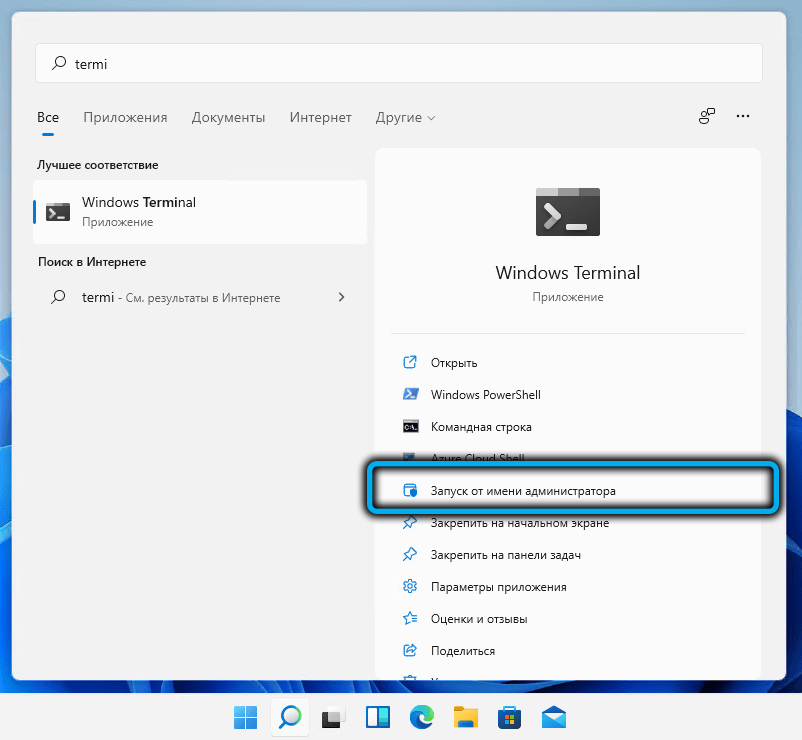
- En el terminal de Windows, seleccione el perfil de cadena de comando o PowerShell;

- En la consola, escribimos el comando ipconfig /flushdns, confirmamos ingresar presionando;
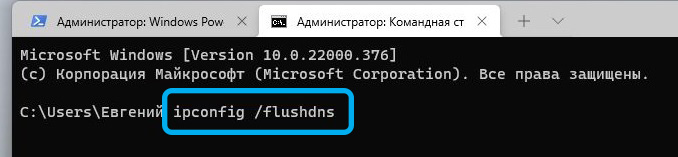
- Cerrar la terminal.

Como resultado, el caché DNS se limpiará, y cada descarga del nuevo sitio ocurrirá un poco más lento.
Limpieza de la caché de ubicación
En versiones senior del sistema operativo, existe la función de determinar la ubicación, que en algunos casos es muy útil. Estos datos también son para almacenar en caché, y periódicamente este caché también debe limpiarse:
- Inicie la aplicación "Parámetros";
- Seleccione la sección "Privacidad y seguridad" en el panel izquierdo;
- En el bloque derecho, desplácese a través de la lista a la sección "Resolución de la aplicación" y haga clic en el parámetro "Ubicación";
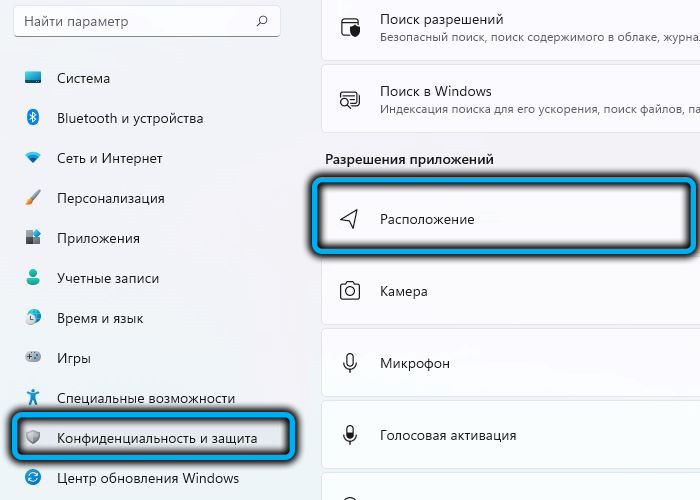
- Haga clic en el botón "Limpiar" para la opción "Diario de información de ubicación".

Todos los datos relacionados con la ubicación se borrarán.
Limpieza de la tienda de almacenamiento de la tienda Microsoft
En cada entrada para ir a la tienda de aplicaciones, probablemente notó que la aplicación recuerda todas sus búsquedas anteriores. Sí, esto también es un caché, al limpiar que desviará y la historia de las búsquedas.
Aunque tal función es útil, hay situaciones en las que es necesario esconderse de los ojos indiscretos lo que estaba buscando. Esto se hace simplemente: en la ventana de la consola para "realizar" (comienza con una combinación de win+r), debe marcar el comando wsreset.exe y haga clic en Aceptar o ingresar. Como resultado, aparecerá una ventana negra, que desaparecerá tan pronto como se limpie el contenido del caché de la tienda de Microsoft.
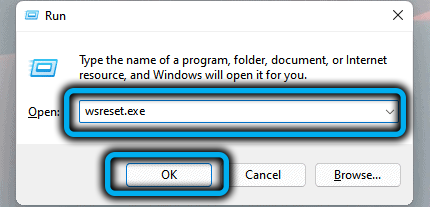
Limpiar el caché del navegador
En un momento en que la velocidad de Internet era bastante baja, la posibilidad de la descarga rápida de sitios visitados previamente debido a la preservación de sus elementos (imágenes, videos, fragmentos de código) en el caché fue un gran bien.
Ahora hay muchos menos problemas con esto, por lo que en caché de las páginas web de los navegadores es en gran medida una operación excesiva, y los archivos con archivos pueden alcanzar enormes tamaños. Pero la necesidad de liberar el espacio del disco no es el único beneficio de limpiar el caché: a veces, debido a que la página está cargada, lo que puede convertirse en un gran problema.
Solo es necesario tener en cuenta que el caché del navegador se almacena en diferentes lugares y la forma de su cero también depende de la recreación específica de Internet. Considere cómo dejar caer un caché en el ejemplo de varios navegadores comunes.
Microsoft Edge
Abra una nueva pestaña e ingrese la siguiente dirección: Edge: // History/All. Después de presionar ENTER, en la ventana que se abre, haga clic en el botón "Eliminar datos en la visualización de las páginas web". En la ventana de parámetros, puede especificar el rango temporal para la eliminación, así como marcó las categorías necesarias para la eliminación. En nuestro caso, es el parámetro "Imágenes y archivos de efectivo". Queda hacer clic en el botón "Eliminar ahora", y el caché del Facial web de Microsoft Edge se regocijará.

Google Chrome
En este navegador igualmente popular, la limpieza del caché también es bastante simple: hacemos clic en tres puntos verticales en la esquina superior derecha del observador, seleccione el elemento del menú "Historia". El mismo resultado se puede lograr utilizando la combinación de teclado Ctrl+H o ingresando la línea de dirección de la dirección de Chrome: // Historial/. Permanece en el panel izquierdo para hacer clic en el botón "Limpiar el historial". Alrededor de la misma ventana se abrirá como cuando se retira en Microsoft Edge, con la posibilidad de elegir un rango temporal para eliminar y posponer las garrapatas para las posiciones deseadas. Tenga en cuenta que los archivos de cookies no son aconsejables: no ocupan mucho espacio y facilitan la descarga de sitios que requieren autenticación. En cuanto a la historia del navegador, todo es individual aquí: muchos usan activamente esta función para buscar recursos web visitados previamente.
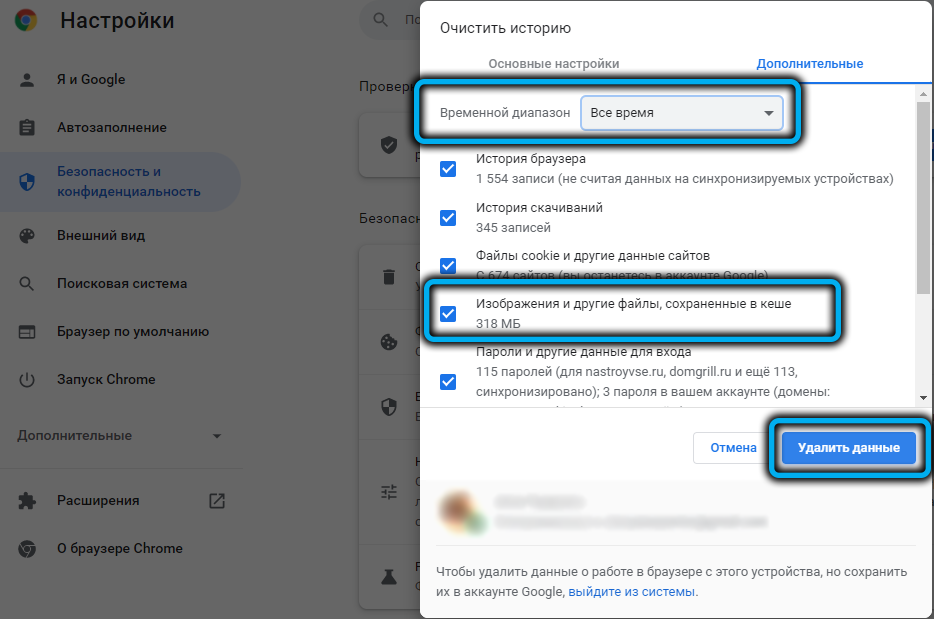
Conclusión
Como puede ver, para limpiar el caché en una computadora que ejecuta Windows 11, deberá jugar un poco, pero en cualquier caso este procedimiento se considera útil e incluso necesario. En cuanto a la regularidad de su implementación, en ausencia de problemas asociados con el crecimiento de los archivos de caché, puede limpiar aproximadamente una vez cada seis meses, a veces con más frecuencia, a veces con menos frecuencia. Y recuerde: el caché siempre se acumula, y cuanto más tiempo no haga nada, más espacio tomará en el disco, ralentizando la computadora.
- « ¿Cuál es el parámetro de velocidad de cuadro máximo para NVIDIA y cómo configurarlo?
- Formas de cambiar el nombre de la cuenta de usuario en Windows 11 »

