Métodos para separar la pantalla del dispositivo iOS en dos partes
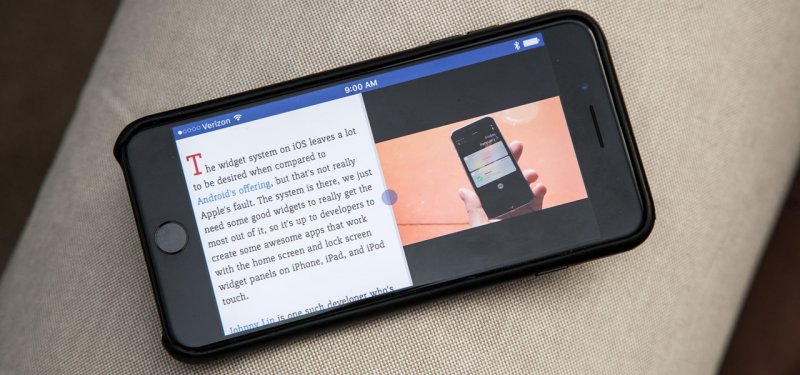
- 1239
- 121
- Gilberto García
Una de las deficiencias clave de iOS (e iPados) es la falta de multifacético completo. Es decir, no hay forma de iniciar varias aplicaciones en Windows separados y usarlas al mismo tiempo. La funcionalidad similar se agregó recientemente al iPad, pero estamos hablando del modo de pantalla separado de SO, con el que puede trabajar con 2 pestañas inmediatamente. Pero en el iPhone esta función no se implementa. Según los propios desarrolladores de iOS, es inconveniente usarlo en una pantalla pequeña, respectivamente, no es necesario.
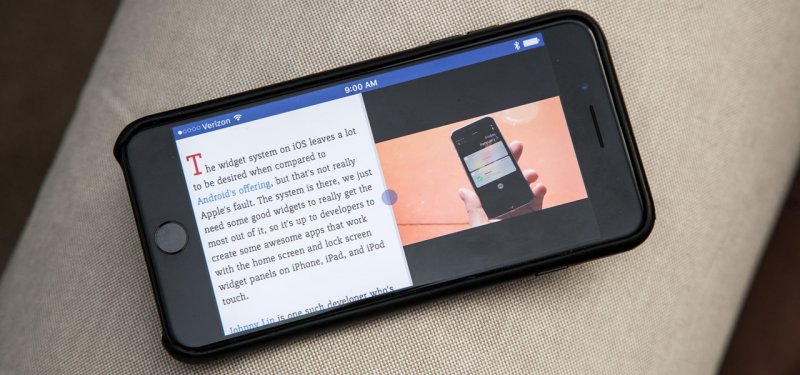
En el sistema operativo iPad utilizando el acoplamiento, las opciones, se deslice (deslízate) y "imagen en la imagen)," deslice ". Dividir la pantalla en el iPhone con herramientas regulares no funcionará. Pero esto está disponible para dispositivos con Jailbreak, que también necesitará instalar gerentes de "ventana" de tercera parte (por ejemplo, multify o reachapp). AppStore también tiene varios programas que se pueden instalar en el iPhone y sin jailbreak, pero en términos de funcionalidad son significativamente inferiores al mismo alcance.
Separación de una pantalla de teléfono inteligente utilizando software tercera parte
Obtenga la oportunidad de trabajar con diferentes pestañas en una pantalla, vea una película y corresponda, desplácese por las noticias y consulte el correo, vea dos sitios al mismo tiempo o realice otras acciones sin cambiar entre pestañas, puede usar un software especial.
Uso de la pantalla dividida multitarea
La separación de la pantalla de la pantalla dividida multitarea está disponible tanto en iPhone como en iPad. La aplicación tiene una simplicidad de la interfaz y adaptada, incluso para las pantallas no de marco de iPhone. Se puede descargar de forma gratuita de la tienda oficial de App Store, pero para eliminar la publicidad, tendrá que comprar una versión completa.
La funcionalidad de la pantalla dividida multitarea proporciona las siguientes posibilidades:
- Separación de la pantalla. La opción principal del navegador le permite evaluar la multitarea real en el teléfono. Después de lanzar la aplicación, verá dos ventanas activas con una línea dirigida (también es motor de búsqueda), botones para acceso rápido a los sitios elegidos y agregando a los marcadores. Cambiar el tamaño de las ventanas está disponible tirando de la línea del buzo.
- Modo de pantalla completa. Después de haber lanzado una de las ventanas del navegador tirando del separador hacia arriba o hacia abajo, puede usar la opción del modo de pantalla completa, después de lo cual será posible cambiar al modo de separación presionando el botón correspondiente (aparecerá en el esquina inferior derecha).
- Agregar sitios a favoritos. La opción es útil para el acceso rápido a los recursos de uso frecuente. Para usarlo, debe hacer clic en un icono estándar en forma de un asterisco a la derecha de la línea de dirección. La lista de sitios agregados se abre presionando el botón en el lado izquierdo de la interfaz.
La funcionalidad del software es bastante simple y se reduce a trabajar con dos pantallas, las posibilidades de interactuar con marcadores son limitadas aquí (por ejemplo, es imposible cambiar el nombre del sitio agregado), no hay pestañas y también es imposible Para abrir un enlace desde una ventana en otra (debe copiarse e insertar en la línea).
Usando el navegador web dividido
Otro navegador con el que tendrá la oportunidad de dividir la pantalla del iPhone a la mitad para realizar varias tareas al mismo tiempo. La aplicación está disponible de forma gratuita en la App Store, Jailbreak no es necesaria.
La funcionalidad del navegador dividido sugiere:
- Separación de la pantalla.
- La posibilidad de ver hasta 9 páginas web en una pantalla.
- Soporte para la visualización de pantalla completa.
- Modo incognito.
- Built -in Google Search (también puede usar la búsqueda de Bing y Yahoo).
Separación de la pantalla en iPad con herramientas regulares
La opción de vista dividida, con la que puede dividir el iPad en dos pantallas, apareció en iOS 9 y hoy está disponible en todos los modelos modernos de tabletas Apple (iPad Air 2, iPad Mini 4, iPad y iPad Pro).
Cómo activar la opción
La capacidad de separar la pantalla en dispositivos Apple que admiten la función debe estar activa de forma predeterminada, pero si por alguna razón esto no es así, es fácil activarla:
- Vamos a la configuración del iPad.
- Cambiamos a la pestaña "General"), luego a la sección "Multivatividad y Dock" ("Multitarea y Dock)").
- Mover el interruptor de alternancia opuesto al elemento "permitir múltiples aplicaciones") a una posición activa.
- La opción está incluida, ahora puede tomar la capacidad de trabajar en modo de múltiples ventanas.
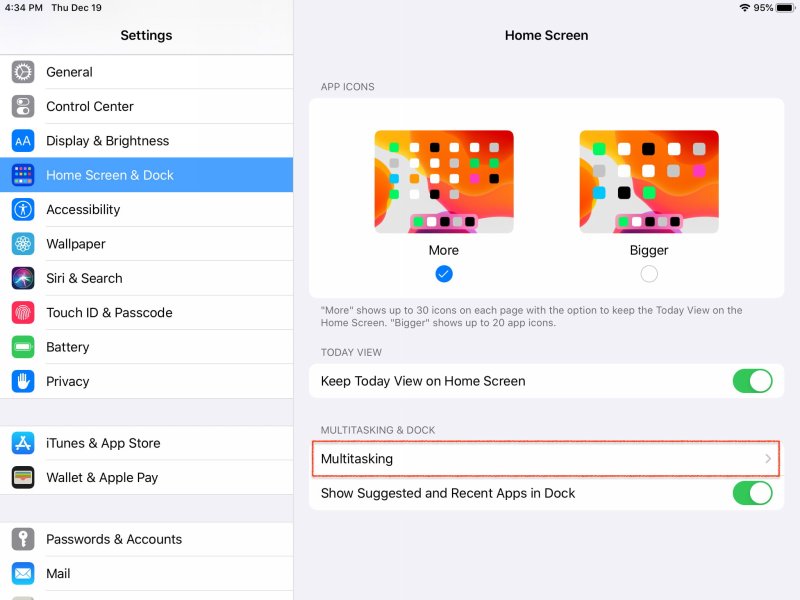
Separación de la pantalla iOS
Cómo dividir la pantalla del iPad en dos partes
Para usar un modo de múltiples ventanas, debe realizar las siguientes acciones:
- Tenemos una tableta horizontalmente (la opción solo funciona en esta posición).
- Lanzamos uno de los programas, que está planeado para ser utilizado junto con otro.
- Llame al panel de muelle con un deslizamiento desde la parte inferior de la pantalla hacia arriba.
- Haga clic y mantenga presionado el icono de la aplicación, que debe abrirse en el lado derecho de la ventana de tipo conformada (solo el software que admite la función se mostrará en la lista de aplicaciones).
- Arrastramos el icono del programa al borde de la pantalla, después de lo cual se abrirá el área adicional de la vista dividida (si no lleva la aplicación al borde, el programa comenzará por encima del software actual, en la división Modo sobre);
- En la segunda parte de la pantalla, se abrirá el menú de aplicaciones estándar, desde el cual solo permanece para elegir el programa necesario para iniciar.
Cabe señalar que la separación de la pantalla en el iPad OS versión 13 se modificó significativamente. Por ejemplo, se hizo posible cambiar el tamaño del área de pantalla resaltada para mostrar programas seleccionados. También agregaron una distribución inteligente del espacio cuando se inician más de 3 ventanas. Para el activo, la mayor parte de la pantalla se libera y puede cambiar entre aplicaciones descuidadas con un doble toque.
Es posible agregar tres o más programas a la pantalla, pero solo si tienen tal función. Al mismo tiempo, dos de ellos estarán en modo de vista dividida, y las terceras y posteriores, como ventanas "flotantes" adicionales.
También puede configurar la separación de la pantalla mediante la presión triple del botón de inicio. Esto se configura en la sección "Acceso universal". No es necesario apagar a Siri para esto (en el iPad OS 9 y 10 hubo tal escasez). Y puede dividir la pantalla en el iPad Pro al mismo tiempo presionando las teclas de volumen, pero esto se realiza a través de programas de tercera parte (pantalla dividida multitarea).
Cómo trabajar en modo de vista dividida
La opción de separar la pantalla en iPad permite:
- Cambiar el programa en una de las partes de la pantalla. Para hacer esto, debe dibujarlo de arriba a abajo y elegir otro software de la lista.
- Divida la pantalla en Proporciones 50/50 y 70/30. Para cambiar las proporciones, debe tirar de la etiqueta ubicada a la izquierda en el centro de la ventana derecha.
- Cambiar los lugares de la aplicación. Para mover la ventana, por ejemplo, ubicada a la izquierda hacia el lado derecho de la pantalla o viceversa, debe tirar de la etiqueta de la cortina en la dirección correcta.
- Ve del modo de vista dividida para dividir. Puede realizar una acción tocando el acceso directo divisor en la ventana dividida sobre o tirar de él.
- Cambiar entre las aplicaciones del contenido de los medios (imágenes, videos, audio). Para hacer esto, debe hacer una zapatilla larga en el objeto seleccionado, seleccione "Copiar" y luego con la ayuda de un gesto (tocando 5 con dedos), inserte en la ventana de otro programa. Así, por ejemplo, puede transferir rápidamente fotos desde la galería en Facebook o Instagram.
Y antes de dividir la pantalla en iPad, se recomienda activar los gestos en la configuración, así como los "programas recientes y propuestos". Esto cambiará rápidamente las aplicaciones en una parte de la pantalla en aquellos que funcionan en segundo plano.
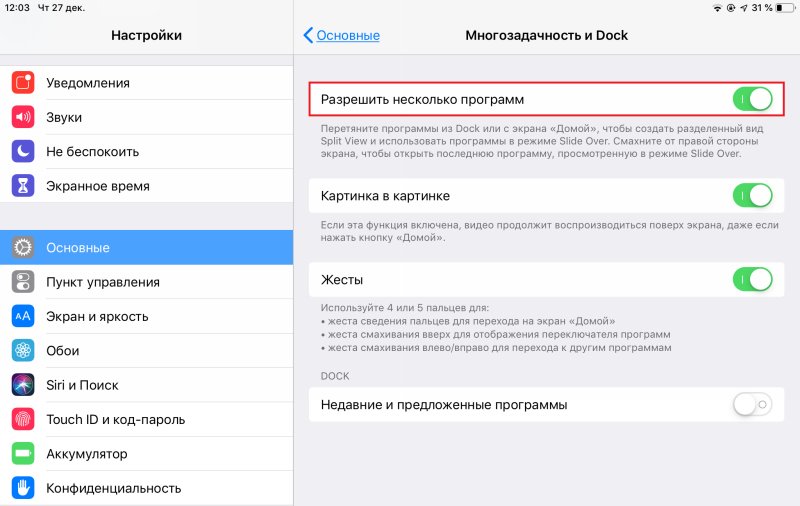
Separación de la pantalla y multitarea iOS
Cómo dividir la pantalla en Safari
Usar el modo de vista dividida en el navegador de iPad estándar es muy simple. Si necesita dividir la ventana Safari en dos partes, puede realizar lo siguiente:
- En el navegador abrimos la página web.
- En la esquina superior derecha, haga clic en el icono en forma de dos cuadrados conectados (la función "nueva pestaña") y seleccione "Abra una nueva ventana".
- Se activa el modo de vista dividida, lo que le permite ver dos páginas al mismo tiempo y cambiar el tamaño de las ventanas.
También puede hacer una separación de la siguiente manera:
- Abra una página en el navegador.
- Haga clic en el sitio en el enlace y mantenga presionado hasta que aparezca una ventana donde pueda elegir "Abrir en la nueva ventana".
- La página se abrirá en modo de vista dividida.
En total, puede abrir hasta 9 pestañas simultáneamente. Todos los posteriores estarán ocultos (su lista se puede ver desde cualquier página en la lista estándar de marcadores abiertos).
Cómo eliminar la separación
Eliminar la separación de la vista dividida en iPad puede ser la siguiente:
- Para cerrar la ventana de la vista separada, debe tocar y mantener el control deslizante entre las partes de la pantalla y arrastrarla hacia la aplicación que debe cerrarse. Cabe señalar que el segundo programa permanece cargado en la memoria, es decir, será posible cambiar rápidamente a él si es necesario.
- Para salir del modo de separación de la pantalla, puede ir a la división, tirar de la etiqueta de la cortina hacia abajo y luego retirar el icono de la ventana del programa hacia la derecha para la pantalla.
- Para abrir todas las pestañas en una ventana en Safari, puede eliminar la separación presionando el icono en forma de dos cuadrados conectados y seleccionando la opción "Combinar todas las ventanas". Después de eso, todas las pestañas abiertas estarán en una ventana del navegador, pero en diferentes carpetas. También puede elegir la opción "Cerrar las pestañas" para que se cierre una ventana y la segunda se desarrolla en la pantalla completa.
Como puede ver, la capacidad de separar la pantalla hace que el dispositivo sea más funcional, y trabajar en modo multitarea es simple y muy eficiente. Con la ayuda de la opción, puede ahorrar tiempo significativamente para realizar varias acciones con diferentes aplicaciones o pestañas de navegador y, independientemente de la naturaleza de las tareas realizadas, organizar el entorno más conveniente y fructífero.
- « El proceso de corredor de tiempo de ejecución carga el sistema qué hacer
- La computadora no ve el teléfono, formas de resolver el problema »

