Formas de crear una unidad flash de carga para instalar Windows 11

- 1948
- 379
- Eva Caldera
La presentación largamente esperada del nuevo sistema operativo está detrás, pero las pasiones alrededor de Windows 11 no disminuyen. Los requisitos sistémicos exiliados para el hierro dividieron a los usuarios en dos campos: aquellos cuyas computadoras cumplen con los criterios y aquellos que tienen mala suerte. Para este último, la instalación del sistema operativo aún es posible, pero está asociada con una serie de dificultades. Son aún más ofensivos que los requisitos del sistema demasiado duros no son tan forzados como el marketing, es decir, un personaje artificial. Por lo tanto, Microsoft empuja a los usuarios a actualizar, de hecho, Windows 11 es casi completamente compatible con los "diez".

Al mismo tiempo, no se puede decir que la instalación (o actualización con Windows 10) para PC compatibles: el procedimiento es simple, también hay nuestros matices, de los que hablaremos hoy. En particular, sobre los métodos para crear una unidad flash de arranque.
Formas de crear una unidad flash de instalación para Windows 11
Condicionalmente, todos estos métodos se pueden dividir en dos categorías:
- Oficial, que implica el uso de la herramienta de creación de medios de Microsoft, especialmente creada para estos fines;
- Métodos que utilizan software de software.
En el último caso, primero debe descargar la imagen ISO terminada. Considere ambas categorías, comenzando con un método recomendado por Microsoft.
Uso de la utilidad de la herramienta de creación de medios para crear una unidad flash Boot Windows 11
Aunque este método se considera oficial, no se puede llamar el más rápido, cómodo o confiable. Pero los usuarios que lo usan tienen derecho a contar con el soporte del fabricante, y para muchos este momento está determinando.
Entonces, un algoritmo de paso por paso:
- Insertamos una unidad flash USB con un volumen de 8 GB en el USB. Tenemos en cuenta el hecho de que todos los datos del portador durante este procedimiento se eliminarán. Si se usa una unidad externa, también se formateará con la eliminación de todas las secciones existentes;
- Cargamos la utilidad MCT desde el sitio oficial haciendo clic en el botón "Descargar";
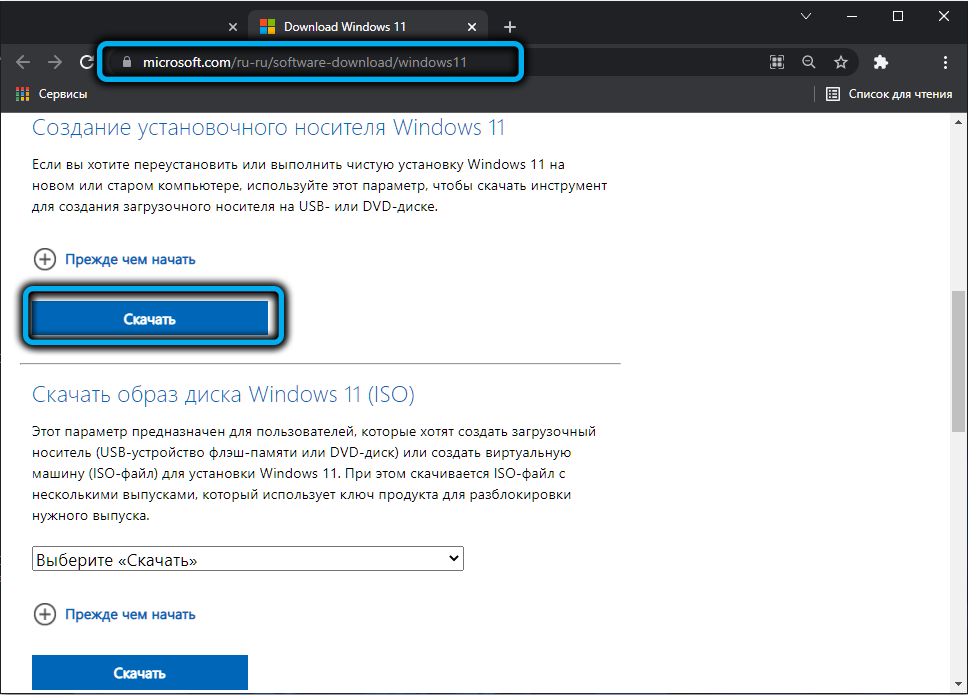
- Lanzamos el programa, de acuerdo con el texto largo del Acuerdo de Licencia;
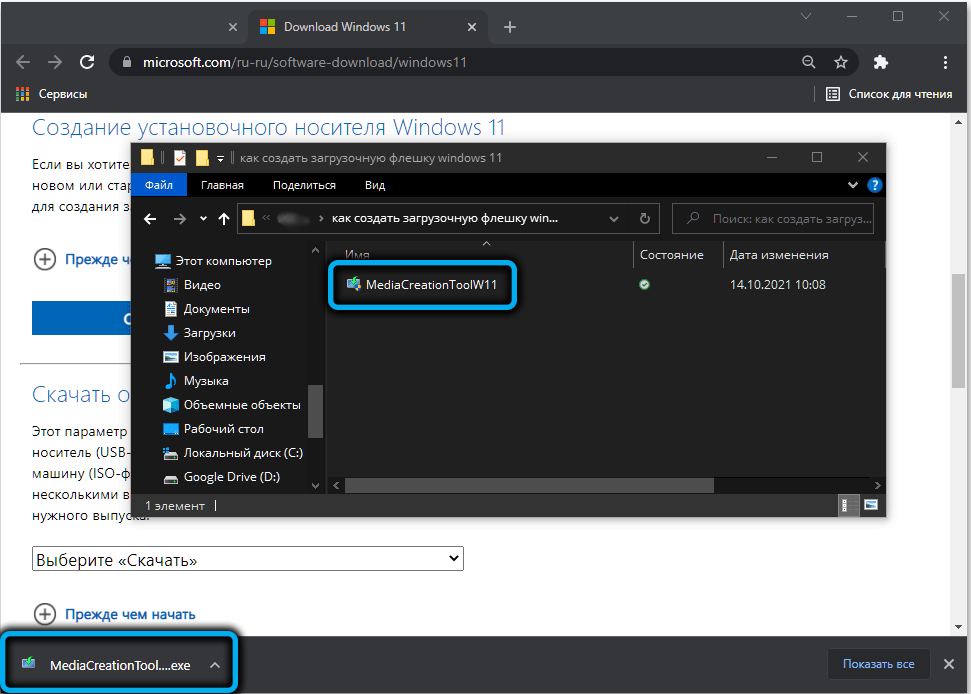
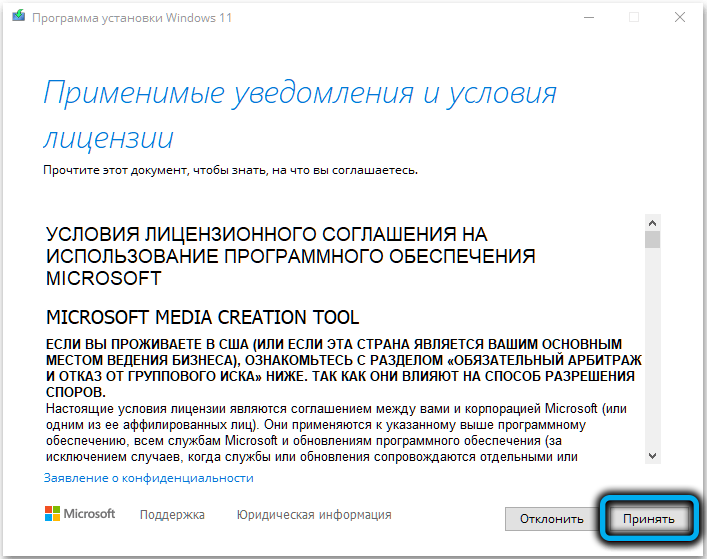
- En la siguiente pantalla, la utilidad determinará los parámetros recomendados (lenguaje de interfaz, opción de liberación del sistema operativo). Puede cambiarlos eliminando el lugar de verificación opuesto al texto "Usar los parámetros recomendados", sin embargo, se aplica solo al idioma, los editores de Windows 11 no se pueden cambiar (64 bits en el hogar o la versión Pro). Haga clic en el botón "Siguiente";
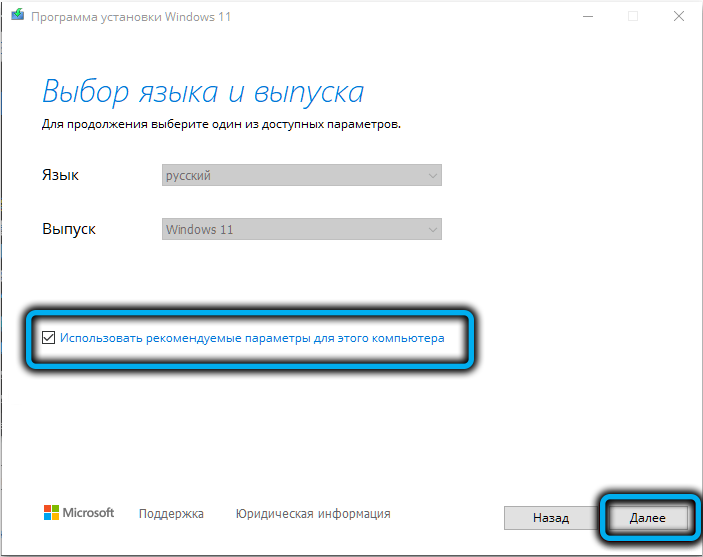
- Ahora elegimos un operador, en nuestro caso es una unidad flash, aunque la posibilidad de crear una imagen ISO con un registro en un disco óptico queda;
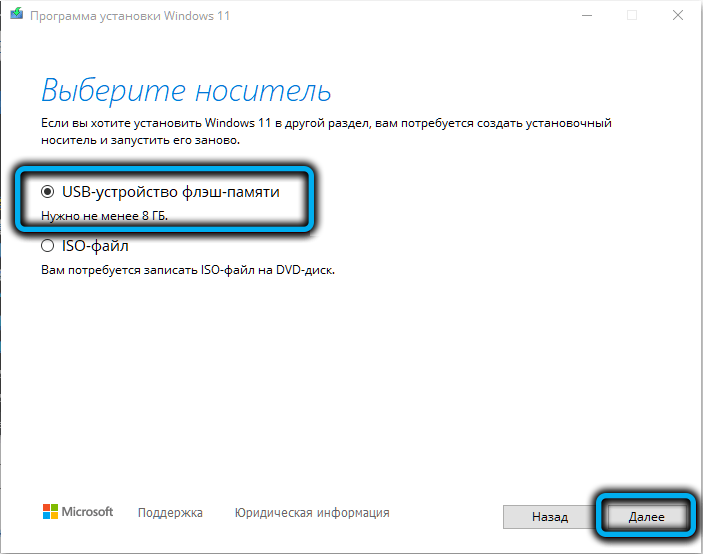
- Después de hacer clic en "Siguiente", debe seleccionar una unidad flash específica en la que habrá un registro (si hay varios conectados a la computadora). Le recordamos que todos los datos de este portador se eliminarán irrevocablemente. Si se muestra un mensaje que no se encuentra la unidad USB, aunque la unidad flash se inserta en el conector, esto puede significar que el sistema lo define como un disco local;
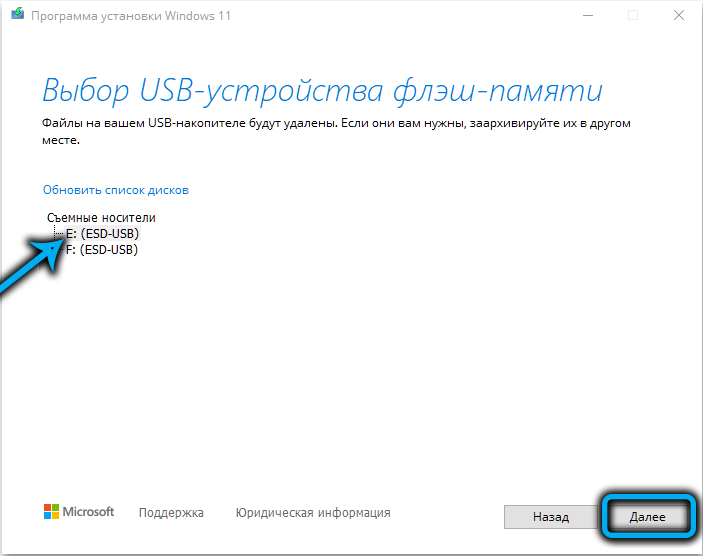
- Después de presionar "Siguiente" el proceso de crear un portador de carga comenzará. Dado que los archivos necesarios se cargarán desde la red, el procedimiento puede ser largo. Si se abren ventanas adicionales, simplemente pueden cerrarse;
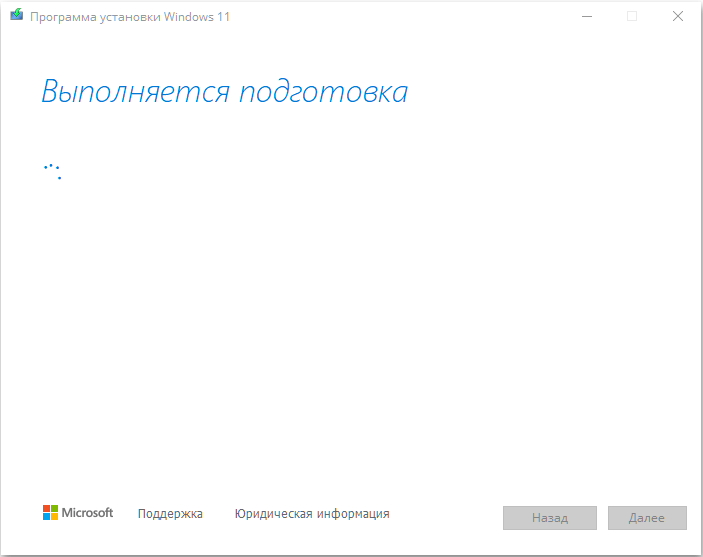
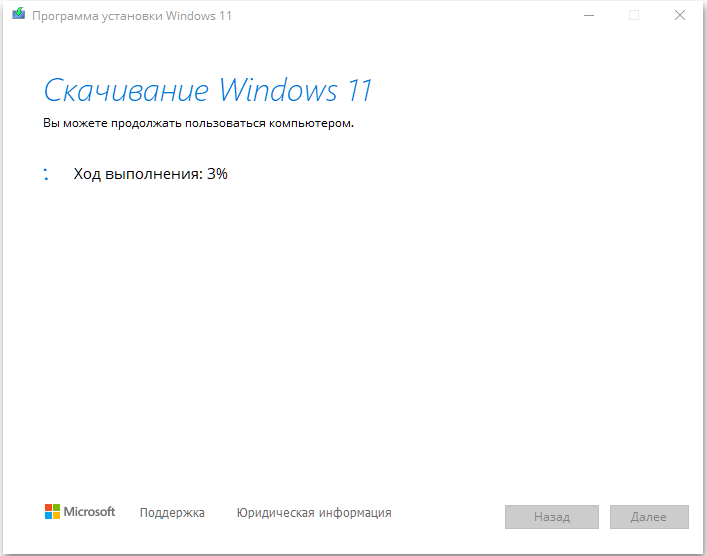
- Cuando el procedimiento para crear una unidad flash de instalación para la instalación de Windows 11 finalice, la línea de progreso será reemplazada por un mensaje que lea la preparación de la unidad USB, queda hacer clic en el botón "Ready".
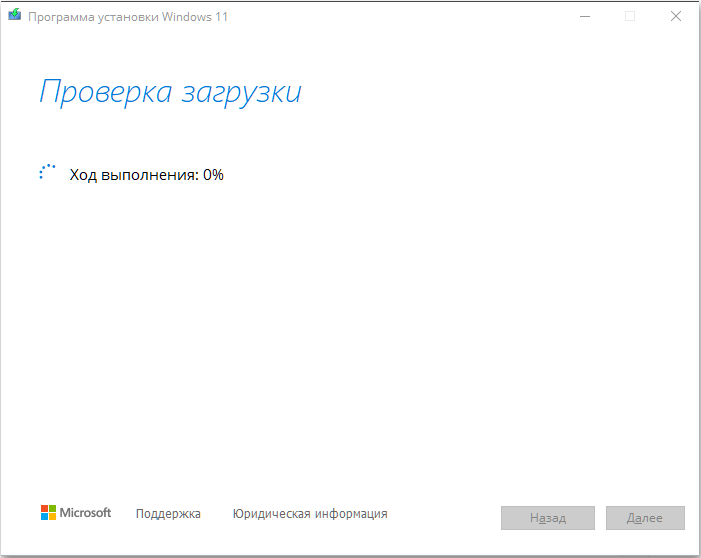
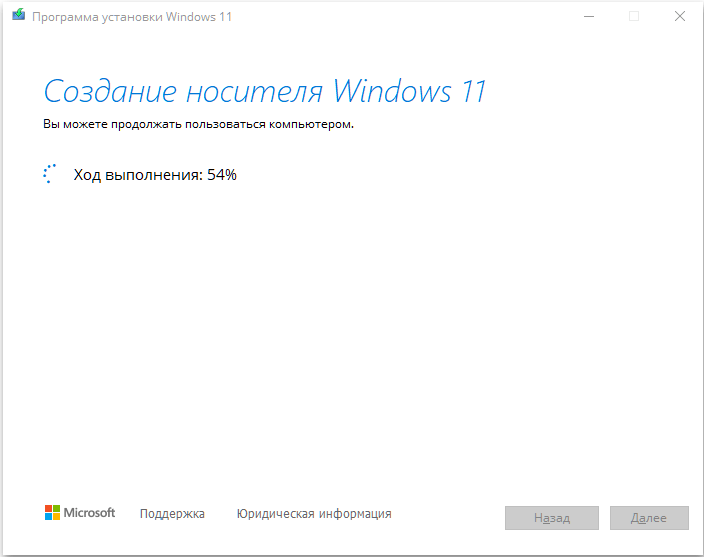
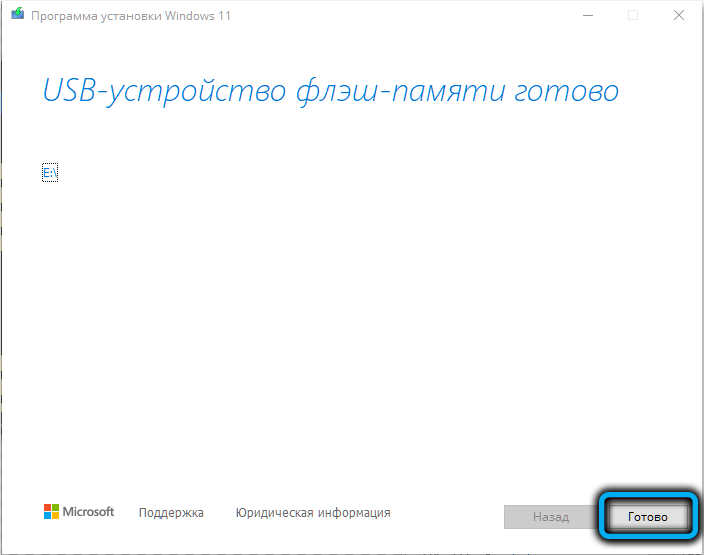
Observamos algunos detalles importantes. La herramienta de creación de medios forma una unidad flash en FAT32, puede hacer frente fácilmente a la creación de una unidad que trabaja con UEFI.
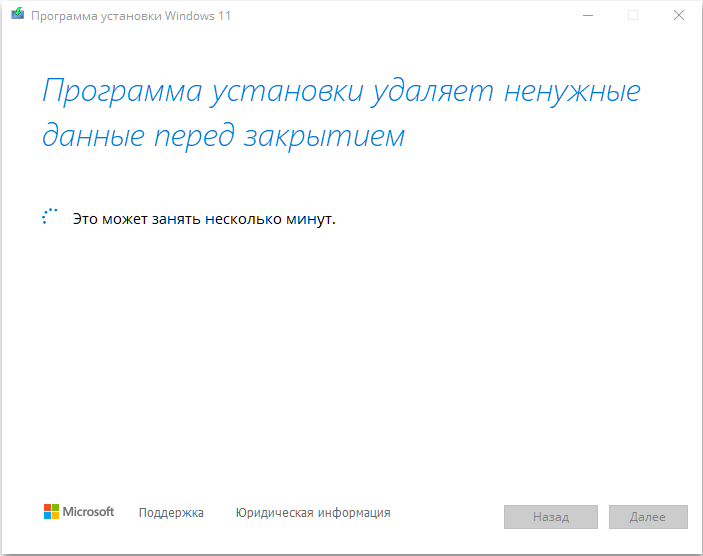
La instalación de Windows 11 en sí es un procedimiento estándar: deberá cambiar el procedimiento de descarga para que comience desde la unidad flash (usando la configuración BIOS o UEFI), o llamar al menú de arranque y especificar qué portador debe realizar la carga de la carga.
Usando Utilidad Rufus
Consideremos ahora la forma de crear una unidad flash de arranque a través del programa Rufus, distribuido de forma gratuita y, por lo tanto, muy popular, incluidos los espacios abiertos de Runet. Descargue la utilidad del sitio oficial, que garantiza su limpieza.
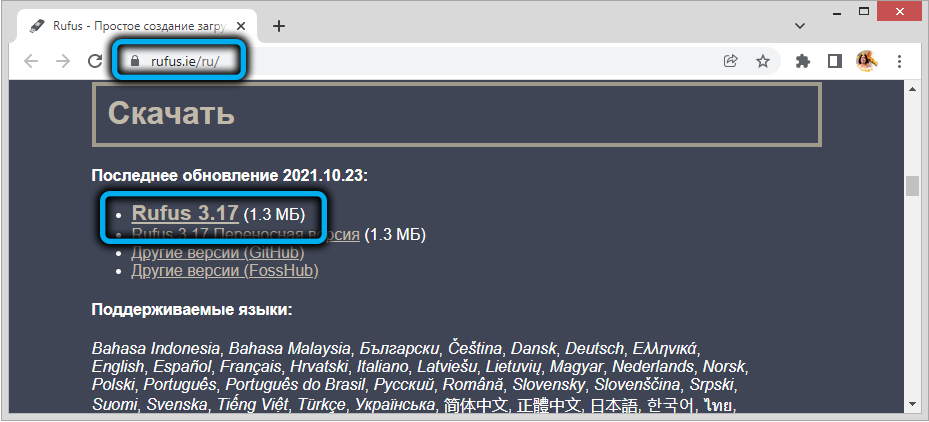
Al usar programas de terceros, debe descargar la imagen ISO de Win 11 por adelantado, pero la utilidad permite a RUFUS completar esta tarea directamente desde la interfaz.
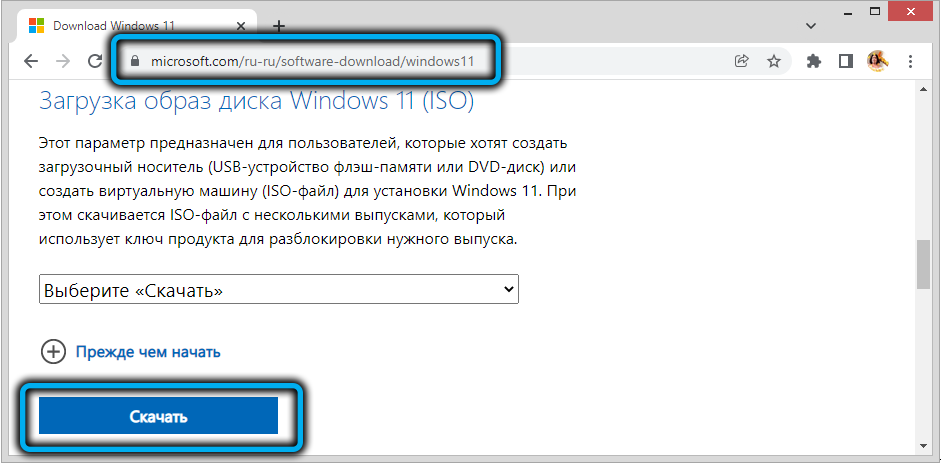
Si la imagen ya está disponible en la computadora, después de conectar 8 GB con un volumen de 8 GB o más, realizamos las siguientes acciones:
- Correr rufus;
- En la sección "Dispositivo", seleccione nuestra unidad flash;
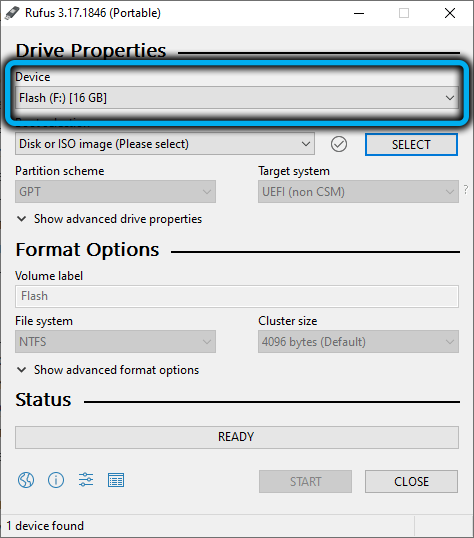
- En la sección "Método de carga", haga clic en el botón "Elija" y en la ventana de apertura del conductor, indique la ruta a la imagen ISO-IMAGE de Windows 11;
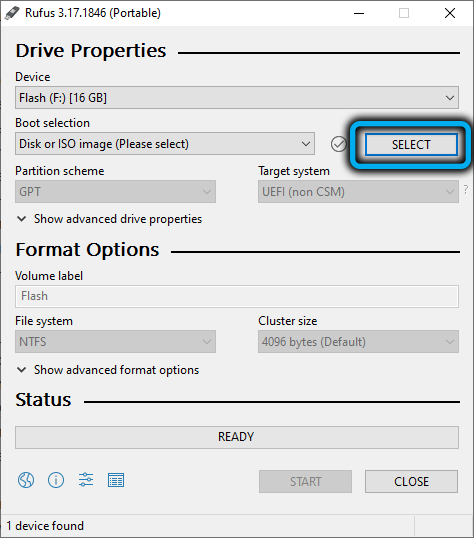
- Dejamos el resto de los parámetros por defecto, excepto con la excepción de Tom Mark, que se puede establecer a su discreción;
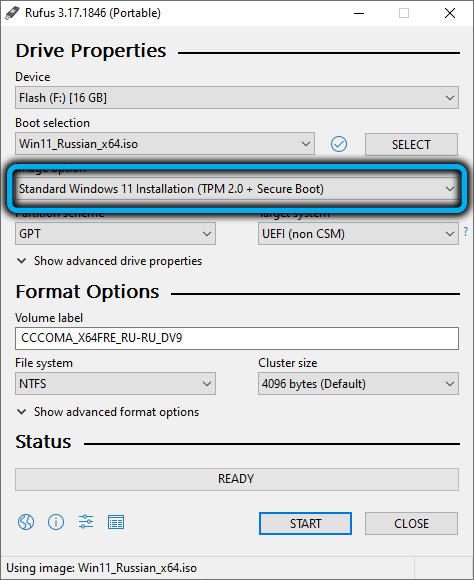
- Haga clic en el botón "Inicio";
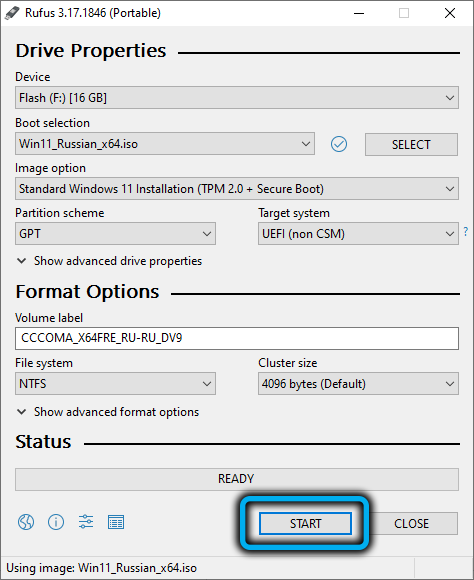
- En la advertencia de la ventana sobre la eliminación de toda la información almacenada en la unidad flash, confirmamos nuestras acciones;
- Estamos esperando el final de la creación del portador de botas.
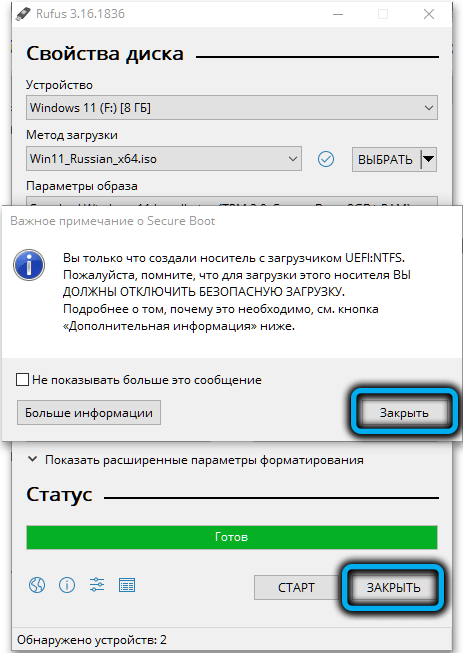
Rufus también tiene sus propias características: crea dos secciones en la unidad flash, una, tamaño pequeño, formateado bajo fat32, el gestor de arranque se encuentra aquí. Todos los demás archivos de instalación están en la sección formateadas para NTFS. Esto se hace para poder escribir imágenes con archivos de más de 4 archivos gigabytjd que no son compatibles con el sistema de archivos FAT32.
También notamos que las últimas versiones de la utilidad también se pueden usar si la PC no cumple con los requisitos del sistema, ya que la verificación de la presencia de TPM/Secure Boot se deshabilitará, aunque la ISO-Image permanecerá original.
Ultraiso
Como su nombre lo indica, esta utilidad se especializa en la creación de imágenes ISO, y este es uno de los representantes más antiguos de los programas de esta clase. Hoy hay una versión pagada y gratuita, y la versión de prueba de UltraISO es bastante adecuada para la formación de una unidad flash de arranque Windows 11.
Paso por algoritmo de paso:
- Descargue la utilidad desde el sitio oficial;
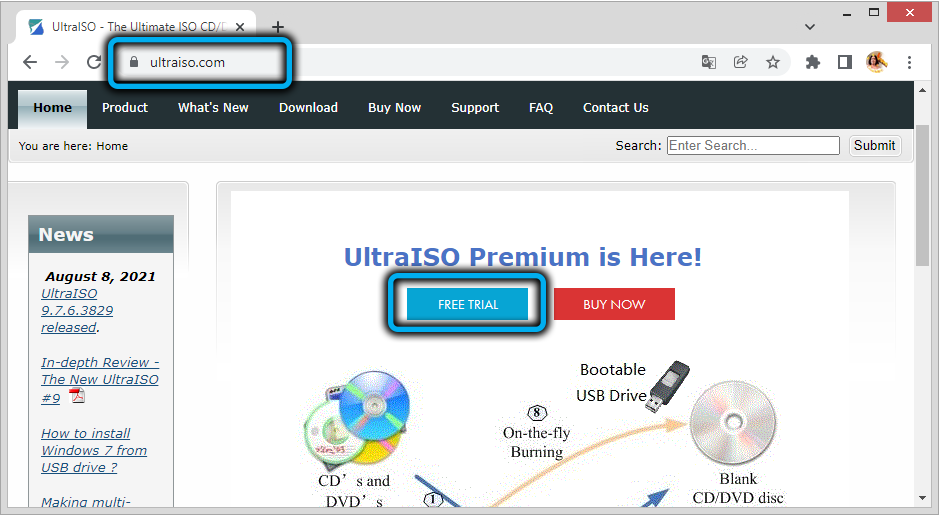
- Instalamos la computadora;
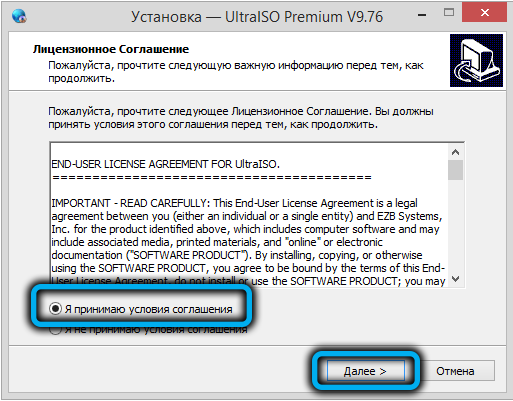
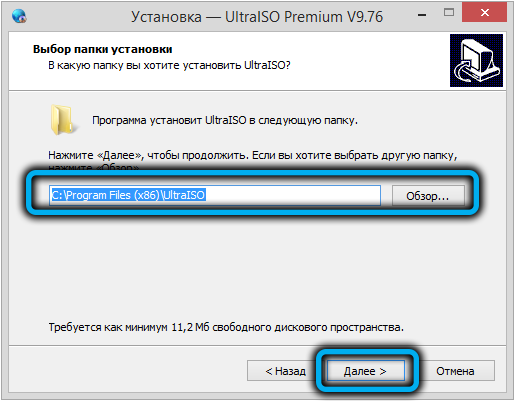
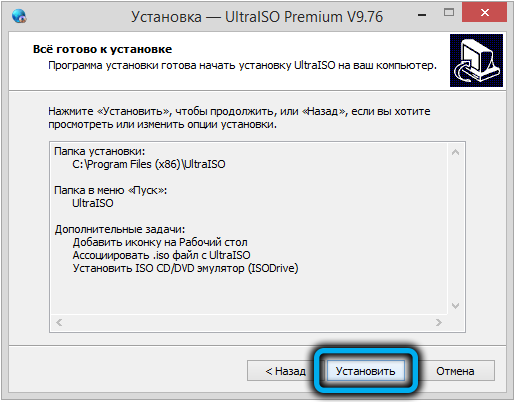
- Lanzamos el programa, indicamos que usaremos la versión de prueba gratuita;
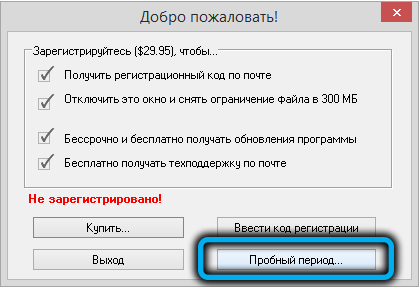
- En el menú superior, seleccione "Archivo", luego, el elemento "Abrir archivo -image";
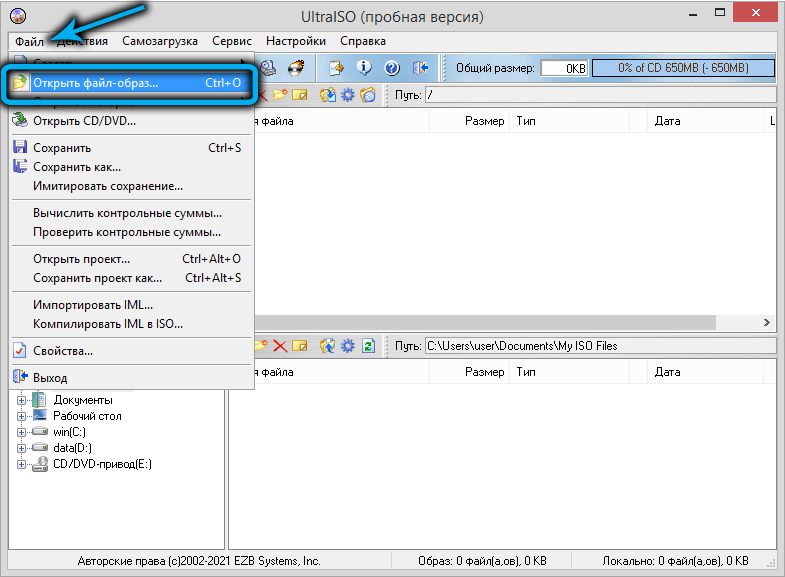
- En la ventana del conductor que se abre, indicamos la ruta a la imagen del sistema operativo;
- En el menú superior, haga clic en el elemento "autoadear";
- seleccione el subpárrafo "Escriba la imagen del disco";
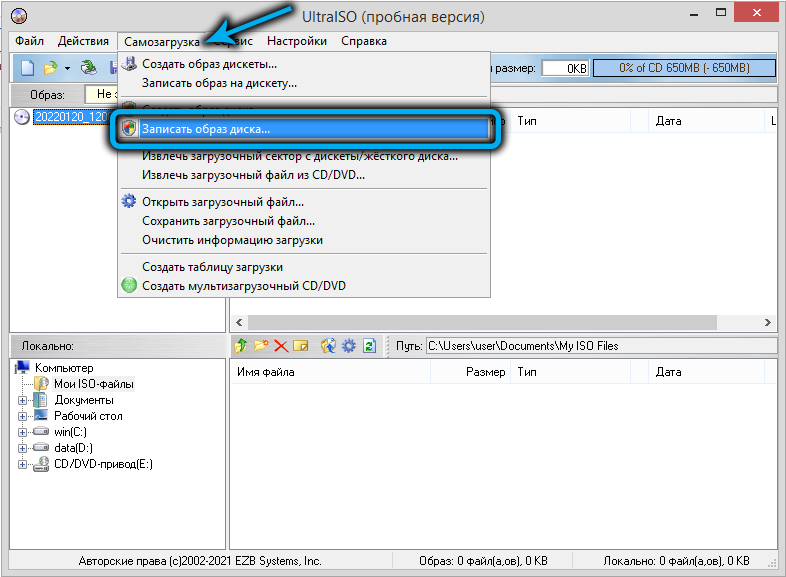
- Se abrirá una nueva ventana con parámetros predeterminados, los dejamos tal como es, solo en el campo "disco" elegimos nuestra unidad flash;
- Haga clic en el botón "Registro", confirme la operación, espere el final de la creación de la unidad flash de carga.
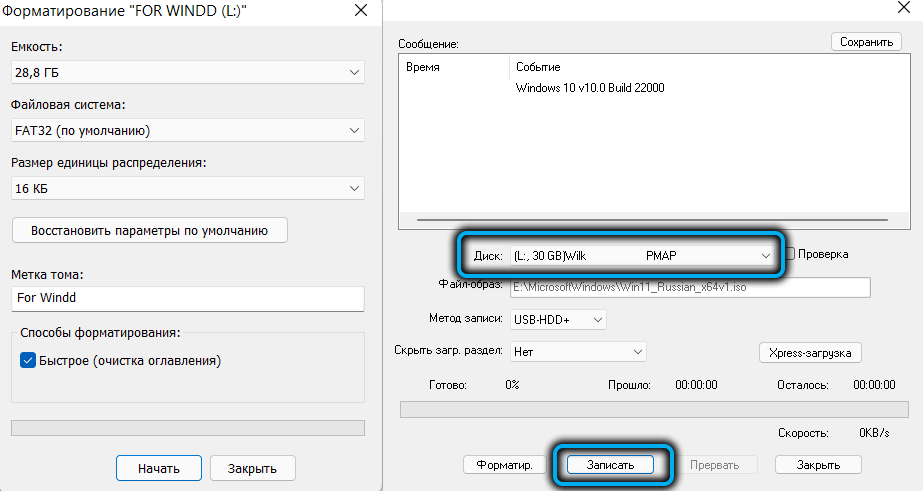
A diferencia de Rufus Utility, solo se crea una sección formateada bajo FAT32 aquí, y si el archivo de instalación.Wim en un ensamblaje específico pesa más de 4 GB, se dividirá en partes para que pueda trabajar con él en función de las restricciones del tamaño de los archivos.
Creación de la unidad flash de carga Win 11 sin usar programas
Puede escribir la imagen de Windows 11 en una unidad flash USB sin usar programas, fabricantes oficiales o de terceros partidos. Se deben cumplir tres condiciones para esto:
- En su computadora ya hay una ISO-Image Win 11;
- Tienes una PC con BIOS UEFI;
- La carpeta de fuentes tiene un archivo de instalación comprimido en el formato ESD en tamaño inferior a cuatro gigabytes, y no un análogo incompetente de instalación.Wim (se puede obtener una imagen de dicha configuración utilizando la utilidad de la herramienta de creación de medios).
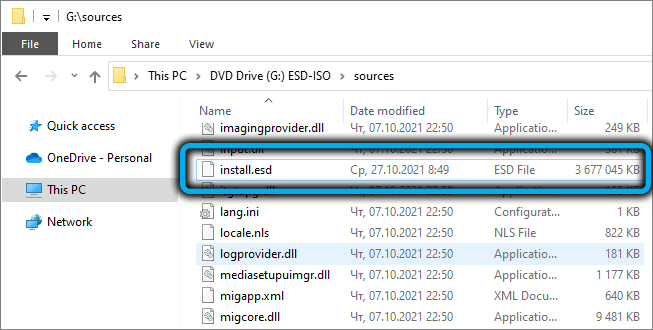
Secuenciación:
- Abra el conductor, haga clic en PKM con el nombre de la unidad flash;
- Seleccionamos el elemento "Formato" en el menú contextual, en el campo "Sistema de archivos", dejamos el valor FAT32, al contrario del texto, "Formato rápido" debería ser una casilla de verificación;
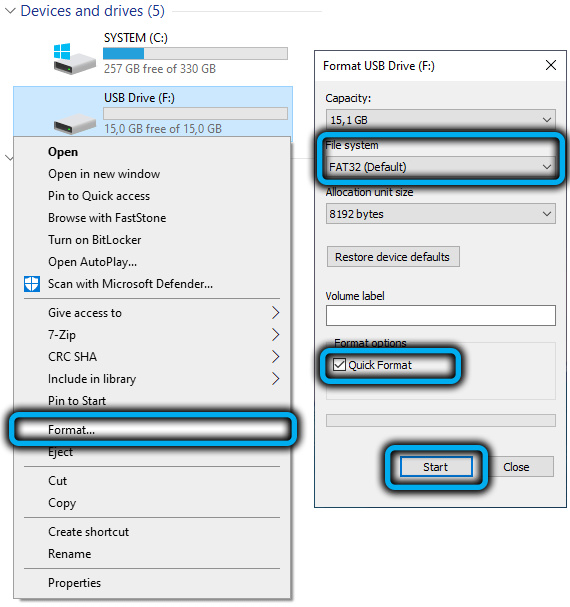
- Vamos al conductor al catálogo con el archivo ISO-Image, haga clic en él PKM;
- seleccione el elemento "Conectar";

- Copie todos los archivos junto con las carpetas de la imagen ISO conectada a nuestra unidad flash formateada en FAT32.

Como puede ver, este es un procedimiento bastante simple, y será un funcionamiento con una opción activada Boot Secure.
Unidad de flash múltiple Windows 11
Consideremos ahora cómo hacer una unidad flash de carga no solo con Windows 11, sino también con cualquier otra forma. Será demandado en oficinas donde parte de las computadoras satisface los requisitos del sistema, y parte no lo hace, o aquellos usuarios que desean cambiar a Windows 11, pero no tienen prisa por abandonar el uso del antiguo sistema operativo.
Puede hacer que una unidad flash múltiple de carga múltiple utilizando la utilidad de Ventroy descargándola desde el sitio oficial.
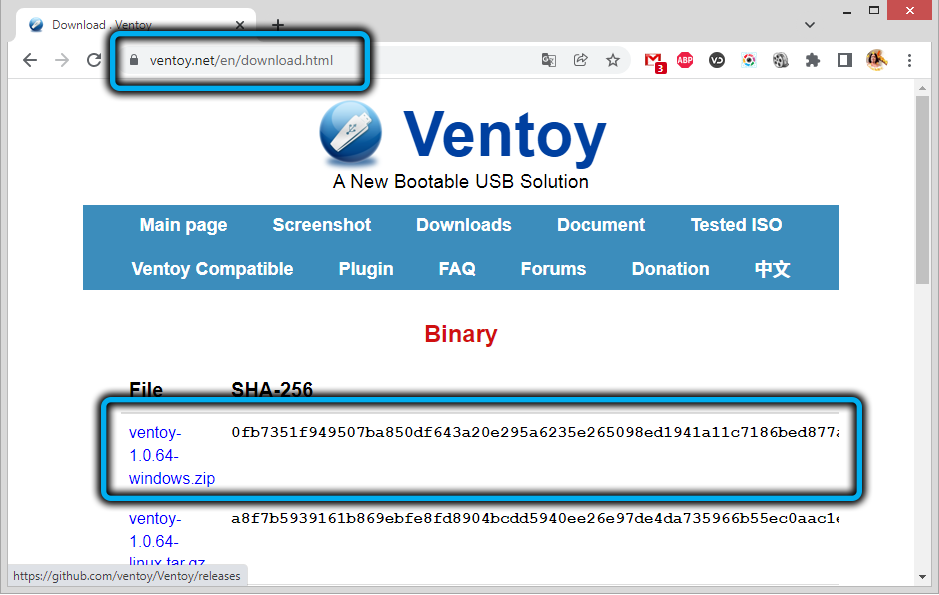
Pasos adicionales:
- Es necesario descargar en la computadora la imagen ISO terminada de Windows 11, directamente desde el sitio web de Microsoft o utilizando la utilidad de la herramienta de creación de medios mencionada en este artículo. Las opciones internos descargadas con el servicio WZT-UUP también son adecuadas;
- Insertamos una unidad flash USB en el conector, recordando que todos los datos serán destruidos;
- Lanzamos la utilidad Ventoy caracterizada por una interfaz minimalista;
- Haga clic en el botón "Instalar", confirme nuestras acciones (se realizará el formateo del operador);
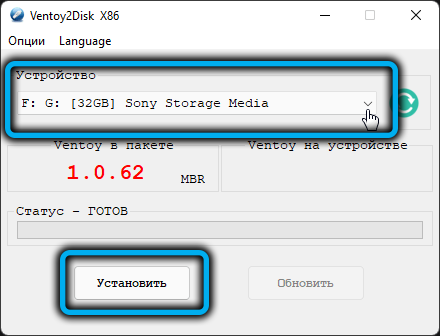
- Como resultado, se crearán 2 secciones en la unidad flash, una, más pequeña, con el sistema de archivos FAT32, el otro con exfat;
- Elija el volumen con exfat, copie la imagen de Windows 11 en esta sección unidades flash.
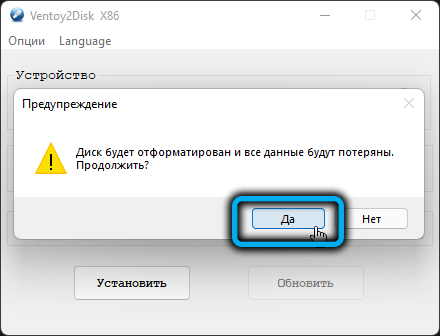
En cuanto al portador de tamaño multifonario, se puede proporcionar copiando la imagen de cualquier otro sistema operativo en otra sección, mientras que el lanzamiento de la utilidad Ventoy ya no se requiere, simplemente será necesario copiar la imagen en la sección debajo de Exhat.
Al tener una unidad flash de carga preparada, puede comenzar a limpiar Windows 11, pero esta es otra historia ..
- « Programa RAPTR para lo que se necesita y cómo eliminarlo
- Cómo instalar Windows 11 en una computadora sin TPM 2.0 y arranque seguro »

