Métodos para encender/apagar el modo de hibernación en Windows 11

- 4325
- 1207
- Soledad Adorno
No todos los usuarios saben que el desactivado de la PC se puede realizar de diferentes maneras. La mayoría simplemente usa el botón "Apague la computadora", mientras que la inclusión posterior lleva mucho tiempo y siempre devuelve Windows al estado inicial, cuando solo se inician aquellos programas que están presentes en la carga automática.
Mientras tanto, es mucho más eficiente usar el modo de hibernación, en el que la computadora se apaga, pero cuando se enciende, regresa al estado en el que estaba en el momento de encender el modo, con todos sus programas y documentos abiertos. Para este fin, el sistema operativo escribe la sesión actual en un archivo especial (HiberFil.sys), ubicado en la raíz del disco del sistema, y cuando se enciende, lee todos los datos necesarios de él.

Por supuesto, al usar esta función, la inclusión de una computadora ocurrirá más tiempo de lo habitual, pero obtendrá la condición de la computadora en la que estaba en el momento de apagar.
Cómo habilitar el modo de hibernación en Windows 11
Antes de activar la función, es aconsejable comprender las diferencias entre el régimen de sueño y la gibernación. Si cuando apaga la PC elige un "sueño", no se apagará, pero entrará en un modo de consumo de electricidad reducido. Al mismo tiempo, la activación posterior no llevará mucho tiempo, y la computadora estará en la misma condición que fue cuando se presionó el parámetro "Sueño". A partir de esto, podemos concluir que para una PC de escritorio es mejor usar el modo de suspensión, ya que el problema del ahorro de electricidad no vale la pena. Otra cosa es una computadora portátil que incluso en un bajo consumo de electricidad por noche puede descargar completamente la batería, por lo que es precisamente el régimen de hibernación que es preferible aquí.
Considere los principales métodos de cómo incluir la hibernación en Windows 11.
Usando la línea de comando
El método más fácil y común requerirá que tome los siguientes pasos:
- Encienda el menú del botón "Inicio";
- En la lista de aplicaciones, estamos buscando una línea de terminal de Windows (administrador), siempre con los derechos del administrador;
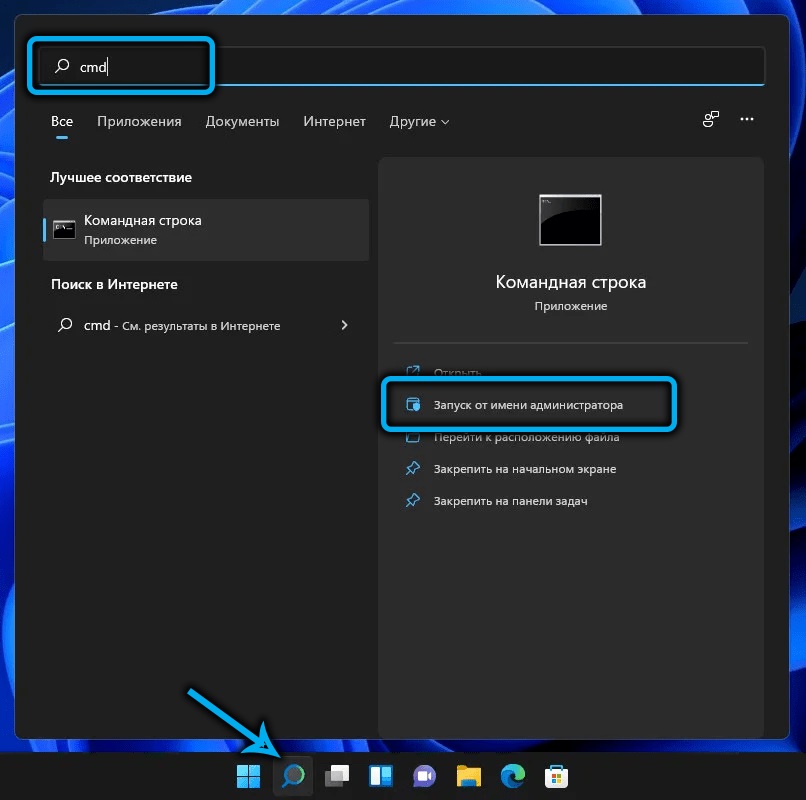
- Si hay perfiles separados para la línea de comando o PowerShell, puede usarlos, pero también con derechos privilegiados;
- Ingrese el PowerCFG-H en la consola, confirme Ingrese presionando;
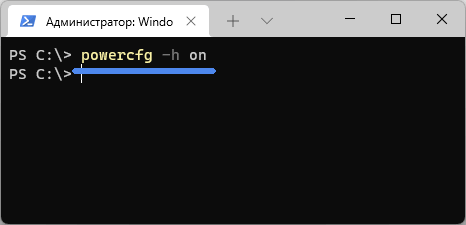
- Dejamos la terminal de Windows.
La gibernación se encenderá inmediatamente, sin la necesidad de confirmar la operación o re -proclamar una computadora.
El método es realmente simple y rápido, es el único inconveniente: debe recordar tanto el equipo en sí como sus parámetros.
Asegúrese de que el equipo funcionó, puede en el conductor: en el disco del sistema en el catálogo raíz, el archivo HiberFil debería aparecer.Sys ausente cuando está fuera.
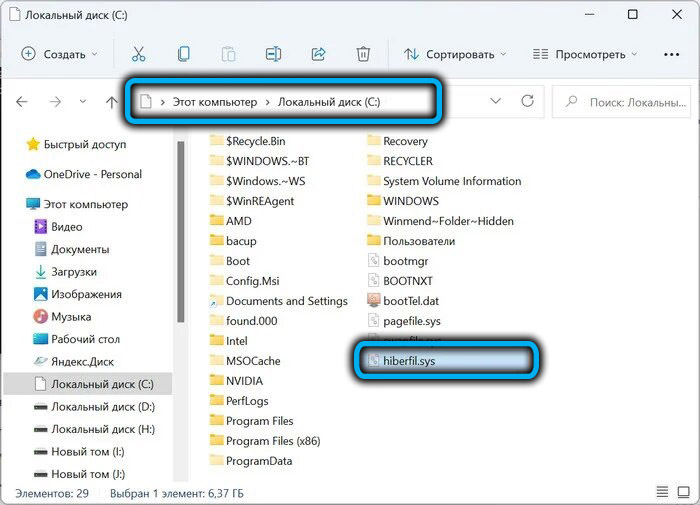
Gibernación en el registro del sistema
Este método solo se puede recomendar a los usuarios experimentados: la edición del registro con los errores más menores está lleno de graves consecuencias. Si confía en sus habilidades, procedemos:
- Haga clic en la combinación de Win+R para iniciar la consola "realizar";
- Presentamos REGEDIT, confirmamos Enter presionando;
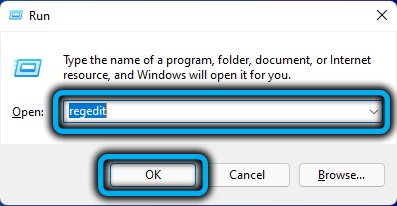
- Abra HKEY_LOCAL_MACHINE \ System \ Branch, y luego CurrentControlSet \ Control \ Power;

- Abra el parámetro HibernateEnabled en el bloque derecho;
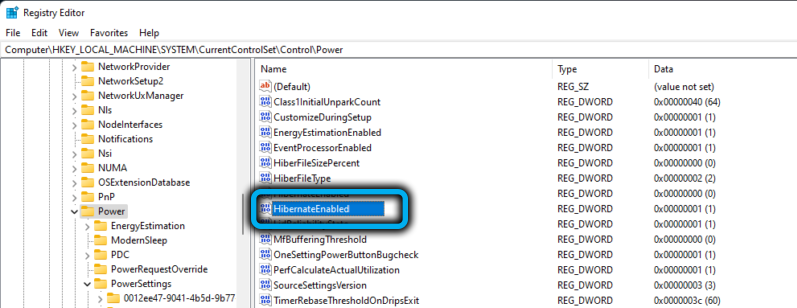
- Establezca el valor de este parámetro en una unidad;
- Haga clic en Aceptar y cierre la ventana del editor de registro.
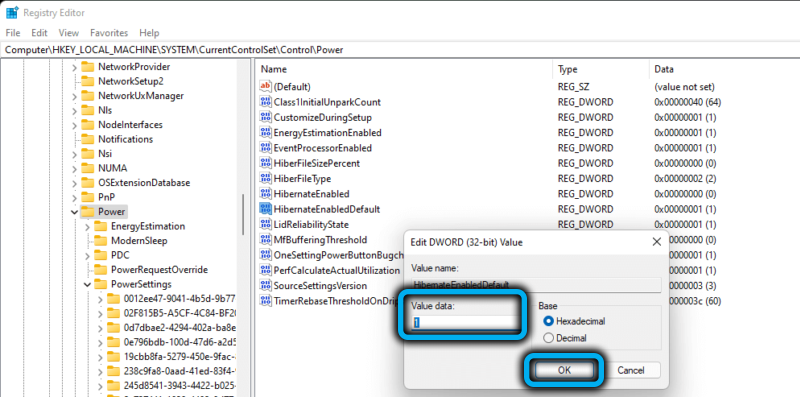
Al usar este método, para que los cambios entren en vigor, será necesario reiniciar la computadora, pero para que esta opción aparezca en el menú de apagado de la computadora, primero debe realizar otra operación.
Agregar el elemento de hibernación en el menú de cierre
Damos un algoritmo de paso por paso:
- Llamamos a la consola "realizar" nuevamente, introducir powerCFG.CPL, haga clic en Aceptar o ingrese;
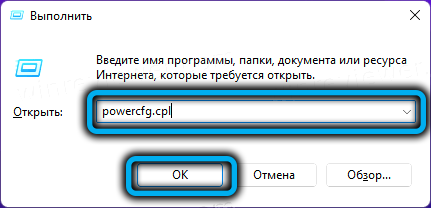
- Ventana de parámetros de alimentación de una computadora abierta. En el bloque izquierdo, seleccione el elemento del menú "Acción de los botones de alimentación";
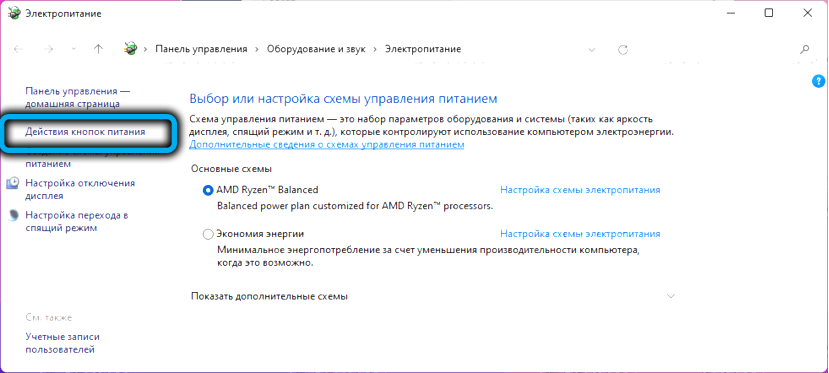
- En la siguiente ventana, haga clic en la línea "Cambiar los parámetros que no están disponibles";
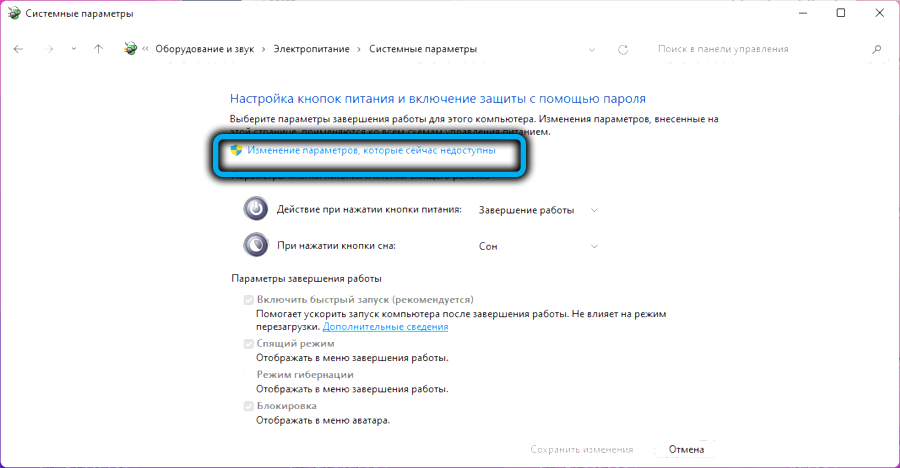
- Activamos el régimen de hibernación estableciendo una marca de verificación en el contrario de este parámetro (para realizar esta operación, debe tener la autoridad del administrador);
- Haga clic en el botón "Guardar cambios";
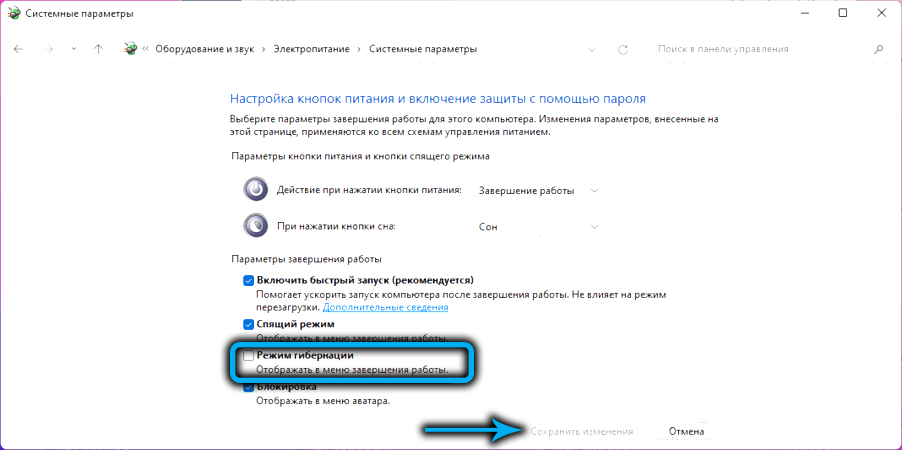
- Cerrar todas las ventanas abiertas.
Verificamos si este modo ha aparecido en el menú Inicio haciendo clic en el botón de encendido.
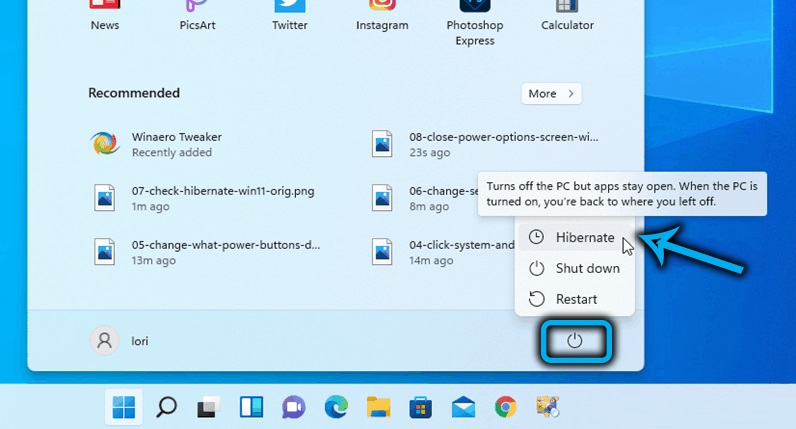
Puede iniciar la hibernación de otra manera: haciendo clic en el botón "Inicio" PKM y eligiendo el elemento del menú "Gibernation".
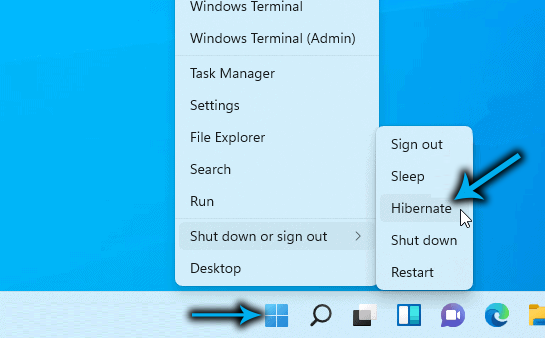
Reducción del tamaño del archivo de hibernación
Como regla general, el tamaño del archivo en el que se registra el estado actual de la computadora es bastante grande, y este valor depende directamente de la cantidad de RAM instalada en la computadora. Digamos, a 16 GB de RAM, el tamaño del archivo HiberFil.El sistema puede alcanzar la cantidad de aproximadamente 7-8 GB, con 4 GB de RAM, pesará alrededor del gigabyte.
Si no hay problemas con la memoria, y el lugar en el disco del sistema está cortado, existe un deseo natural de reducir el tamaño del archivo de hibernación. Tal oportunidad en Windows 11 está presente. Además, no puedes simplemente ajustar el hiberfil.SYS, pero también hace que su tamaño sea mínimo, pero suficiente para el inicio rápido de la computadora. Pero incluso puede eliminarlo si la escasez del lugar en el disco C: no permite las tareas actuales.
Considere cómo averiguar cuánto espacio lleva este archivo:
- La combinación de Win+E dirigir el conductor;
- Llame al menú de la barra de tareas, haciendo clic en los tres puntos horizontales;
- Haga clic en la pestaña "Explorer";
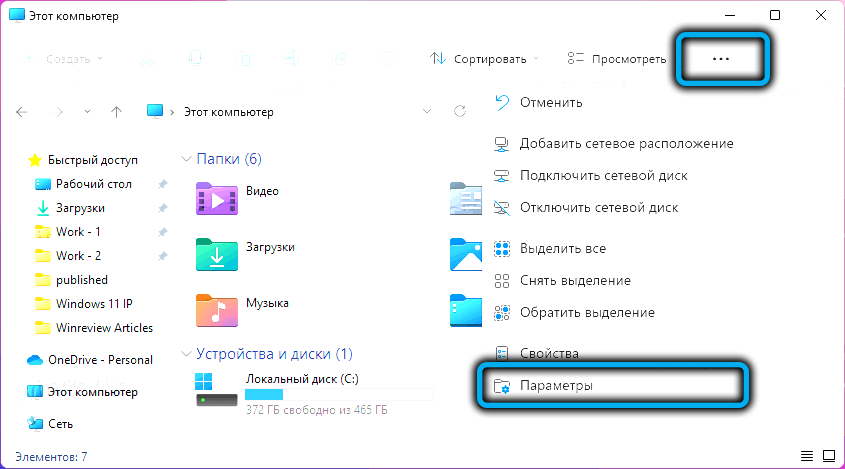
- En la ventana que se abre, seleccione la pestaña "Ver";
- Eliminamos la marca de verificación frente al parámetro "Ocultar archivos del sistema protegidos";
- Confirmamos nuestras acciones cuando aparece una ventana de advertencia;
- Activamos el parámetro "Mostrar archivos ocultos, discos, carpetas";
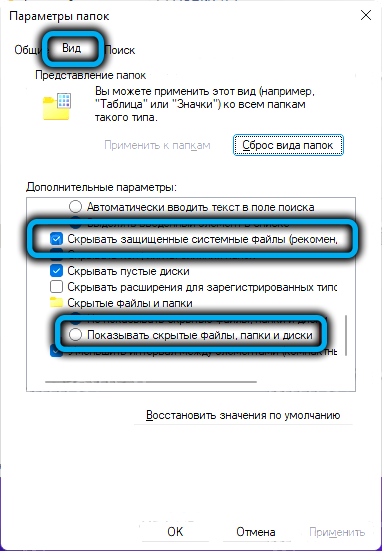
- Confirmamos las enmiendas presionando OK;
- Elija un disco del sistema (generalmente c), encuentre hiberfil.sys y ver su tamaño.
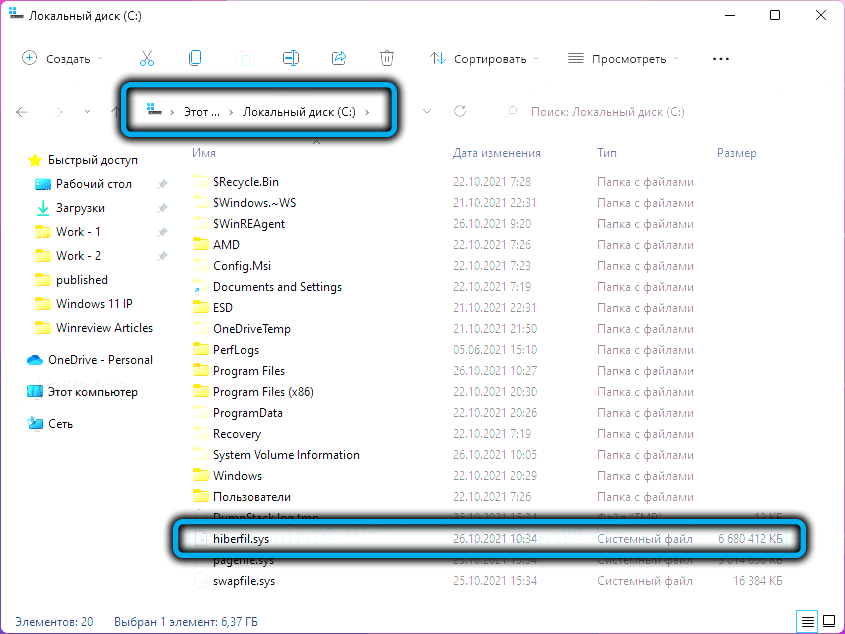
Considere ahora cómo reducir el peso del archivo HiberFil.SYS:
- Llame al menú del botón "Inicio" (Win+X);
- Haga clic en la línea del terminal de Windows (administrador);
- En la ventana de la consola presentamos un equipo de este tipo:
- PowerCFG Hibernate tamaño ##, donde en lugar de ## indicamos un nuevo tamaño del archivo de hibernación, medido como un porcentaje de la cantidad de RAM;
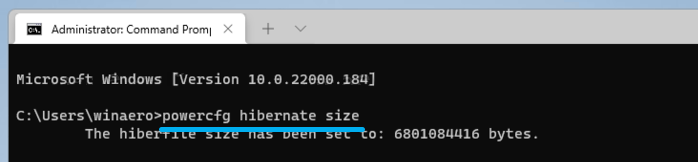
- Confirmamos nuestras acciones presionando Enter;
- Cierre la ventana del terminal.
El parámetro entrará en vigor después de la primera presión del botón "Gibernación". Para restaurar el valor predeterminado del tamaño de HiberFil.Sys después del tamaño de la palabra que ponemos 0.
Cómo deshabilitar la gibernación en Windows 11
Esto se puede hacer de varias maneras, también.
Por línea de comandos
Recomendamos el método como el más simple, correcto y confiable:
- Ejecute la consola "realizar" una combinación de Win+R;
- Reúna CMD, haga clic en Entrar;
- En la ventana del terminal escribimos el comando PowerCFG-H OFF;
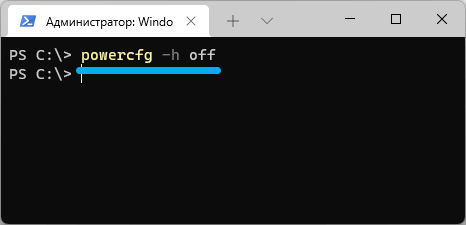
- Cerrar la ventana de la línea de comando.
Como cuando se enciende, el equipo trabajará al instante. Al mismo tiempo en el conductor Hiberfil Hiberfil.El sistema debe estar ausente, ya que se eliminará.
Uso del editor del registro del sistema
Aquí, las acciones son completamente similares a las que se llevaron a cabo al activar el régimen:
- Lanzamos el editor con el comando Regedit en la consola "realizar";
- Cruzamos el mismo camino;
- Cambiamos el valor del parámetro HibernateEnabled a 0;
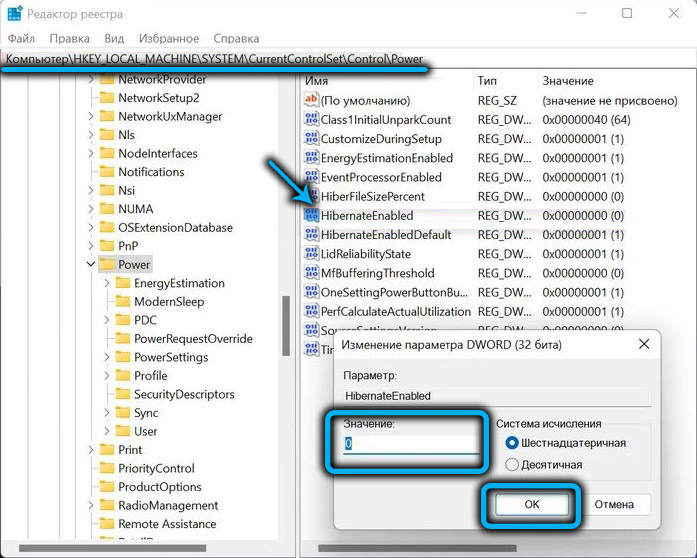
- Haga clic en Aceptar, cierre el editor de registro.
Diagonidad de gibbernación a través del panel de control
Este método también es bastante simple, excepto la necesidad de memorizar el comando ingresado con parámetros:
- Llame presionando Win+R la consola "realizar";
- Ingrese el comando de control.ExePowerCFG.Cpl ,, 3;
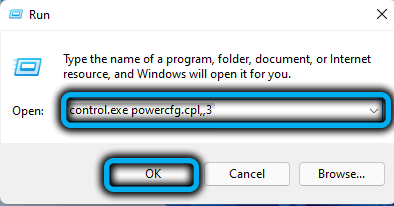
- En la ventana que se abre, abrimos la rama del "sueño";
- Para el parámetro "Gibernación después de", presentamos un valor igual a 0;
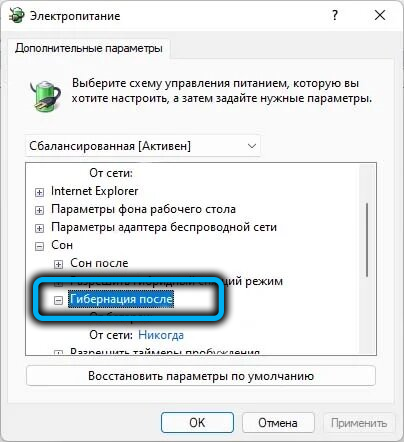
- Cerrar la ventana.
Conclusión
Este modo ha aparecido en Windows XP, desde entonces su funcionalidad no ha cambiado. Los métodos de activación de hibernación descritos funcionan tanto en Windows 10 como en versiones anteriores del sistema operativo de Windows.
Es importante comprender que para la capacidad de continuar trabajando desde el mismo lugar, tendrá que pagar un aumento en el tiempo para cargar el sistema cuando encienda la computadora.
- « Puntos de recuperación en la creación de Windows 11, características de uso
- Cómo instalar el servicio OneDrive en Windows 11 o desconectarlo »

