Puntos de recuperación en la creación de Windows 11, características de uso

- 3006
- 369
- Agustín Llamas
La herramienta de recuperación apareció en Windows, comenzando con la versión ME, y desde entonces innumerables veces han ayudado a los usuarios a devolver el rendimiento de la computadora. En algunas versiones, esta función resultó activarse de forma predeterminada, en algunos - deshabilitado. A juzgar por las revisiones de los usuarios, Windows 11 pertenece a la segunda categoría: la creación automática de puntos de recuperación aquí está desconectado. Las razones de dicha decisión solo se pueden adivinar: en el curso de la versión que de esta manera el sistema le permite guardar un espacio en disco, que se requiere en un portador sistémico que los predecesores. De una forma u otra, pero le recomendamos que active la función y le diga cómo usarla en el nuevo sistema operativo.

Cómo configurar en Windows 11 creando puntos de recuperación
Los parámetros predeterminados, si esta función se activa, funcionan de tal manera que los puntos de recuperación se forman exclusivamente con cambios críticos en los componentes del sistema operativo. Por ejemplo, después de las actualizaciones. Incluso esto puede ser suficiente para restaurar el rendimiento del sistema en caso de problemas. En nuestro caso, la función está deshabilitada, por lo que lo primero es encenderla.
Configuración de recuperación del sistema en Windows 11
Para acceder a la configuración de esta importante función, realizamos la siguiente secuencia de acciones:
- A través del menú "Inicio", abra la aplicación "Parámetros";
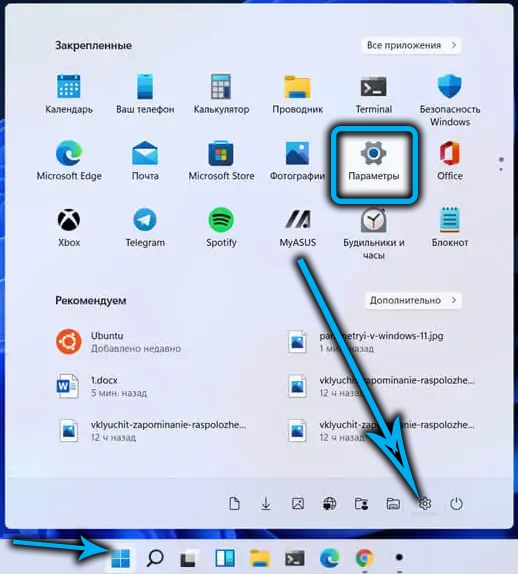
- Hacemos clic en la pestaña "Sistema", en el bloque derecho encontramos la línea "en el sistema", hacemos clic en ella;
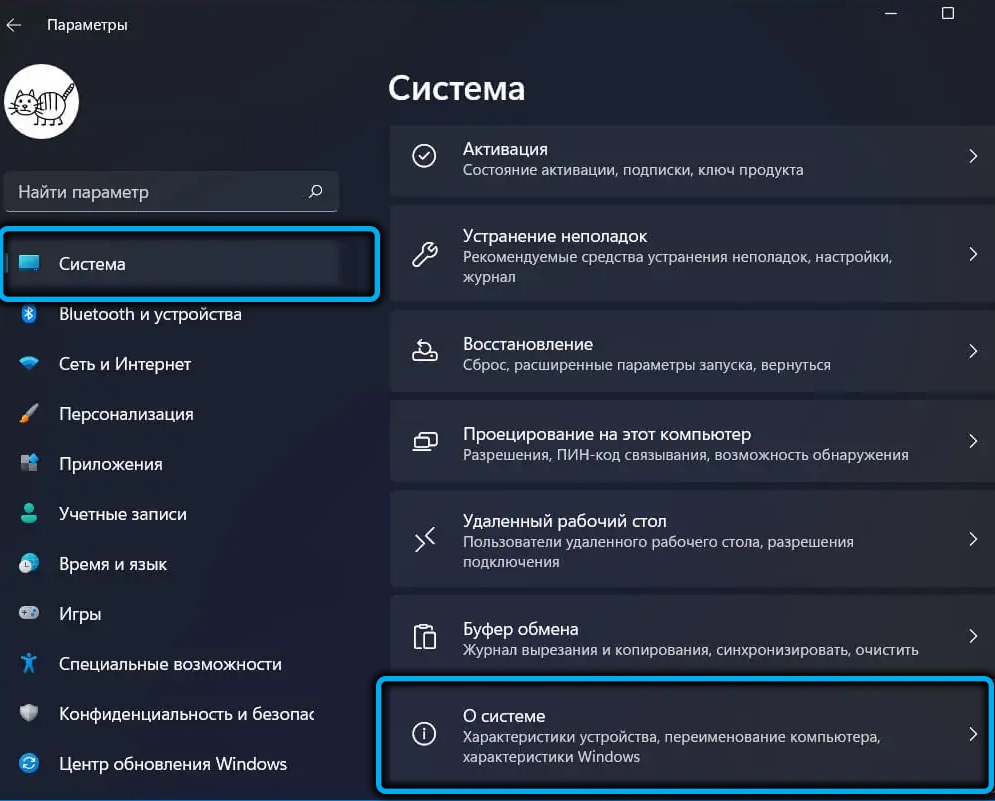
- en el bloque "Enlaces en el tema" Haga clic en el punto "Protección del sistema";
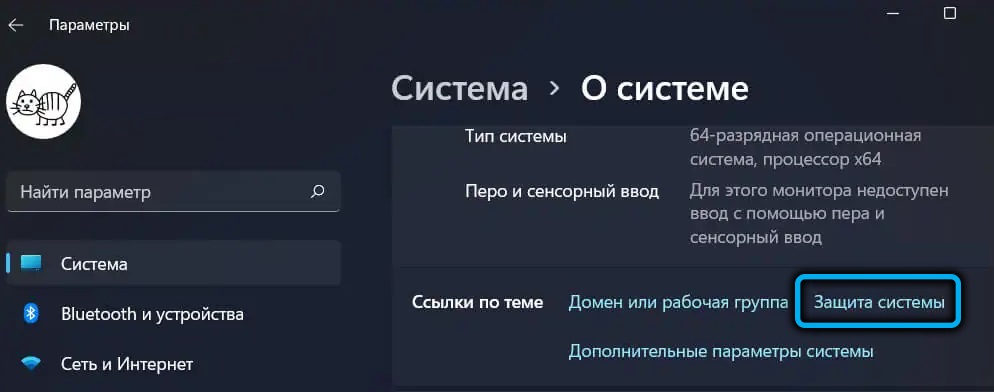
- Se abrirá la ventana de servicio "Propiedades del sistema", donde en la pestaña "Protección del sistema", puede configurar algunos parámetros para usar la función de recuperación.
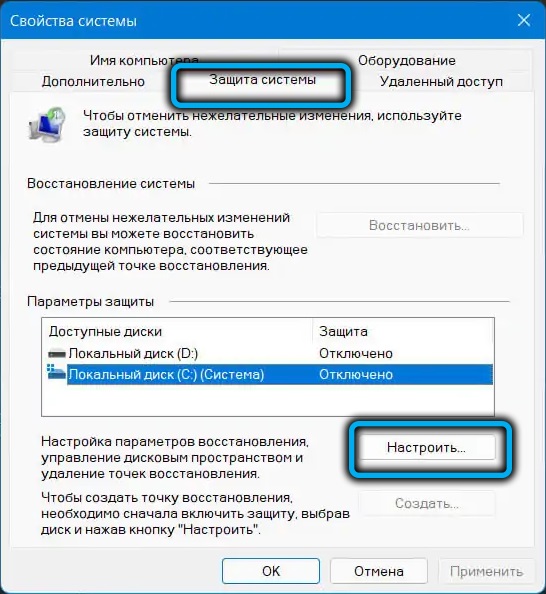
Cómo activar la restauración del sistema Windows 11
Dado que de forma predeterminada se desactiva la función, la creación de puntos de control no ocurrirá.
Para hacer esto, en la ventana "Propiedades del sistema" en la pestaña "Protección del sistema" que hemos elegido en la sección anterior, verificamos el estado de un subsistema de disco informático. Observamos el bloque de "Protección" del bloque "Protección de los parámetros de protección". Si hay "deshabilitado", significa que para esta unidad la recuperación no está activada.
Para activar la función, debe hacer clic en el disco deseado (generalmente las necesidades del disco del sistema en protección), y luego hacer clic en el botón "Referencia".
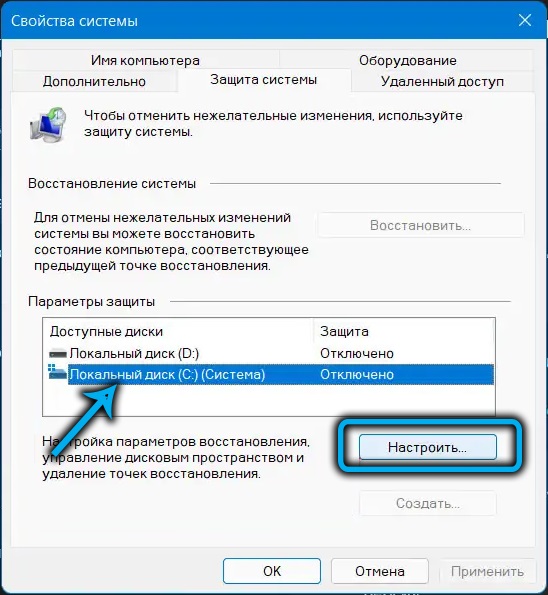
Se abrirá la ventana "Protección del sistema" para el disco seleccionado, en la que activamos la opción "Habilitar protección del sistema" ".
En el bloque inferior, utilizando un corredor, debe seleccionar una cierta cantidad de espacio en disco para crear puntos de recuperación. Es difícil nombrar un valor específico, se recomienda asignar aproximadamente el 5-15% del tamaño de la sección protegida. Además, si para crear el próximo punto de recuperación no hay gracia del lugar asignado, se eliminará el punto de recuperación más antiguo.
Queda para presionar el botón "Aplicar" y cerrar la ventana presionando OK.
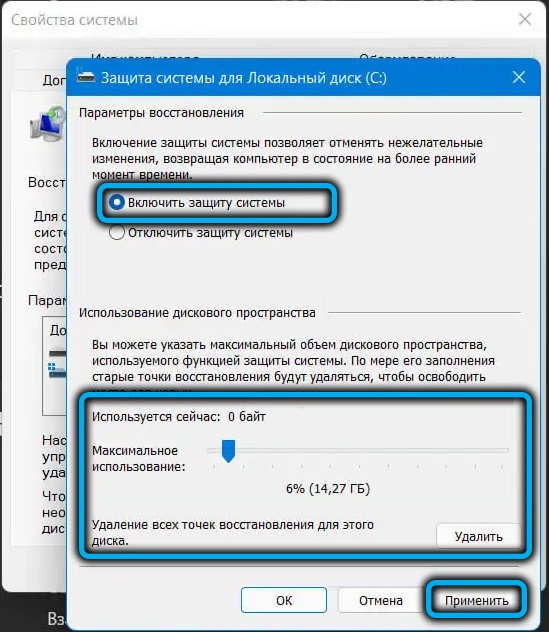
Después de eso, cada vez que se instala un nuevo programa o al actualizar el sistema, una copia de seguridad se creará automáticamente como un estado anterior para realizar cambios en el sistema operativo.
ATENCIÓN. No tiene sentido activar la restauración en el disco no sistémico, ya que los componentes del sistema operativo están ausentes. La excepción son los casos cuando instala nuevas aplicaciones en esta sección, y no solo en el disco C.Cómo formar un punto de recuperación manual en la fecha actual en Windows 11
Con una función activada, la formación de puntos para la reversión del sistema operativo ocurre automáticamente, pero puede crearlos a su discreción.
Para hacer esto, en la ventana "Propiedades del sistema" en la misma pestaña, "Haga clic en la protección del sistema", haga clic en el disco deseado, eligiendo y luego haga clic en el botón "Crear".
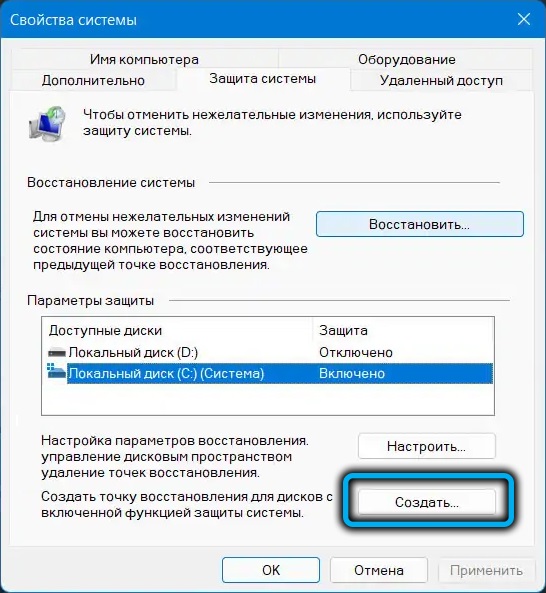
Se abrirá una ventana con una propuesta para dar un nombre al punto de recuperación, al final del cual la fecha y hora de la creación de la reversión se completará automáticamente.
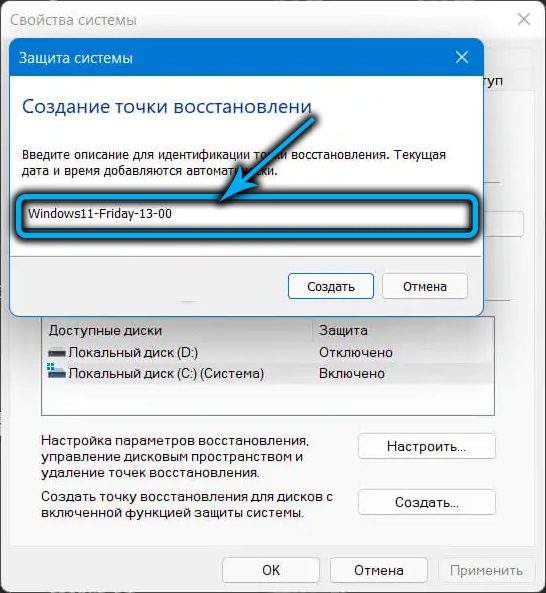
Dado que al crear una copia de seguridad, se llevará a cabo una gran cantidad de archivos, el proceso puede prolongarse durante varios minutos (hasta una docena), aunque esto sucederá en segundo plano.
Tan pronto como finalice la creación del punto de recuperación, recibirá un mensaje sobre esto en una ventana separada.
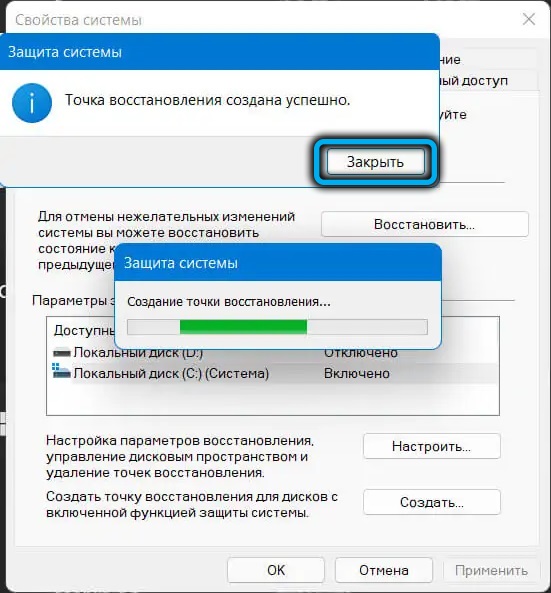
Creación de TV a través de la línea de comandos
La misma acción se puede realizar en la ventana del terminal de la línea de comando, ingresando el siguiente texto:
WMIC.Exe /espacio de nombres: \\ root \ ruta predeterminada SystemRestore Llame CreateStorePoint "name_TOCHIKS_TOSTAINIACIÓN", 100, 7
Aquí también tiene la oportunidad de nombrar el punto en el nombre de la situación actual, y la hora y la fecha también estarán presentes al final del nombre.
Medios de uso en los puntos de recuperación de Win 11
Ahora considere cómo restaurar Windows 11 en caso de problemas. Estos problemas pueden ser tan significativos que evitarán la carga normal del sistema. El procedimiento de recuperación en tales casos implica la implementación de una serie de acciones adicionales, que discutiremos más adelante.
Si Windows se carga
En este caso, la secuencia de acciones será la siguiente:
- Nuevamente llamamos a la ventana "Propiedades del sistema", como se describió anteriormente, y vamos a la pestaña "Protección" (una forma rápida de iniciar la ventana: el uso del comando rstrui.exe en la consola "realizar");
- Haga clic en el botón "Iniciar la restauración del sistema";
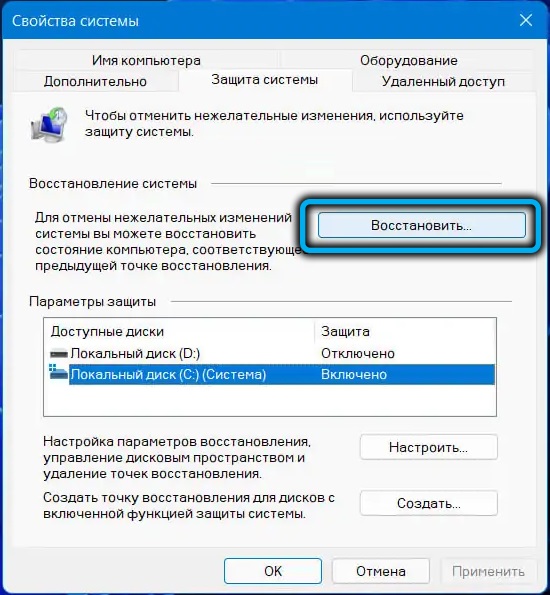
- Se abrirá una ventana en la que se le advertirá que se eliminarán los programas, actualizaciones o controladores recientemente instalados. Estamos de acuerdo presionando el botón "Siguiente";
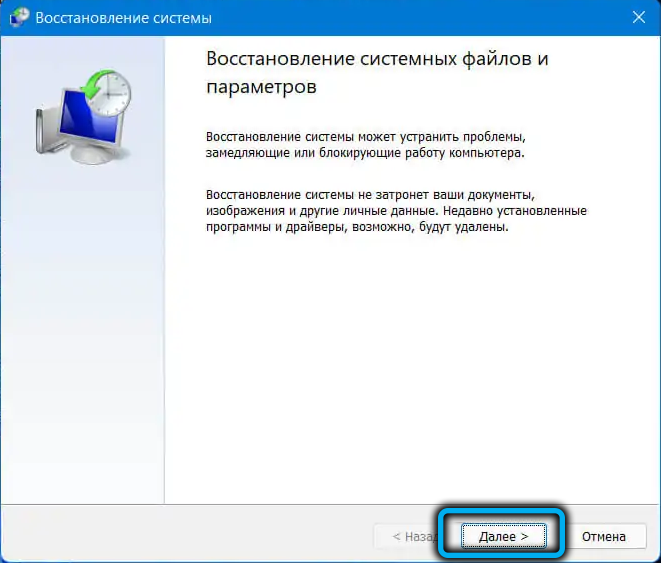
- Se abrirá una nueva ventana, en la que solo se mostrará el último punto de control creado de forma predeterminada. Si no se adapta a usted, marcamos el parámetro "Mostrar otros puntos de recuperación" con una marca de verificación, y la lista se repondrá con otras fechas anteriores. Seleccione lo necesario;
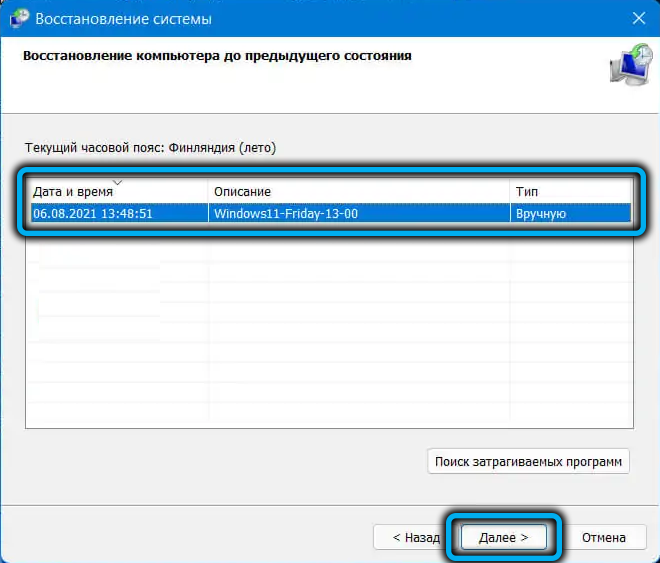
- Al presionar el botón "Buscar programas de soplado" indicará qué programas/actualizaciones u otros componentes del sistema operativo recibirán una reversión;
- Haga clic en el botón "Listo" y espere el final del procedimiento. Terminará con un reinicio de la computadora, pero la recuperación también puede durar lo suficiente, así que sea paciente.
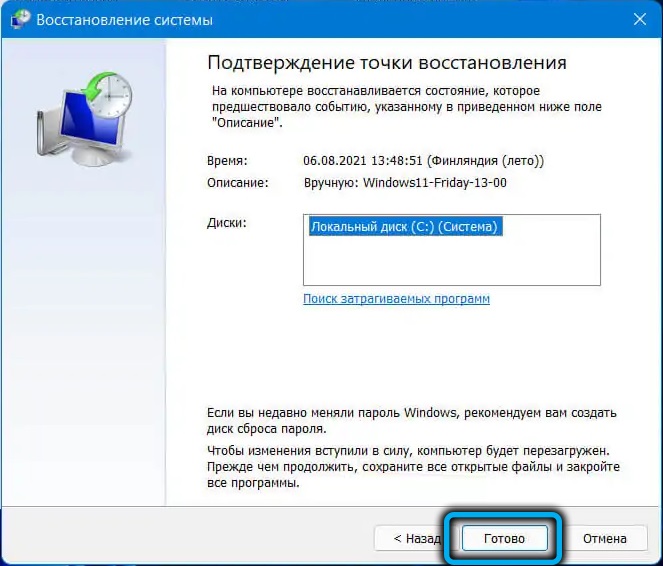
Si Windows no se carga
Si las acciones del usuario o software malicioso condujeron a un colapso completo de la sala de operaciones, como resultado del cual no alcanza la carga del escritorio, este algoritmo puede restaurar la condición de trabajo anterior del sistema:
- Si la carga alcanza la apariencia de la pantalla de bloqueo, debe hacer clic en el botón "encendido" a la derecha a continuación;
- Aparecerá un menú que consta de dos puntos. Agume la tecla de desplazamiento y seleccione el elemento de "recarga" para ingresar al entorno de recuperación;
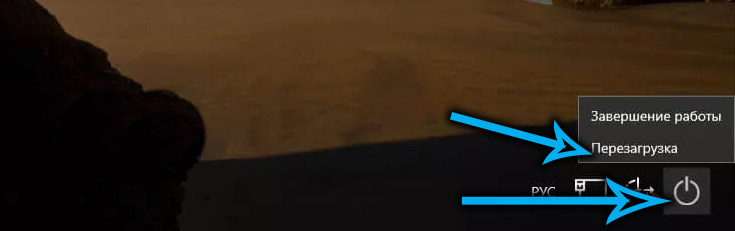
- Si el estuche no llega a la pantalla de bloqueo, pero cuando se presiona la combinación de Ctrl+Alt+Del, se inicia el "despachador de tareas" o la consola de "ejecutar" se dispara (presionando+R), escribimos el comando RSTRUI.EXE y haga clic en Enter (en el despachador de tareas debe buscar un Exoshnik Rstrui.exe por medio del menú "Archivo");
- Si la carga se detiene con la salida del mensaje de error y hay un botón "Parámetros adicionales", haga clic en ella y también llegue al entorno de recuperación;
- En el peor de los casos, usamos la unidad flash de carga (configurando la opción apropiada en el boo tmenu), presionando el botón "siguiente" después de la ventana de inicio y luego seleccione la opción "Restauración del sistema";
- Si no hay una unidad flash de carga y no hay todos los demás métodos disponibles, puede intentar ir al entorno de recuperación de Windows 11 de manera alternativa. Se recomienda utilizar como último recurso, ya que se considera potencialmente peligroso para el sistema de archivos. La esencia del método es el apagado forzado de la PC en la etapa inicial de la carga del sistema (prolongado presionando el botón de encendido en la unidad del sistema). Después de dos seguidas, dichas persianas por tercera vez se cargará el medio de recuperación o aparecerá una pantalla azul con el botón "Parámetros adicionales" en la parte inferior;
- En la ventana del entorno de recuperación, vamos a la pestaña "Búsqueda/eliminación de mal funcionamiento";
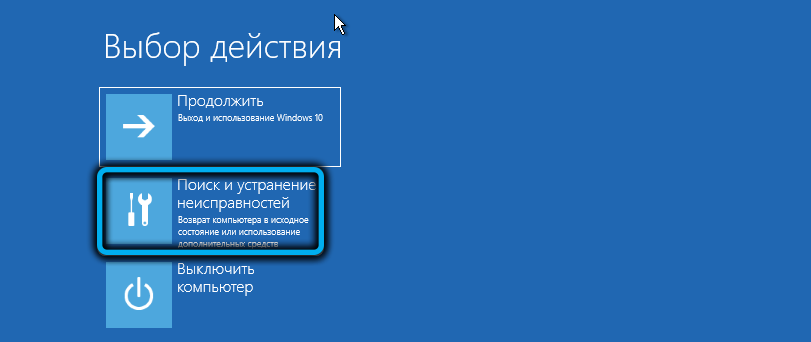
- Elija en la "pestaña Diagnóstico" parámetros adicionales "en la ventana" Diagnóstico ";
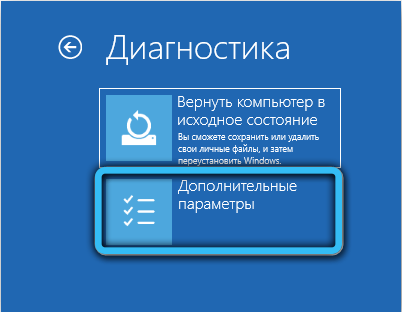
- Finalmente, en la siguiente ventana, haga clic en la pestaña "Punto de restauración", después de lo cual realizamos las acciones descritas en la sección anterior.
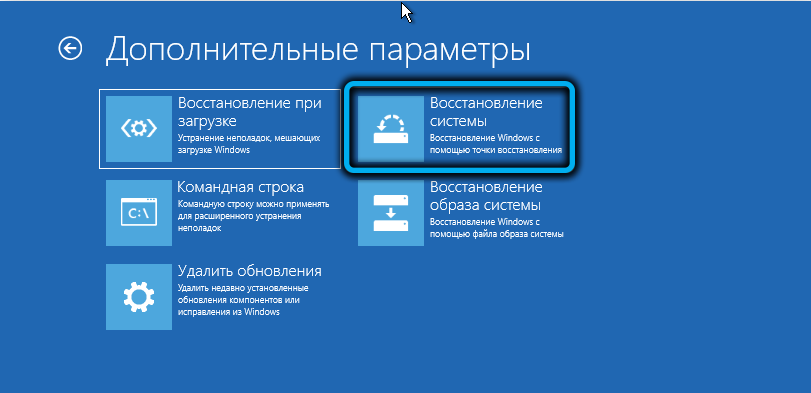

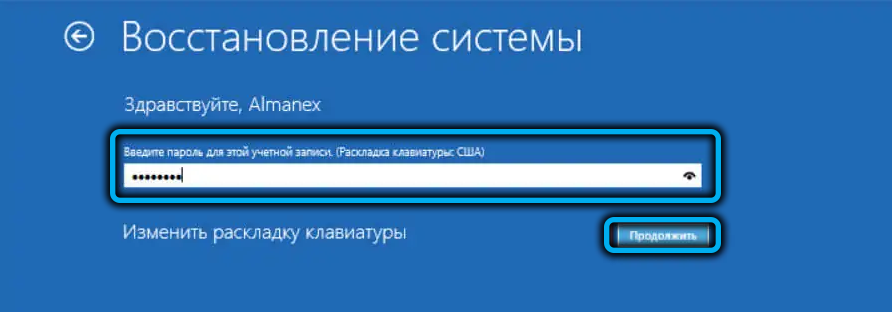
Qué hacer si la reversión del sistema o la creación de puntos de recuperación terminan manualmente con errores
Razones para posibles problemas al trabajar con el sistema "Restauración del sistema":
- La "Copia en la sombra del volumen" no está activada (parámetro predeterminado del servicio - lanzamiento manual). Puede activar el servicio a través del lanzamiento de servicios.MSC;
- Los archivos de sistema importantes del sistema operativo están dañados. Corregido por el lanzamiento del servicio relevante (SFC/Scannow) a través de la línea de comandos, pero necesariamente en nombre del administrador;
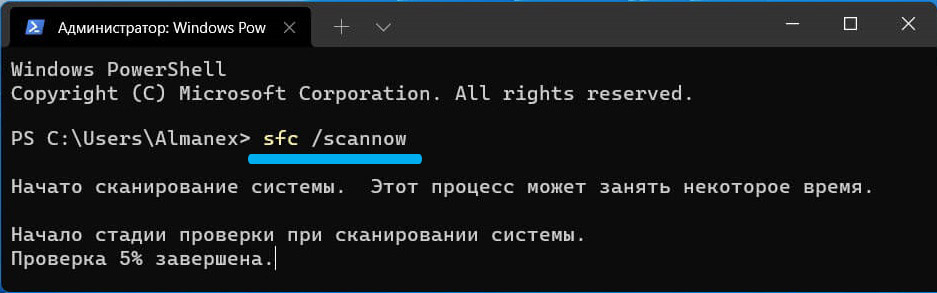
- El perfil de usuario está dañado. Intente crear un nuevo usuario dotando con los derechos del administrador e ingresando el sistema bajo este usuario.
Los desarrolladores de Windows 11 se aseguraron de que, en caso de violaciones graves en la operación del sistema operativo, hubiera la oportunidad de regresar a la configuración de fábrica sin perder datos importantes.
Ahora sabe cómo crear un punto de recuperación en Windows. Esperamos que nuestras instrucciones te hayan sido útiles!
- « Cómo restaurar los Windows 11 dañados
- Métodos para encender/apagar el modo de hibernación en Windows 11 »

