Formas de comenzar un despachador de problemas en Windows

- 1986
- 638
- Rosario Atencio
La forma más famosa de administrar el trabajo de programas, servicios, procesos en Windows es el uso de tareas despachador, una utilidad de servicio sistémico que está presente en todas las versiones de la sala de operaciones de Microsoft. Con su ayuda, puede realizar una gran lista de tareas: ejecutar procesos, completar la implementación de programas, rastrear la carga de la memoria y la CPU. Tradicionalmente, con el advenimiento de nuevas versiones de Windows, se hicieron cambios en este administrador de procesos, pero se referían principalmente a la expansión de las capacidades adicionales de la utilidad. Las funciones básicas están esencialmente sin cambios. Los cambios más significativos se pueden observar en Windows 8, pero esto se aplica principalmente a la interfaz del programa.

El enfoque para colocar la utilidad no ha cambiado, por lo que a la pregunta de dónde se encuentra el administrador de tareas en el disco de su PC, siempre hay la misma respuesta. Las "aplicaciones" de pestañas, "procesos" y "rendimiento" están presentes en todas las versiones del gerente. El primero es responsable de monitorear programas de usuario avanzados. La pestaña "Procesos" muestra los componentes del sistema del sistema operativo, así como los componentes de los programas de usuario presentes en la ventana "Programa" (puede haber muchos, o puede haber un módulo).
Más tarde, se agregó la pestaña "Servicio", donde se recopilan los componentes aún más pequeños, que son subsidiarias en relación con los procesos descuidados. Algunos de ellos pueden estar activos, funcionando, otros, detenidos. Los programas y procesos se pueden desactivar (descargar de memoria), tales operaciones son imposibles con los servicios, pero pueden detenerse o trasladarse al proceso de los padres. La pestaña "más alta" muestra la carga del procesador y la memoria. También hay un botón responsable de monitorear los recursos de la computadora. DZ también le permite rastrear la actividad en la red y administrar los usuarios de PC. En una palabra, si algo le está sucediendo a la computadora, es DZ la herramienta de diagnóstico a la que recurren primero. Muchos usuarios conocen las claves calientes para llamar al despachador en Windows, y es realmente muy simple y rápido. Pero hay métodos alternativos para llamar a la utilidad, y hay alrededor de una docena de ellos. Hoy nos familiarizaremos con todas estas formas.
Y comencemos con las teclas calientes, con un uso frecuente, se pueden recordar.
Ctrl+Alt+del
Quizás esta combinación de claves calientes para llamar al despachador de Windows (administrador) de las tareas, todos saben. Al menos usuarios de PC con experiencia: después de todo, durante mucho tiempo condujo directamente al lanzamiento de la utilidad. Pero, comenzando con la versión Vista, los desarrolladores decidieron cambiar el propósito previsto de la combinación, y comenzó a usarse para lanzar la pantalla de seguridad que se llama SO, una de las opciones es el administrador de tareas.
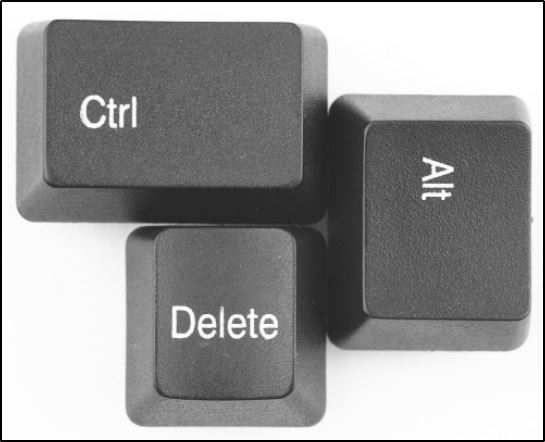
A pesar de la presencia de otras combinaciones que permiten el lanzamiento instantáneo del Administrador de procesos, muchos usuarios usan este en particular, aunque es imposible llamarlo más conveniente por las razones anteriores: necesitará un exceso de clic, el régimen del monitor también es posible, que puede irritar a los usuarios individuales.
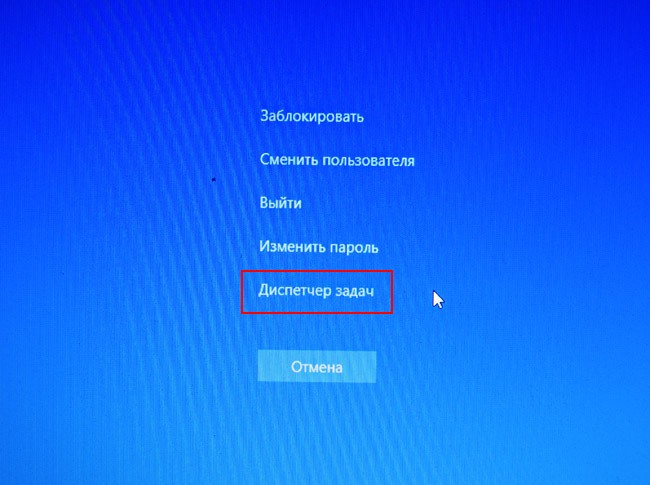
Además de iniciar el despachador de tareas, entre otras opciones disponibles para la pantalla de seguridad, uno puede notar el bloqueo de la computadora forzada, la posibilidad de cambiar el usuario, cambiar las contraseñas y salir del sistema. Entonces el conocimiento de esta combinación no será superfluo.
Ctrl + Shift + ESC
Esta combinación de claves le permite abrir el administrador de tareas en Windows sin la necesidad de tomar una decisión adicional, es decir, directamente. Entonces, este método se puede llamar más preferible. Además, esta combinación es más fácil de recordar, debido a que todas las llaves están ubicadas por encima de la otra y, si lo desean, se pueden ahogar con los dedos de una mano (las personas a mano izquierda entienden de lo que estamos hablando, es más conveniente para Use las teclas de control correctas más ESC).
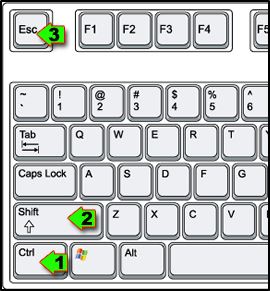
Mencionamos otra ventaja de esta combinación en particular: se puede usar para iniciar un administrador de procesos, incluso si trabaja en un escritorio remoto, así como en una máquina virtual. Al mismo tiempo, la combinación CTRL + Alt + del Del siempre actúa solo en la computadora local
Windows + X
Los usuarios que han cambiado a Windows 8 o migrado a los "Diez principales" pueden llamar al Administrador de tareas a través del menú de un usuario experimentado lanzado por la combinación Win + X. Esta innovación está diseñada para iniciar el menú de usuario de Power, en el que puede obtener acceso instantáneo a varias de las herramientas del sistema operativo más comunes. Además del despachador de las tareas, a través de este menú puede ingresar el "Panel de control", iniciar la consola "Ejecutar" o el Panel de entrada de la línea de comando.

A una combinación más corta, acostumbrarse y recordarla es más fácil, especialmente si se usa a menudo. Y dado que un conjunto de herramientas asequibles consiste en las herramientas necesarias y útiles que no son tan raras, entonces para los usuarios de Windows 8/10, este método puede recomendarse como el más óptimo.
Usando una barra de tareas
En general, todos los usuarios de computadoras se pueden dividir en dos categorías parcialmente que se cruzan: aquellos que prefieren trabajar con el teclado (la necesidad de colocarlos neumáticos) y partidarios del uso del mouse, para los cuales el teclado es tedioso según los botones del teclado.
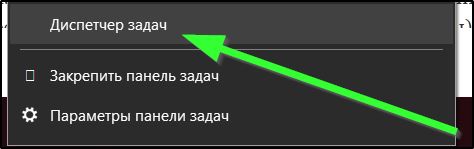
Las dos primeras formas de iniciar las tareas del despachador se centran en la primera categoría.
Llamar al administrador de procesos a través de la barra de tareas (la tira inferior en la pantalla del monitor) es más adecuado para la segunda categoría de usuarios. El conocimiento de este método también es útil en el caso cuando el teclado no funciona, o ha olvidado banalmente la combinación deseada de teclas calientes.
El proceso de lanzamiento de DZ es extremadamente simple y rápido: solo necesita hacer clic en PKM en la región gratuita derecha de la barra de tareas, por ejemplo, cerca del panel de tiempo. Aparecerá un menú contextual con una lista de funciones utilizadas para controlar las ventanas de escritorio y este panel. Pero también hay un punto para que podamos lanzar un administrador de procesos que necesitamos.
Lanzamiento del despachador a través del botón "Inicio"
Muchos usuarios para iniciar programas que están ausentes en el escritorio usan el menú de inicio. Y en el caso de que hay muchas ventanas abiertas y ocupan la parte de la pantalla en la que se encuentra el icono de la aplicación deseada, en lugar de girar estas ventanas, también puede usar el botón "Inicio". Dado que el método funciona para todas las versiones de Windows, se considera meramente uno de los más populares. Es cierto que se considera conveniente solo para llamar a los programas que se encuentran directamente en el panel izquierdo (o a la derecha, si estamos hablando de las herramientas demandadas del sistema operativo).
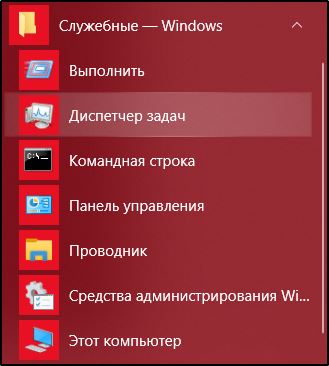
Para usar el "inicio" para abrir el despachador de tareas en la computadora personal, debe hacer clic en este botón, seleccionar el elemento "Todos los programas" y en él, las pestañas "estándar" - "oficiales". En la última carpeta está la utilidad de servicio deseada.
La tarea se simplificará si usa esta herramienta muy a menudo, entonces es probable que el proceso del administrador de procesos aparezca en la parte superior del panel izquierdo. Es cierto que esta opción es poco probable, si no es un administrador del sistema, siempre hay programas que se lanzan con mucha más frecuencia.
Comenzando a través de la consola "realizar"
Entonces, no recuerdas las combinaciones de las claves calientes, no quieres pasar la lista de programas del mouse. Lo que se puede recomendar en este caso?
Una de las opciones alternativas es llamar al Administrador de comando desde la línea de comandos, o la consola "realizar". Se encuentra en el panel causado por el botón "Inicio" (la ventana inferior con el icono de la lupa). Sin embargo, esta es una consola de búsqueda, pero el comienzo de la utilidad es posible aquí. Y en una consola científica para "realizar", se lanza por una combinación de Windows + R. En ambos casos, en la ventana de entrada, es necesario marcar el equipo TaskMGR y confirmar sus acciones presionando Enter. La desventaja del método es obvia: en lugar de memorizar las teclas calientes, debe recordar el nombre abreviado de la utilidad e incluso escribirlo con las manos con el riesgo de cometer un error. Pero aquellos que están acostumbrados a trabajar con la línea de comandos prefieren este método particular (principalmente adherentes de Linux o aquellos que aún recuerdan la ausencia de una interfaz gráfica).
Lanzamiento de Ehe-File a través del conductor
Hay situaciones en las que está ausente el "despachador de tareas" en el menú "servicio". Las razones pueden ser diferentes, no están incluidas en nuestros planes. También asumiremos que todos los demás métodos no son adecuados para nosotros tampoco. Suena, por supuesto, inverosímil, y sin embargo ..
El método es bueno porque la ubicación de la utilidad no cambia con el cambio de versión del sistema operativo. La utilidad siempre se puede encontrar en la carpeta System32 ubicada en el director del sistema de Windows. Para iniciar el administrador de procesos de esta manera, es suficiente a través del conductor (la etiqueta del escritorio "mi computadora" o simplemente "computadora") o cualquier otro administrador de archivos vaya a esta carpeta, busque el archivo Taskmgr.exe y haga clic en él dos veces.
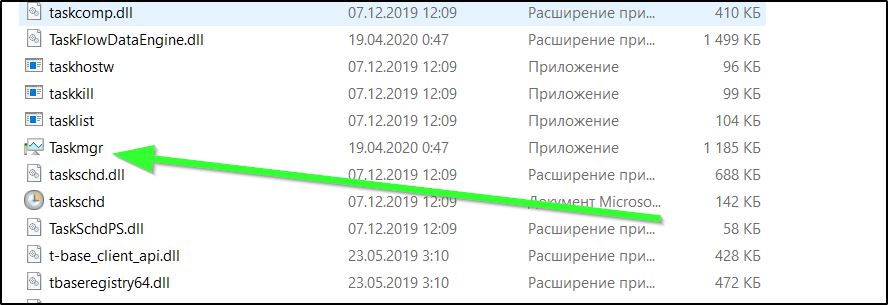
Sí, el método no es el más conveniente, pero su conocimiento puede ser útil.
Creación de una etiqueta de utilidad en la barra de tareas
Todos los métodos anteriores son buenos a su manera, pero si ejecuta el administrador de procesos a menudo, puede cansarse de realizar tales manipulaciones, incluso si son simples. Resulta que hay un método que no requiere memorizar las acciones necesarias en absoluto. Simplemente puede colocar la utilidad en la barra de tareas, y luego encontrar e iniciar el despachador de tareas será más fácil; simplemente haga clic en la pestaña correspondiente. Esta es la forma más fácil de lograr lo deseado si es necesario evaluar qué programas y procesos se lanzan.
Es muy fácil corregir la utilidad de control de procesos en la barra de tareas: comience una vez en cualquier momento de cierta manera, haga clic en PKM en el icono de utilidad en el panel y seleccione el "Arregle el programa en el Panel de tareas". Solo hay un inconveniente de este método: el despachador ocupará el espacio libre en la barra de tareas. A algunos no les gusta.
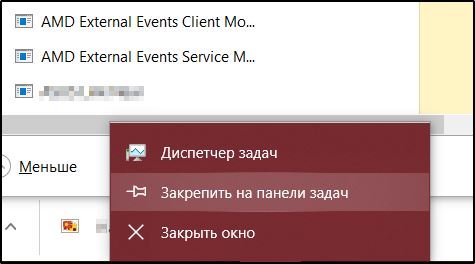
Luego puede ofrecer una opción un poco menos conveniente: arregle el atajo del despachador en el menú "Inicio". Esto se puede hacer arrastrando el icono del programa desde la carpeta "Servicio" a la ventana derecha o en la parte superior de la lista de aplicaciones.
Creación de la etiqueta DZ en el escritorio
El atajo fijo en la barra de tareas es una excelente solución, pero por las razones anteriores no para todos los correctos. Para muchos, este panel ya está ocupado con otros programas de uso frecuente. En el escritorio, un lugar ya no es un ejemplo, por lo que una forma alternativa es colocar la etiqueta de la utilidad allí. Esto se puede hacer de manera estándar: haciendo clic en el botón derecho en el lugar libre de los iconos, eligiendo el elemento "Crear" e indicando como la opción "Etiqueta".
Queda por indicar dónde se encuentra el programa lanzado. Escribimos en el campo llamado "Indicar la ubicación del objeto", Línea: \ Windows \ System32 \ taskmgr.EXE. En su lugar, indique la letra de la sección en la que está instalado el sistema operativo, generalmente esto.
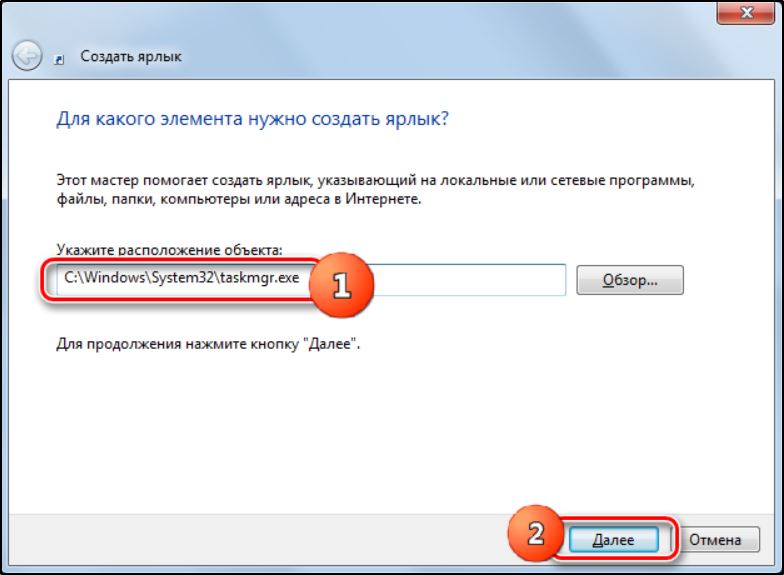
Después de hacer clic en el botón "Siguiente", le dé a la etiqueta el nombre que se firmará el icono y haga clic en el botón "Ready". Ahora sabrá que para comenzar el DZ no necesita participar en buscarlo, siempre estará en el escritorio.
Entonces, cumplimos con casi todas las formas posibles de lanzar un administrador de procesos. Algunos de ellos son específicos, otros se pueden usar para lanzar cualquier otro programa. Si uno de los métodos no funciona para usted, describa el problema en los comentarios, definitivamente encontraremos la razón y ayudaremos a eliminarlo.
- « Tipos de servicios en Windows 11 y métodos para su cierre
- Formas de cambiar la extensión del archivo en Windows 11 »

