Tipos de servicios en Windows 11 y métodos para su cierre
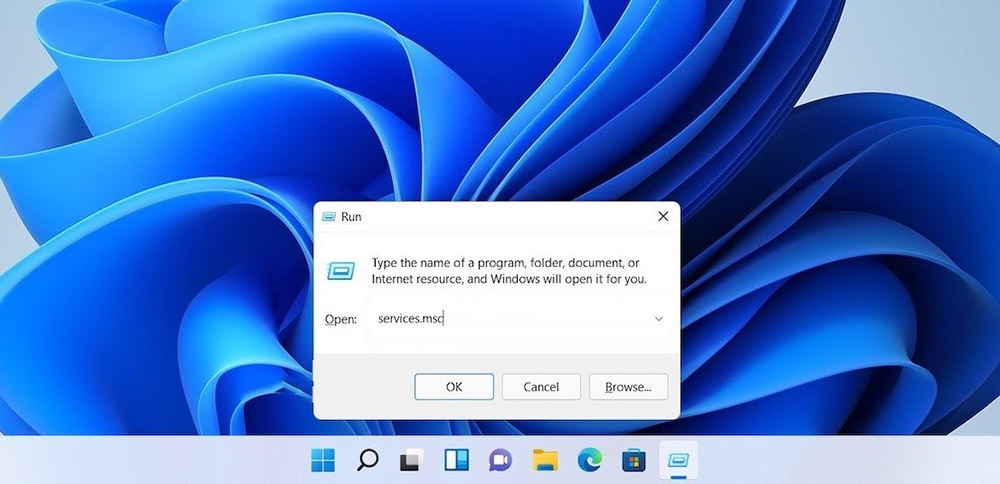
- 5028
- 430
- Luis Miguel Porras
Los desarrolladores de sistemas operativos de Windows para computadoras y computadoras portátiles han estado trabajando para crear el mejor sistema durante muchos años. Su objetivo es crear un sistema que contenga un mínimo de servicios inútiles, usar una pequeña cantidad de RAM y trabajar ininterrumpidamente en cualquier plataforma de todo el mundo. Sin embargo, hoy no fue posible lograr el costo mínimo de RAM de computadoras, computadoras portátiles y teléfonos inteligentes.
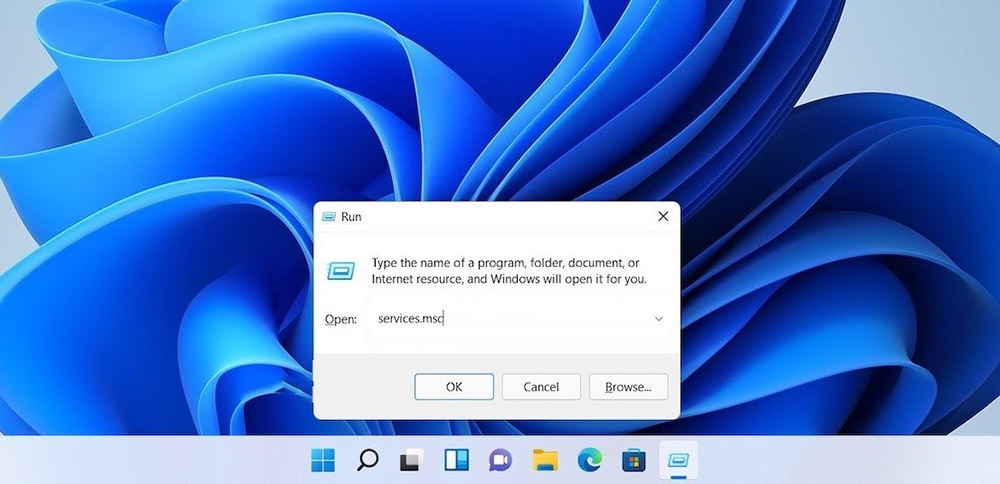
Por esta razón, muchos usuarios de Windows 11 buscan formas de desconectar servicios innecesarios y liberar los recursos del sistema operativo para facilitar el funcionamiento de su dispositivo: computadora, computadora portátil, teléfono o tableta.
Los servicios de Windows se pueden transferir a la operación manual
Windows 11 contiene muchos servicios adicionales que, por regla general, se pueden transferir a un modo operativo manual. Esto se puede hacer para que dejen de trabajar en segundo plano y comiencen solo si es necesario. Este método se recurre a si la pequeña memoria operativa de una computadora personal no puede funcionar completamente debido al exceso de carga en el sistema operativo de Windows.
IMPORTANTE. Los nombres indicados en ruso pueden diferir de los nombres en inglés de los programas en el menú de la computadora o la computadora portátil. Los usuarios recomiendan centrarse en el significado del nombre del programa o aplicación para encontrar la sección "Menú" en la PC.Lista de servicios adicionales OP Windows 11, que se puede traducir al modo de lanzamiento independiente:
- El despachador de las tarjetas instaladas (solo si el usuario no usa la aplicación "tarjeta" de forma continua);
- Print Manager (solo si el usuario no usa una impresora conectada a una computadora personal);
- Registro remoto (este servicio se puede deshabilitar y eliminar por completo, ya que el programa no tiene beneficios prácticos significativos);
- entrada secundaria;
- Servicio de protección de Windows 11 (solo si el usuario no desea utilizar la protección del sistema o tiene otro programa para proteger la PC);
- fax (siempre que este servicio no se utilice);
- control de los padres (sujeto a no uso);
- seguimiento de diagnóstico;
- Producción de compatibilidad de aplicaciones;
- registro de errores de OP Windows;
- producción de imágenes desde el escáner (siempre que el usuario no tenga un escáner conectado a una PC);
- centro de Seguridad;
- Servicios de Xbox (si el usuario no tiene un juego de PC);
- Búsqueda de Windows (solo si no se utiliza una función que busca en el sistema operativo);
- servicio de política de diagnóstico;
- Servicio de teclado de pantalla (si el usuario usa un teclado físico);
- entrada de red al sistema operativo;
- la implementación de la función de cifrado de discos;
- Asistencia para la búsqueda de IP.
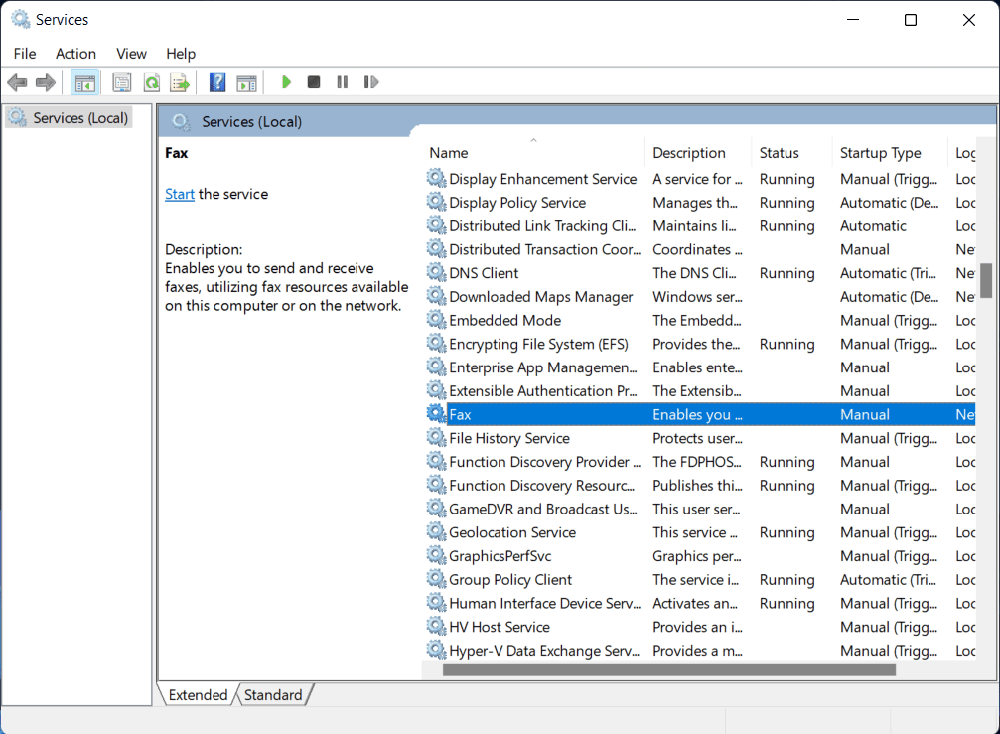
Según muchos usuarios del sistema operativo Windows 11, estos servicios son los más comunes y no tienen beneficios prácticos significativos.
Cómo eliminar Windows 11
Los desarrolladores de Windows 11 no recomiendan recurrir al método para eliminar los servicios en el sistema. Sin embargo, si el usuario está seguro de que nunca usará un determinado programa en una PC, entonces se puede eliminar. Hay varias formas de eliminar servicios adicionales en el sistema:
- usando la línea de comando;
- usando PowerShell;
- Utilizando el editor del registro.
Línea de comando
Para eliminar programas irrelevantes usando una línea de comandos, necesita:
- Presione simultáneamente las teclas WIN y R y haga un comando llamado "Servicios.MSC ".
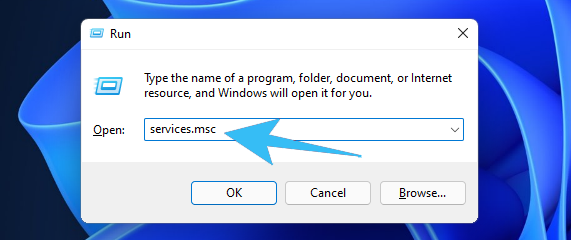
- A continuación, seleccione el servicio necesario haciendo clic en él con el botón derecho del mouse, después de lo cual es necesario abrir la sección "Propiedades".
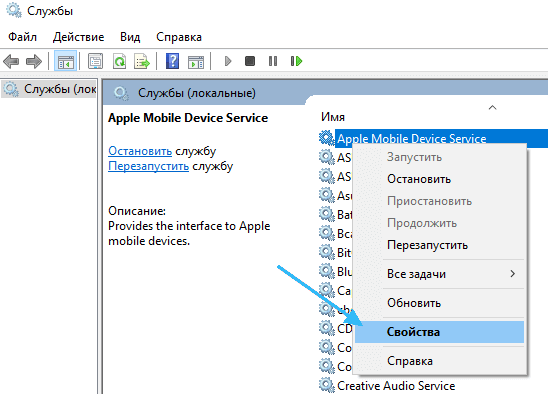
- A continuación, debe encontrar la sección "General", donde puede ver el nombre completo del servicio necesario para el usuario.
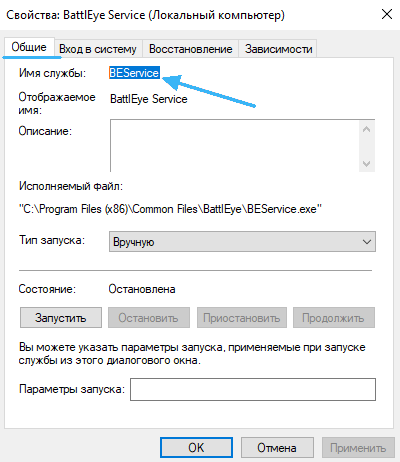
- A continuación, abra la sección "Inicio" e inicie un comando llamado "CMD".
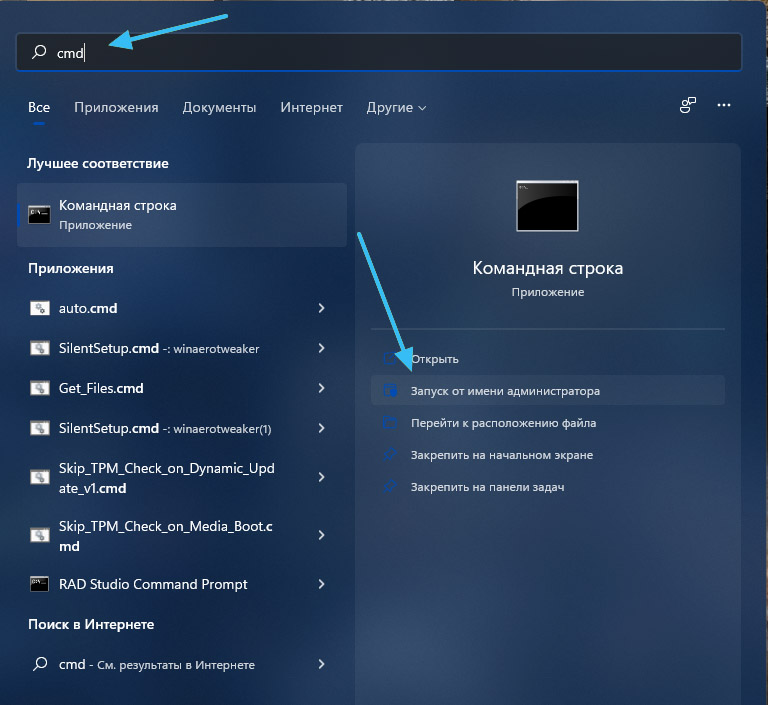
- Y finalmente, puede eliminar el servicio usando un equipo llamado "SC Elimete", después de lo cual es necesario ingresar el nombre completo del programa.
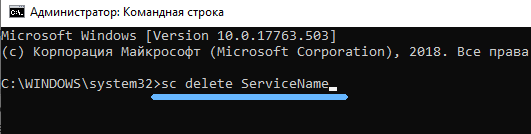
Después de realizar este procedimiento en la línea de comandos, como regla, aparece un mensaje para el usuario de que la eliminación del servicio fue exitosa.
Potencia Shell
Este programa debe lanzarse a través del sistema "Inicio" en nombre del administrador. Para llevar a cabo el procedimiento para eliminar el servicio con una PC, necesita:
- Ingrese a un equipo llamado "Get-Service", con el que puede familiarizarse con todos los servicios del sistema y sus nombres.
- Realice un comando llamado "Servicio de parada", luego "Nombre" y el nombre del equipo y, finalmente, "Fuerza".
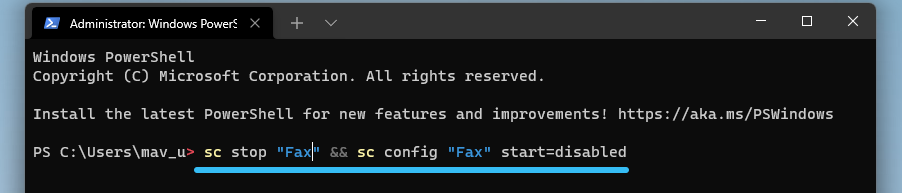
- A continuación, debe ejecutar el comando "eliminar el servicio", luego "nombre" y el nombre completo del programa.
Se puede encontrar información detallada sobre este servicio en el sitio web oficial de Windows.
Editor de registro
Si los métodos anteriores para eliminar servicios adicionales no han funcionado, debe consultar el siguiente método:
- Es necesario presionar simultáneamente las teclas WIN y R e iniciar un comando llamado "Regedit".
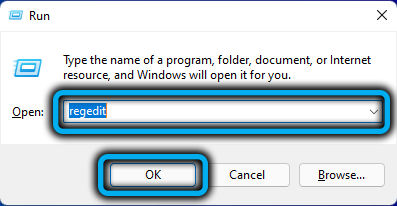
- A continuación, debe entrar en etapas en la sección "HKEY_LOCAL_MACHINE", luego haga clic en "Sistema", luego "CurrentControlset" y, finalmente, "Servicios".
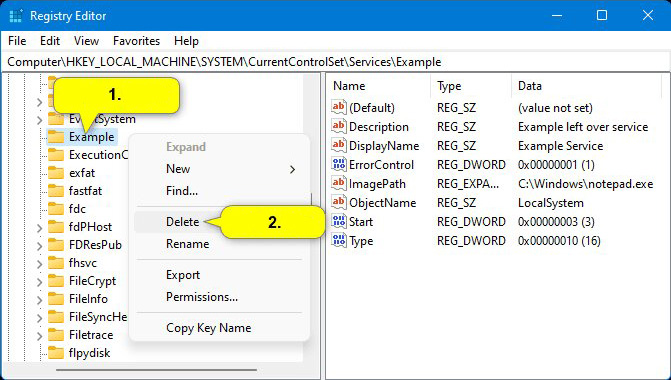
- Elija el servicio necesario y elimínelo.
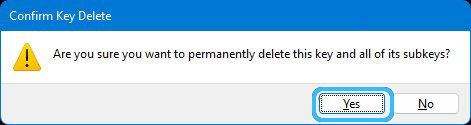
¿Ha encontrado la necesidad de deshabilitar o eliminar el servicio en el sistema operativo Windows 11? ¿Estás de acuerdo con las recomendaciones de los usuarios??
- « Mover el botón de inicio al lugar normal en Windows 11
- Formas de comenzar un despachador de problemas en Windows »

