Tiworker.EXE carga el procesador ¿Cuál es la razón y cómo solucionarlo?
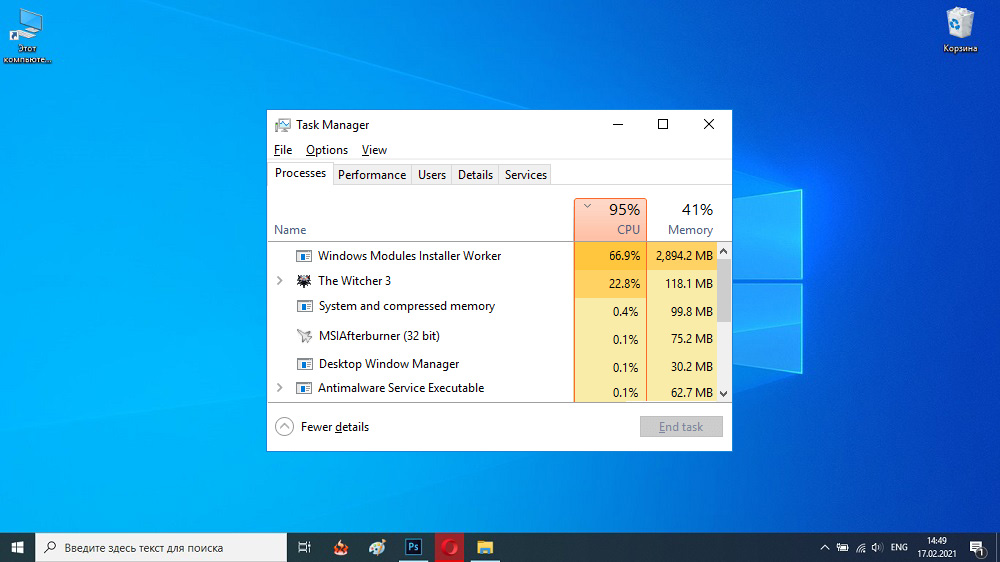
- 765
- 12
- Ariadna Arevalo
La operación estable del sistema operativo Windows es proporcionado por cientos de servicios y procesos de fondo que realizan una variedad de tareas. Incluyen tiworker.exe, que es responsable del mantenimiento oportuno de la mayoría de los componentes y utilidades.
Sin embargo, varios usuarios no están familiarizados con el problema cuando este elemento carga enormemente el procesador o el disco duro, por lo que la computadora comienza a disminuir, colgar periódicamente y las aplicaciones serias dejan de abrir. En este artículo consideraremos las razones de este fenómeno y cómo rectificar la situación.
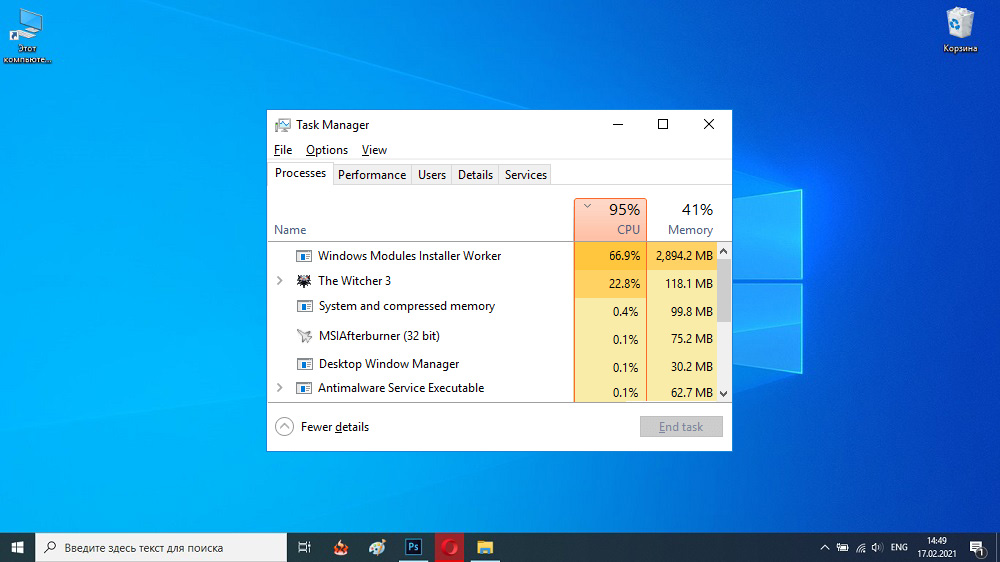
¿Por qué necesitas el proceso de Tiworker?.EXE
Antes de proceder a una solución directa al problema, es necesario tener una comprensión completa del tipo de proceso y cuál es su propósito. TiWorker es un archivo del sistema que garantiza la búsqueda e instalación automáticas de actualizaciones, así como el lanzamiento y desactivación de los componentes más importantes del sistema operativo.
Sin embargo, es imposible eliminarlo, incluso si por alguna razón tendrá éxito, lo más probable es que tenga que restaurar el sistema operativo. Otra cosa, puede detener temporalmente este programa, y esto no afectará el rendimiento del dispositivo.
Por qué tiworker.EXE puede cargar Windows 10
La razón principal para Tiworker.EXE Carga el procesador, como regla, son las operaciones de mantenimiento estándar "docenas". Por lo general, estos retrasos son temporales y desaparecen por completo al finalizar todos los procedimientos necesarios.
Además, el consumo de recursos durante mucho tiempo también se encuentra a menudo en aquellos que rara vez verifican y cargan las versiones actuales de Windows. Otros factores que pueden afectar negativamente la carga del procesador (75-85%) pueden ser:
- Conectarse a una computadora de equipos incompatibles o la presencia de software obsoleto en el catálogo de carga automática (por ejemplo, controladores para una impresora no utilizada).
- La acción de las aplicaciones de tercera parte desactivando las opciones del sistema operativo "espía". Si previamente usó tales bloqueos, le recomendamos que las apague al menos por un tiempo, actualice el sistema y verifique nuevamente su condición para obtener la sobrecarga.
- La aparición de fallas durante las operaciones planificadas. A veces sucede que cualquier actualización está instalada incorrectamente o simplemente no quiere cargar.
- La presencia de software dañino. Además, muchos virus se disfrazan como el componente original y comienzan a cargar seriamente el sistema.
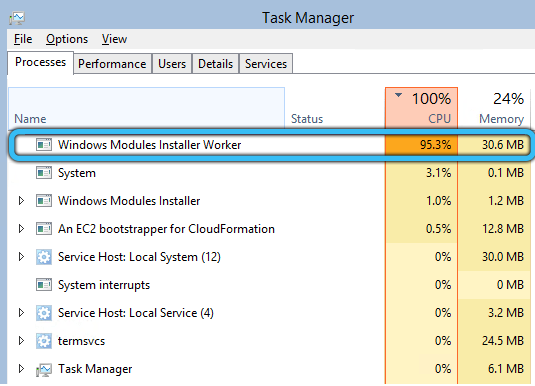
Cómo resolver el problema con la carga debido al proceso de Tiworker.EXE
Hay varias formas de resolver este problema: desde el reinicio habitual hasta una desconexión completa del módulo de instalación. Analizaremos cada uno de ellos. Recomendamos ir en orden, moverse secuencialmente de un punto a otro hasta que la carga desaparezca.
PC de recarga
Antes de descansar una computadora o computadora portátil, debe asegurarse de que la actualización se esté descargando actualmente. Habiendo vuelto a cargar después de descargarlo, puede acelerar la instalación y, por lo tanto, eliminar el aumento de la carga del procesador.
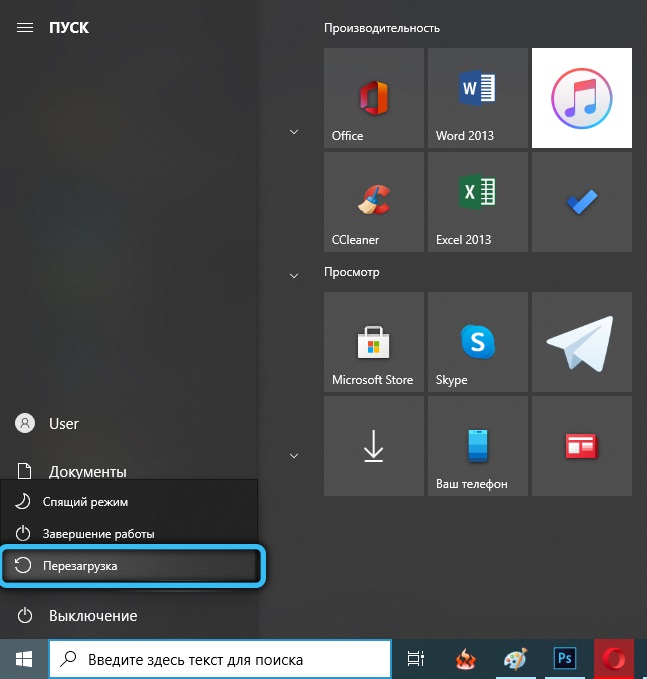
Eliminación automática de problemas
Si el reinicio no conduce al resultado adecuado: la descarga de la versión actual de Windows literalmente se congela en su lugar, y el procesador también consume una cantidad excesiva de recursos, esto puede indicar un error en el "Centro de actualización". Hemos preparado instrucciones de paso por paso para erradicar el problema actual a través de una herramienta estándar de Windows.
- Primero debe iniciar el panel de control. Para hacer esto, haga clic en "Win+R" y luego ingrese el comando "Control" en la ventana que aparece y haga clic en Aceptar.
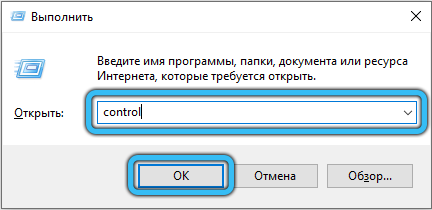
- Además, si es necesario, cambie el modo de visualización. En la parte superior en la esquina derecha, seleccione "Bras pequeñas". Después del interrogatorio al final de la lista indicada, siga el enlace "Eliminación de problemas".
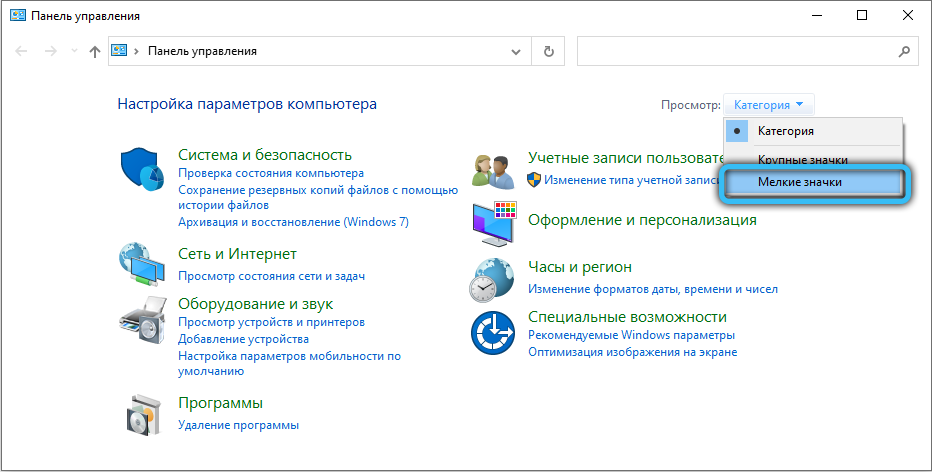
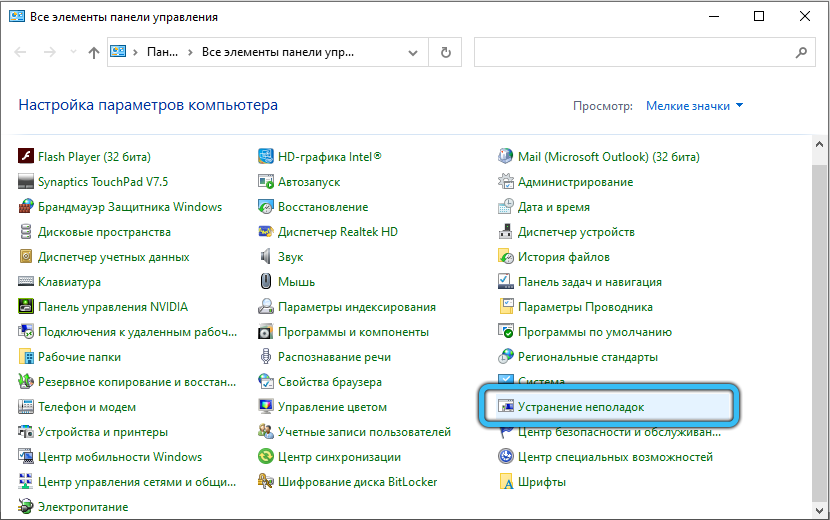
- En el lado izquierdo de la pantalla, haga clic en "Ver todas las categorías". Espere hasta que termine el auto -diagnóstico, después de lo cual escaneará alternativamente las próximas correcciones:
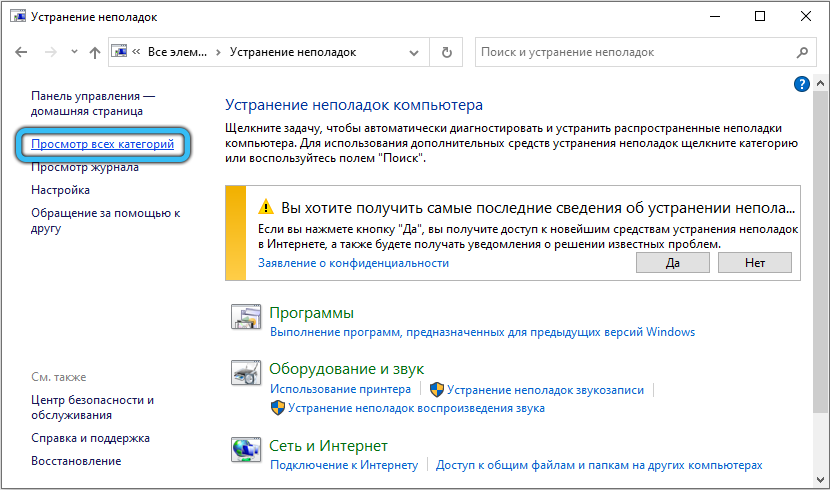
- Servicio del sistema.
- Servicio de transmisión intelectual de fondo.
- Centro de actualización de Windows.
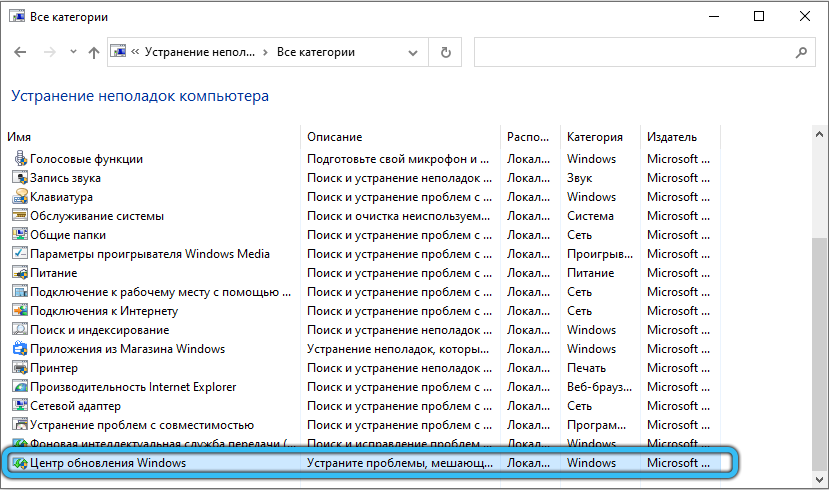
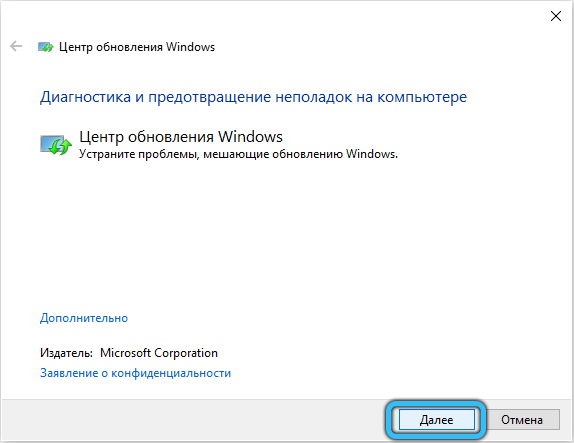
- Cuando identifica cualquier error, el programa modificará automáticamente. Sin embargo, a veces el usuario debe dar permiso manualmente.
- Al final de este procedimiento, puede familiarizarse con la lista de problemas identificados que se han eliminado con éxito.
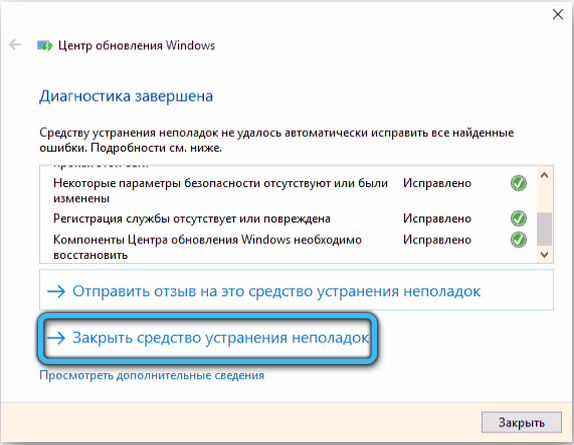
Eliminación independiente del caché de las actualizaciones
Si la situación no ha cambiado después del ajuste automático, se debe llevar a cabo la limpieza manual del caché. El caché lleno interfiere con el curso normal del proceso de actualización, por lo que es extremadamente importante llevar a cabo este procedimiento periódicamente.
- En primer lugar, debe apagar Internet. Encuentre el icono de conexión de red en la barra de tareas. Luego seleccione el nombre de su conexión y haga clic en "Desconectar".
- Siguiente en el campo de búsqueda global, ingrese CMD y haga clic en el botón Intro. La "línea de comandos" debe aparecer en los resultados de búsqueda, haga clic en él PKM y seleccione el "Inicio en nombre del Administrador".
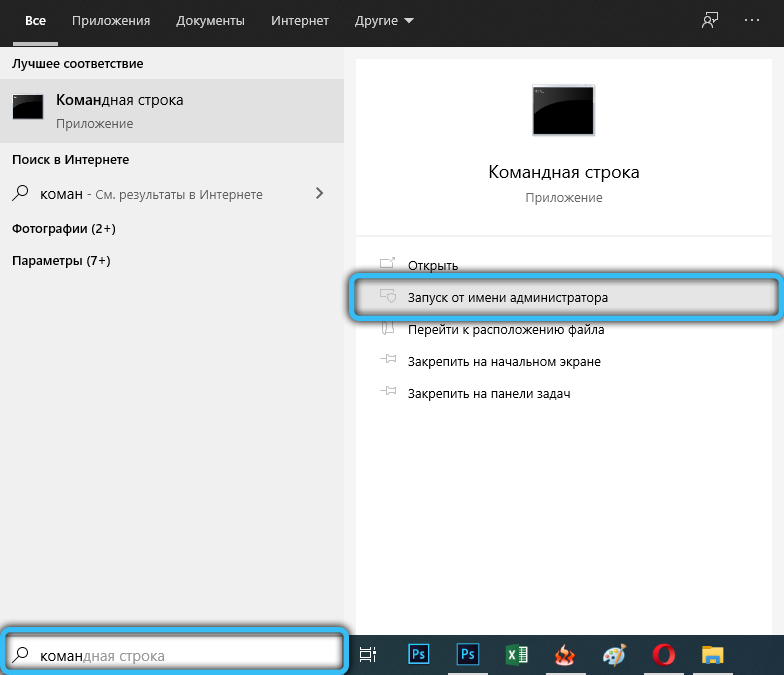
- En la ventana negra, ingrese dos líneas alternativamente: "Net Stop Wuauserv" y "Net Stop bits". Entrando en cada comando debe completarse presionando "Enter".

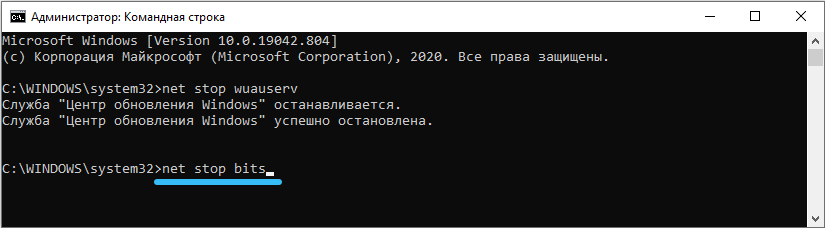
- Abra el conductor a través de un atajo especial "mi computadora" en el escritorio. Siga a lo largo de la ruta "C: \ Windows \ SoftwareDistribution", conduciendo estos datos a la línea de dirección.
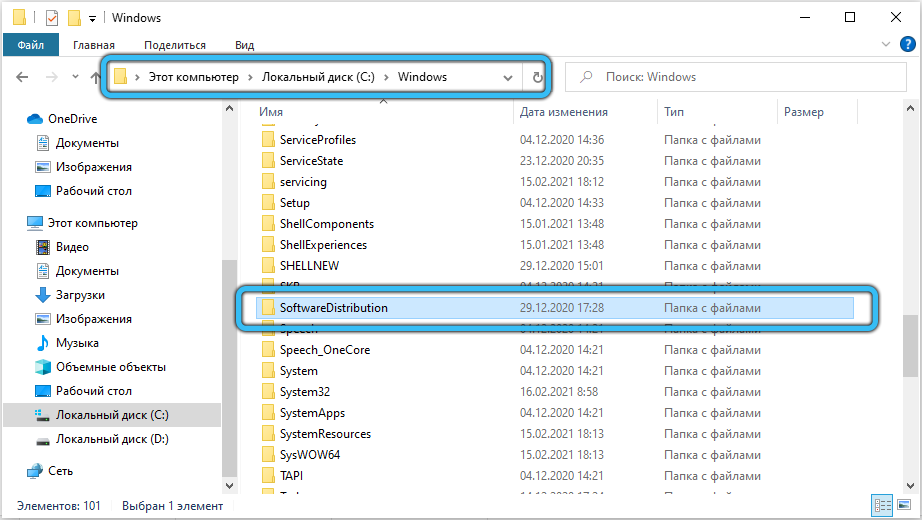
- Ahora elimine todo el contenido de la sección utilizando la función estándar en el menú contextual (PKM → "Eliminar").
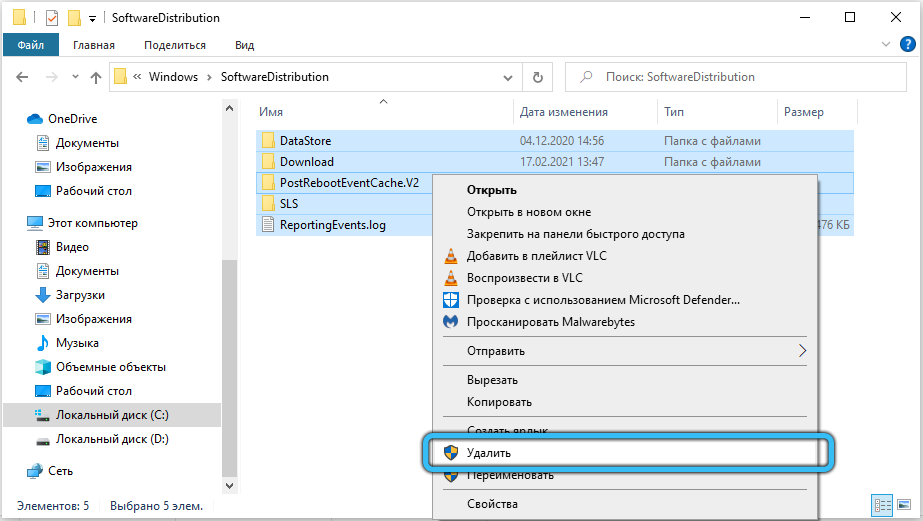
- Abra la "línea de comando" nuevamente y, como en el último caso, a su vez ingrese "bits de inicio neto" y "inicio neto wuauserv".
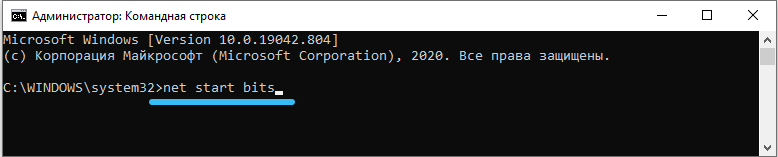
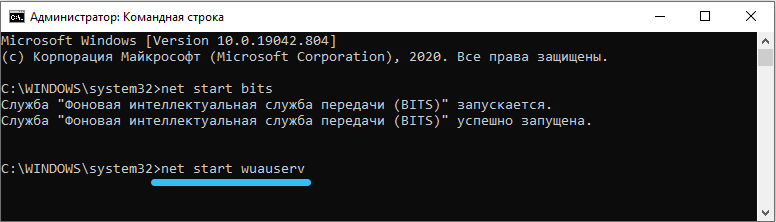
- Cierre la consola, luego restaure la conexión a Internet e intente renovar Windows nuevamente.
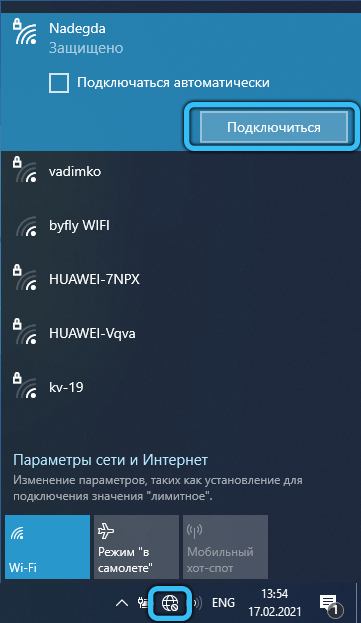
Verificar y restaurar la integridad de los archivos dañados
Al mantener el problema, es necesario restaurar la integridad de los archivos del sistema. Esto se hace a través de la misma consola.
- En primer lugar, inicie la "línea de comando" con los derechos del administrador nuevamente.
- Active los siguientes comandos uno tras otro:
- "Dism /Online /Cleanup-Image /CheckHealth"
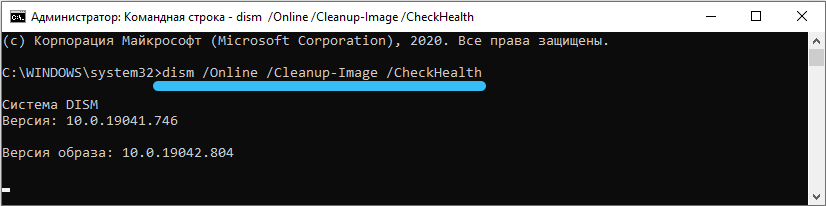
- "Dism /Online /Cleanup-Image /ScanHealth"
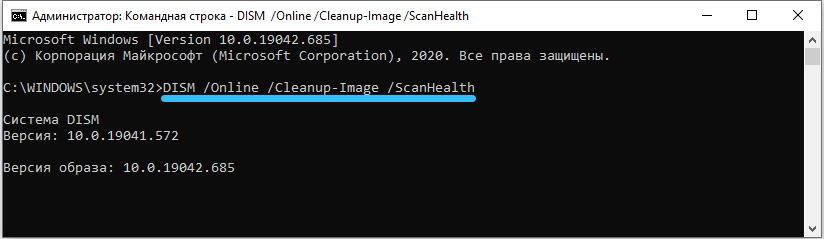
- "Dism /Online /Cleanup-Image /RestoreHealth"
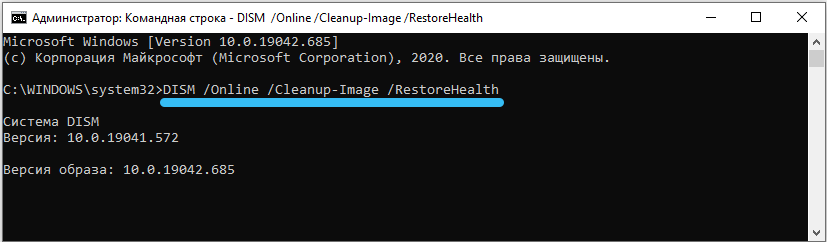
- "Dism /Online /Cleanup-Image /CheckHealth"
- Listo! Ahora vaya nuevamente al "Centro de actualización" e intente instalar una nueva actualización.
Puro comienzo del sistema
Si las opciones anteriores no han traído el resultado adecuado, puede actualizar el sistema en el modo de carga limpia de Windows (solo los controladores y programas críticos se activan con este lanzamiento). Asegúrese de usar la cuenta del administrador. Si aún no lo tiene, regístrese. Luego usa el liderazgo que preparamos.
- Presione las teclas "Win+R" simultáneamente para llamar al menú "realizar" el menú. En el campo vacío, ingrese la línea "MSCONFIG" y confirme la acción del botón "OK".
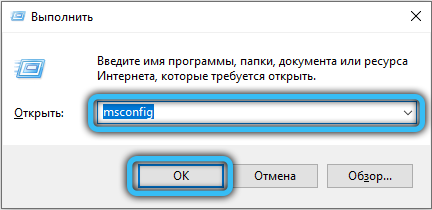
- Antes de aparecer en la ventana "Configuración del sistema". En la primera pestaña "General", cambie la posición del interruptor a la posición "Lanzamiento selectivo" y retire el DAW en el contrario "Elementos de carga de la carga automática". Para guardar la configuración, haga clic en "Aplicar".
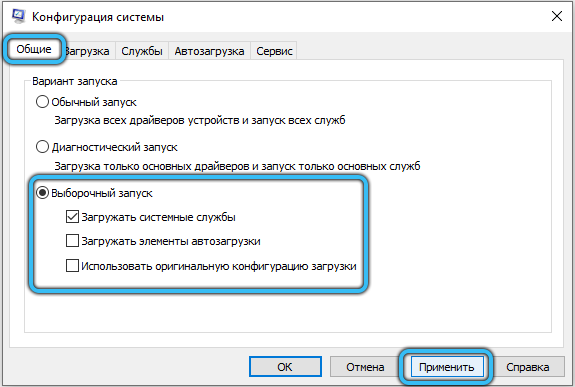
- A continuación, vaya a la pestaña "Servicio" y en la parte inferior de la ventana, configure la marca ", no muestre el servicio de Microsoft. Luego elimine las marcas de verificación de todos los objetos presentados, haciendo clic en el "Botón" Desactivar todos los "botón". Complete la operación de la tecla "Aplicar".
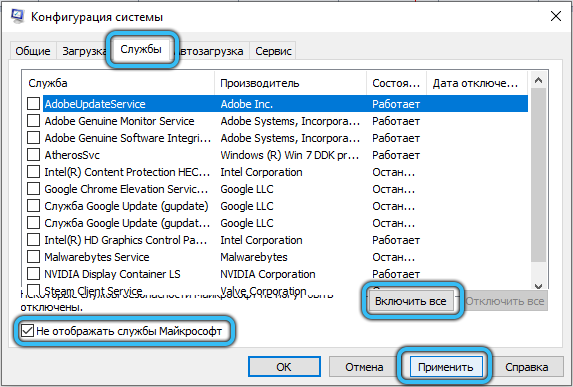
- En el mismo panel, abra la sección "Automóvil" y ejecute el "Administrador de tareas" haciendo clic en el enlace relevante.
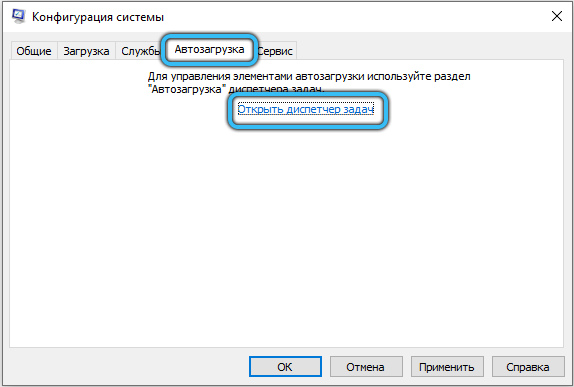
- En la configuración del despachador, debe apagar todos los elementos. Puede recurrir a una opción estándar (PKM → Dischant "), o usar una llave especial ubicada a la derecha en la parte inferior.
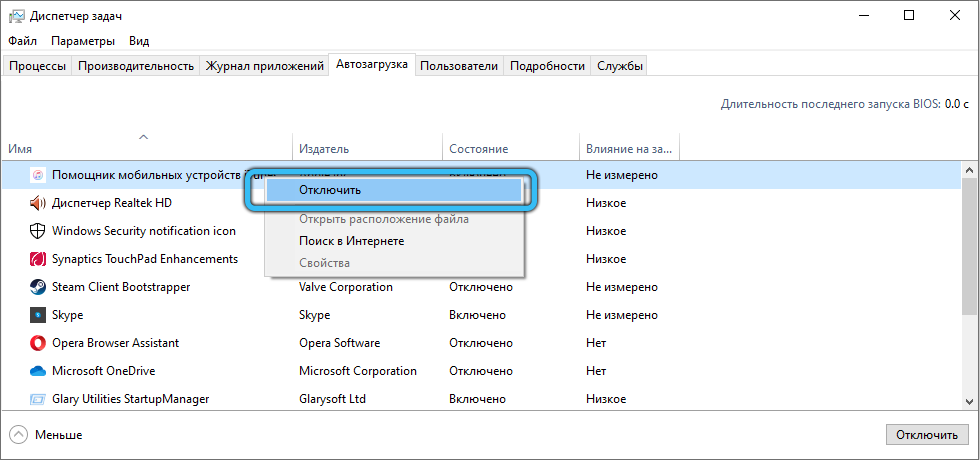
- Cierre todas las ventanas, realice el reinicio del sistema e intente poner una actualización nueva nuevamente.
- Después de actualizar el sistema operativo, devuelva su carga habitual a través de la "configuración del sistema" y siga la condición del procesador.
Instalación de baja prioridad
En el caso de que la carga en el procesador sea un efecto temporal que ha aparecido durante las manipulaciones de servicio activo ", puede reducirse estableciendo una baja prioridad para Tiworker.EXE.
- Haga clic en el teclado "Ctrl + Alt + Eliminar" para mostrar el "Administrador de tareas".
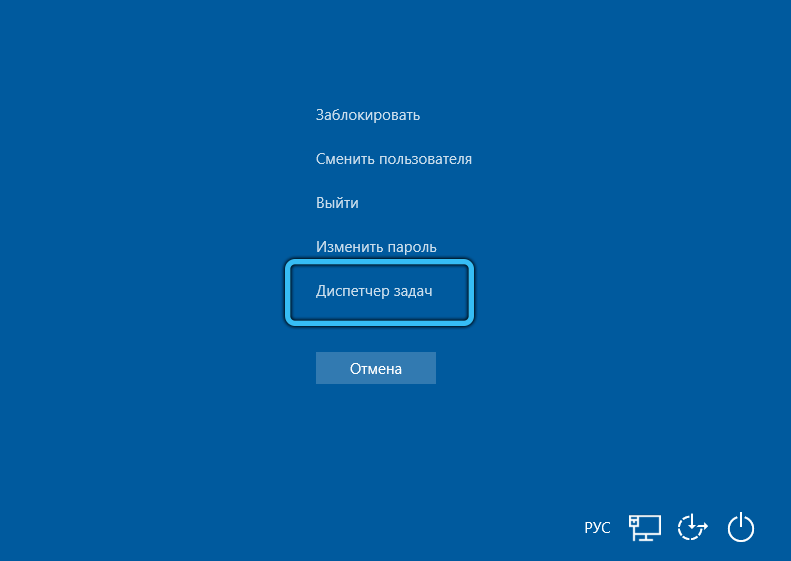
- Abra la pestaña "Detalles" y busque TiWorker en la lista que aparece.EXE. Para que sea más fácil de mirar, realice la clasificación por nombre, luego todos los elementos se simplificarán en orden alfabético.
- Haga clic con el botón derecho en la posición correcta, luego en el menú contextual, coloque el cursor en la línea "Establecer prioridad" y en la nueva lista de configuraciones, coloque un parámetro "bajo", o "debajo del medio".
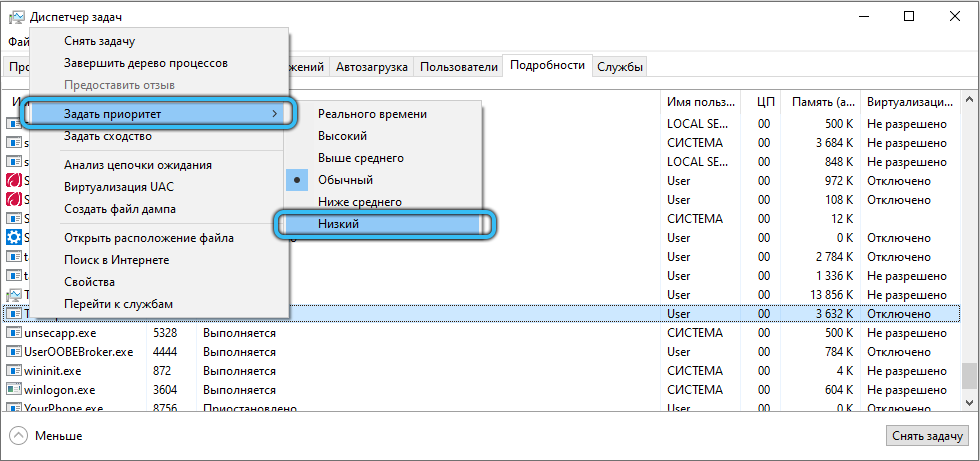
Apagado de tiworker.EXE
Este método es una medida radical, por lo que le recomendamos que primero pruebe todos los métodos anteriores. Caída del proceso de Tiworker.EXE llevará al hecho de que el sistema no podrá cargar automáticamente e instalar nuevas actualizaciones. Tendrás que hacerlo tú mismo, manualmente hacer todas las manipulaciones necesarias.
- Ingrese el "despachador de tareas" (ya escribimos cómo hacerlo, lee el anterior), encuentre el objeto "Windows Modules Installer Worker" allí, resaltarlo y hacer clic en "Retire la tarea" en la parte inferior de la ventana.
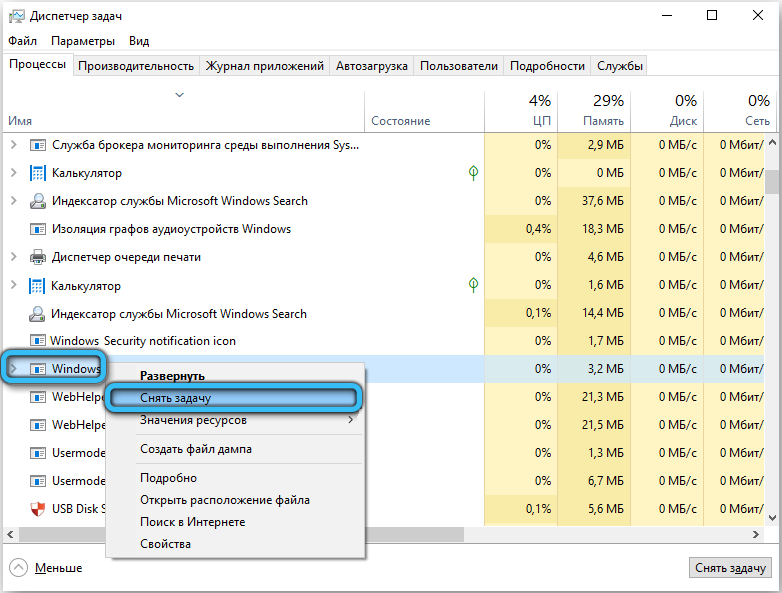
- En la etapa actual, su trabajo está suspendido, pero nuevamente se volverá activo con una nueva sesión. Para evitar esto, llame al panel "Ejecutar" e ingrese los servicios de comando ".MSC ".
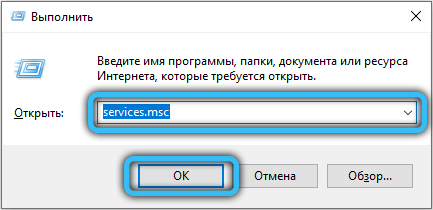
- En la ventana de servicio, encuentre el instalador "Windows", para esto le aconsejamos que se mueva inmediatamente al final de esta lista, ya que todas las posiciones se simplifican en alfabética.
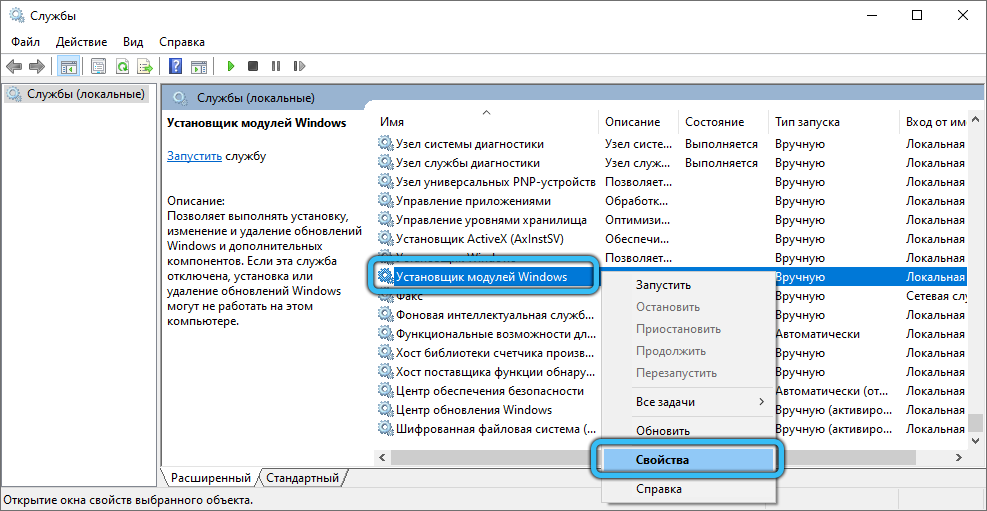
- Luego haga clic en él dos veces (o PKM) y seleccione "Propiedades". En la pestaña "General" en el "Tipo de lanzamiento", desconecte por completo el servicio o transfiéralo al modo manual.
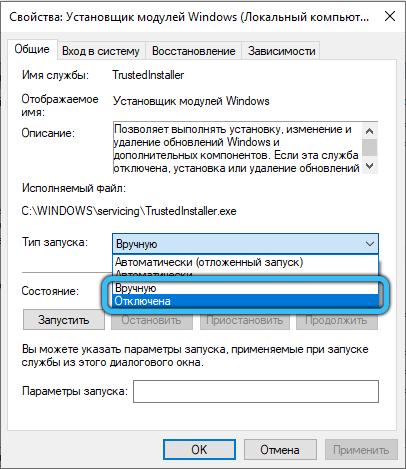
- Para que los cambios no desaparezcan, haga clic en "Aplicar" y luego "OK".
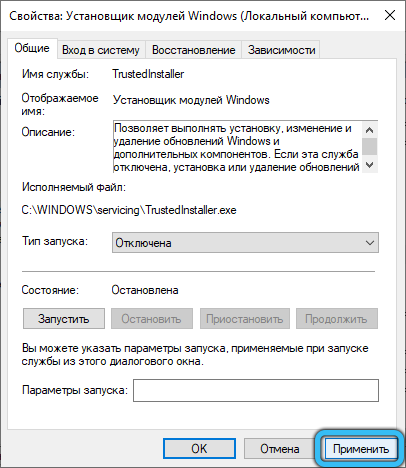
Detener las actualizaciones de Windows Center para actualizaciones
Se garantiza que eliminará la carga de la parte de hardware de la PC no solo usando la desconexión de Tiworker.EXE. Alternativa a esto: desactivación del centro de actualización. Aquí consideraremos el método utilizando el "Editor de políticas local".
- Presione "win+r" e inserte "gpedit en la línea vacía.MSC ".
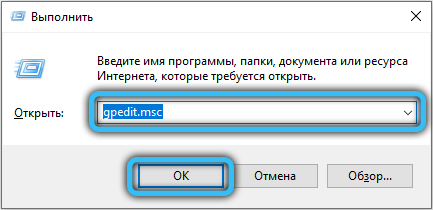
- A través de la ventana inicial, vaya al catálogo de configuración de la computadora.
- A continuación, abra la sección "Plantillas administrativas" → "Windows" Componentes "→" Windows Update Center ". Encuentre el objeto "Configuración de actualización automática" y haga clic en él dos veces.
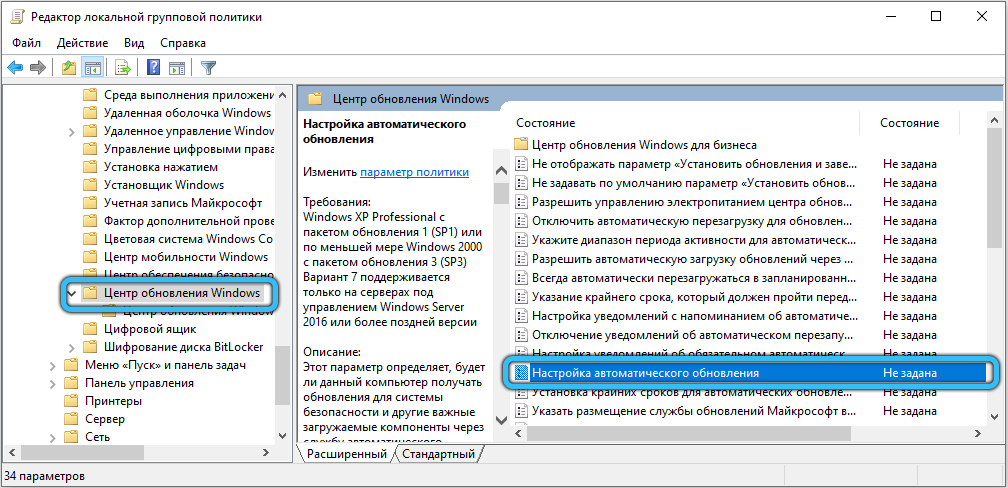
- Cambiar la condición a "discapacitado". Luego guarde la configuración completa.
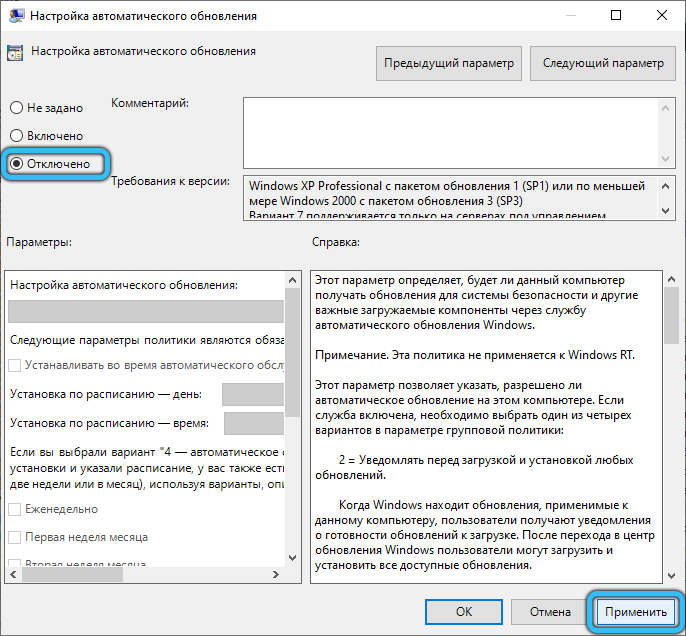
Virus disfrazados de Tiworker.EXE
Si ninguno de los consejos anteriores ayudó a deshacerse del problema, es probable que Tiworker.Exe no es más que un programa viral. Recomendamos eliminar el módulo infectado exclusivamente utilizando antivirus en. Además, puede usar aplicaciones pagadas y gratuitas (por ejemplo, Avast o DR.Web).
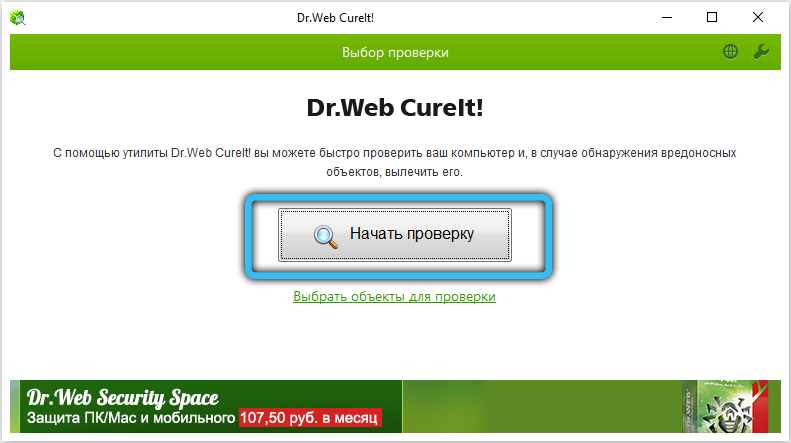
Conclusión
En su mayor parte, el estrés en la CPU es temporal, por lo que la mejor solución sería esperar la finalización del personal. Sin embargo, si no tiene tiempo para esperar o procesador de Tiworker.EXE funciona en modo anómalo, hay una cantidad suficiente de formas de reducir su influencia en el trabajo de la computadora. En una serie de situaciones, el método más efectivo es una desconexión completa de este elemento o directamente sobre él dependiendo del centro de renovación. Además, no se olvide de la amenaza de infección con virus que están hábilmente enmascarados para archivos de sistema importantes. La exploración preliminar de tales peligros con cualquier antivirus probado puede ayudar a evitar manipulaciones innecesarias.
Realmente esperamos que las opciones anteriores para contrarrestar la carga en el procesador sean útiles para usted. Si no pudo corregir la situación, trate de describir su problema con más detalle en los comentarios: lo que precedió a su apariencia y qué acciones ya se han tomado. También estaremos felices de aprender de aquellos que ya han encontrado tales dificultades y las han decidido con éxito, cuáles de las formas se volvieron ahorradoras. Si las instrucciones que establecimos fueron útiles, si surgieron algunas dificultades adicionales? Esta información nos ayudará en el futuro a crear artículos más detallados e informativos.
- « ¿Cuáles son las ventajas de la aplicación Pyaterochka y cómo usarla correctamente?
- Lo que necesitas saber sobre el alojamiento de videos de Rutube »

