Tres formas de transferir el juego Steam a otro disco

- 2849
- 760
- Ariadna Arevalo
El momento llegará cuando gracias a los juegos de Steam en el disco duro no tienes espacio en absoluto. Entonces deberá eliminar los innecesarios o simplemente transferirlos a otro HDD. Eso es cómo hacerlo si están adjuntos a la biblioteca creada? Hay métodos, incluidos los que ofrecen el servicio en sí.

Como saben, después de descargar Steam, él crea una biblioteca, donde se cargan todos los juguetes. Esto es bastante conveniente en términos de sistematización. Sin embargo, es difícil para los usuarios mover el juego a Steam a otro disco: tienes que eliminarlo y descargarlo nuevamente. Después de todo, si simplemente arroja la carpeta con el programa a otro lugar, el servicio dará un error al comenzar. Considere los tres métodos que permitirán pasar este error.
Fuerzas de vapor
El servicio no hace mucho tiempo ha aparecido una opción que le permite transportar automáticamente los juegos a otro directorio o a otro HDD. No se realiza automáticamente, pero sin embargo casi siempre confiable. Primero debe crear otra biblioteca y luego transferirla a una nueva sección a través de las propiedades del juego.
- Vapor abierto.
- Haga clic en el botón Steam, que se encuentra en la esquina superior izquierda.
- En el menú Drop -down, seleccione "Configuración".
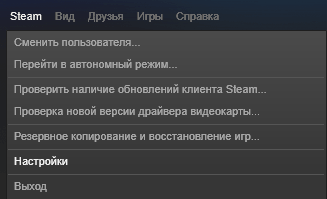
Configuración en Steam
- En la ventana Configuración, encontramos la sección de "carga".
- Debajo del artículo "Biblioteca" está el enlace "Biblioteca de la biblioteca Steam". Haz click en eso.
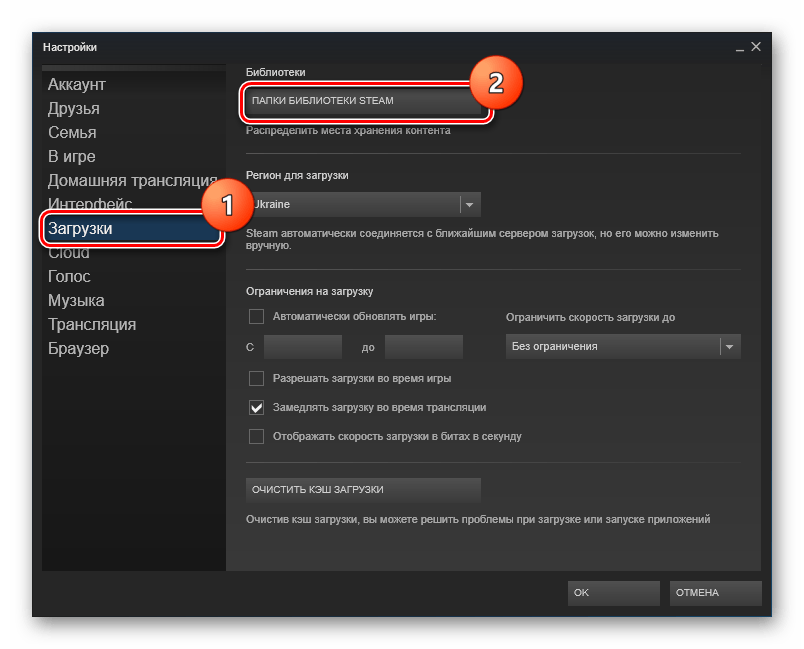
Carpetas de biblioteca vapor
- En la lista que abre, puede ver la lista de todos los directores y ver cuánto espacio ocupan. Haga clic en el botón "Agregar carpeta".
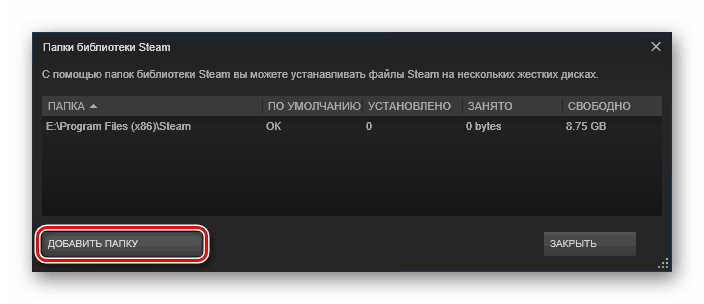
"Agregar la carpeta" al vapor
- Elija un disco duro y su sección en la que se ubicará una nueva biblioteca.
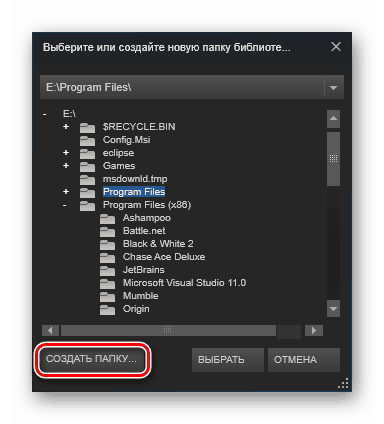
Selección de una carpeta para una biblioteca en Steam
- Dejamos la configuración y vamos a la lista de juegos establecidos.
- Hacemos clic en el juguete con el botón derecho del mouse, que queremos enviar a otro lugar y seleccionamos "Propiedades".
- Abra la pestaña "Archivos locales".
- Presione el botón Move Instalar carpeta. Por cierto, ella no había estado previamente en el servicio.
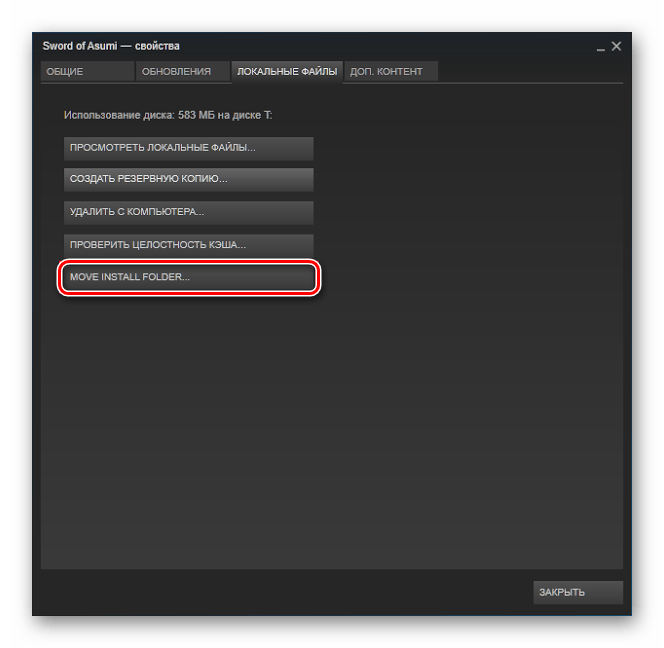
"Mueve la carpeta Instalar" en Steam
- En la ventana con la elección de la biblioteca, elegimos un nuevo lugar para nuestro juego.
- Presione la carpeta Move.
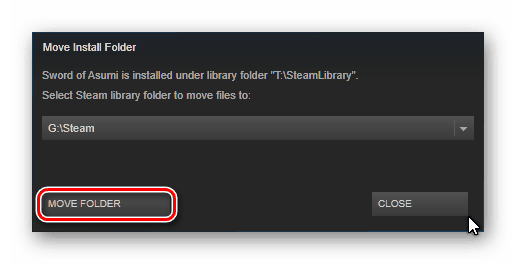
"Mover carpeta" en Steam
- El proceso de transferencia comenzará. Si el juego es grande y HDD o SSD está conectado a través de USB, puede llevar algún tiempo.
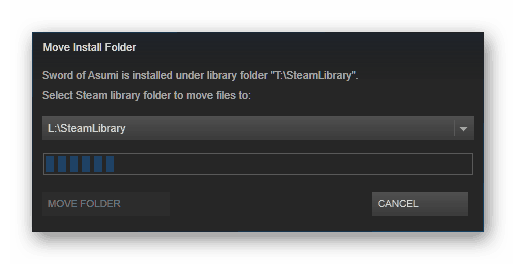
El proceso de mover el juego en Steam
- Al final, estaremos indicados dónde pospusimos el juego y cuántos archivos fueron transportados.
Lo más importante, no apague la computadora al momento de copiar archivos. De lo contrario, la transferencia de juegos se puede perder y sus datos pueden dañarse.
El método apareció no hace mucho tiempo, por lo que algunos usuarios pueden tener dificultades con él. Además, tal vez no haya actualizado Steam durante mucho tiempo y por alguna razón no quiera hacer esto. Luego hay dos métodos alternativos más para usted, uno de los cuales será un poco más rápido.
Administrador de biblioteca de herramientas de Steam
Esta es una utilidad especial que automatiza el proceso de crear una biblioteca y transferir programas seleccionados a ella. Bastante cómodo, mientras ocupa muy poco espacio y hace todo relativamente rápido. Si necesita transferir muchos juguetes a la vez, es mejor usar Tool Library Manager.
- Seguimos este enlace: http: // www.Stefanjones.Ca/vapor/
- En la sección Descargas, haga clic en "Descargar instalador para Windows 7/8/Vista". Los usuarios de Windows 10 no deberían preocuparse: la utilidad probablemente funcionará para usted.
- Abrimos el disco duro donde queremos transferir los juegos y creamos una carpeta con cualquier nombre, es deseable que consista solo en letras inglesas.
- Iniciar el administrador de la biblioteca de herramientas.
- En el campo izquierdo hay una lista de juegos que se encuentran en el directorio estándar. A la derecha indicamos la carpeta que creamos haciendo clic en Examinar.
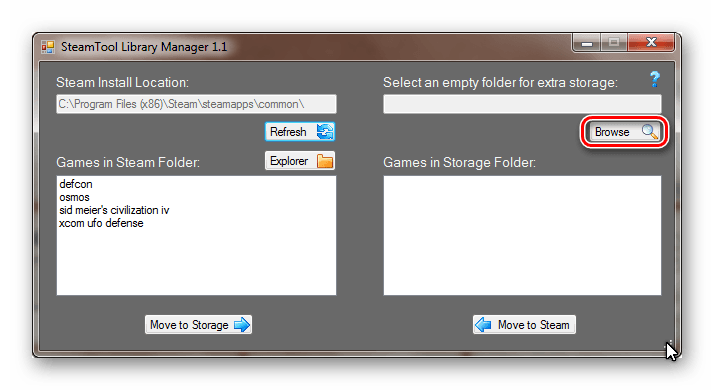
Elección de un directorio en Steam Tool Library Manager
- Encontramos el juguete que queremos mover y haga clic en Mover al almacenamiento.
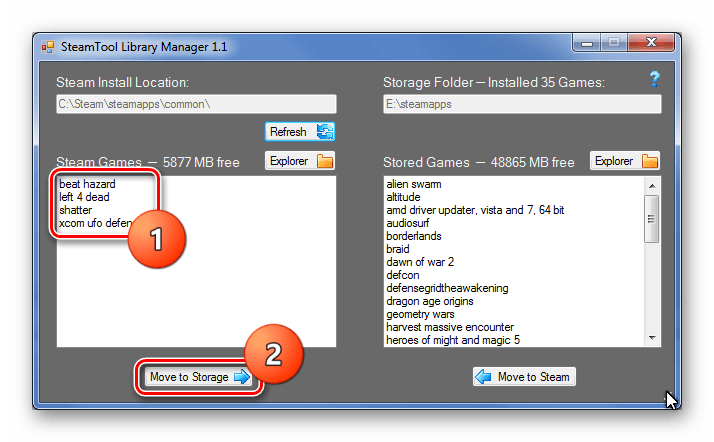
Elegir y mover el juego en Steam Tool Library Manager
- Estamos esperando que la utilidad transfiera todos los archivos a un nuevo disco.
Eso es todo, como ya ves, aquí sucede aún más rápido. Los juegos, como regla, se lanzan sin ninguna queja.
Respaldo
Este método también le permite mover programas comprados a través de STAM con los medios de servicio estándar. Sin embargo, es mucho más largo y más complicado que los dos anteriores. Pero para conocerlo, aunque solo sea para averiguar cómo se realiza la copia de seguridad. Y también será una alternativa confiable si los otros dos métodos son denegados.
- Abra Steam y haga clic en el mismo extremo en el botón izquierdo en la esquina superior izquierda.
- En el menú contextual, seleccione "copia de seguridad y recuperación".
- Aparece una ventana en la que colocamos el marcador "Crear copias de copia de seguridad de los programas".
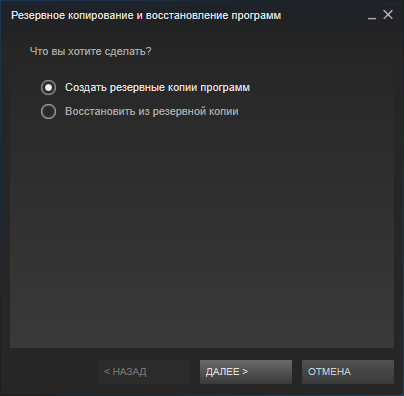
"Crear copias de seguridad de programas" en Steam
- Haga clic en Siguiente".
- En la lista de juegos ponemos un marcador en el juguete para el que haremos una copia, es decir, en la que queremos mover.
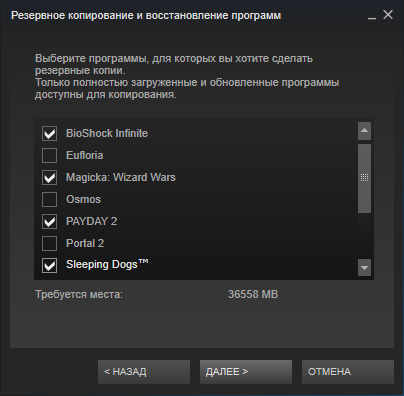
Selección de programas para crear una copia de copia de seguridad en Steam
- De nuevo "entonces".
- Elija una carpeta donde se conservará la copia de seguridad, de forma predeterminada, es la carpeta "Steam \ Backups", puede dejarla. Vamos a la siguiente ventana.
- Aquí establecemos un método para dividir en archivos. Si es posible, es mejor no romper en absoluto. Al menos si no va a mover esta copia a CD o portadores con el sistema de archivos FAT32, donde el tamaño máximo de archivo es limitado.
- Después de hacer clic en "Siguiente", el juego comenzará a comprimirse. Esperamos.
- Después de completar, vamos a la lista de juegos, hacemos clic en PKM porque acabamos de copiar, seleccionamos "Propiedades".
- Abra "Archivos locales".
- Haga clic en "Eliminar de una computadora". Esperando que se vaya.
- Vamos a la "configuración", seleccionamos la sección "Carga".
- Abra las carpetas de "biblioteca de vapor" y agregue una nueva carpeta en el disco correcto allí.
- Ahora estamos volviendo a la sección "copia de seguridad y restauración", pero esta vez seleccionamos "Restauración de programas".
- Usando el botón "Revisión", encontramos un juego comprimido y lo seleccionamos.
- Elegir el directorio recién creado para la recuperación.
- Estamos esperando que se establezca el juego.
Voila! Con la ayuda de la copia de seguridad, movimos con éxito el juego de un disco a otro.
Ahora tiene tres formas de reorganizar juegos y otros programas en Steam para un nuevo disco duro. Además, todos son completamente diferentes. Elija el que más le convenga.
- « Inventario de apertura y ocultación en Steam
- Por qué Windows no actualiza al defensor cómo resolver el problema »

