Instalación y configuración de la distribución del sistema operativo elemental

- 642
- 157
- Arturo Jimínez
En este artículo consideraré el proceso de instalación y configuración del sistema operativo Elementary. Esta es una hermosa distribución de Linux, desarrollada por el equipo de diseñador. El objetivo principal de sus creadores es crear amigables para los usuarios de la distribución.

La composición del sistema operativo incluye una cantidad bastante grande de programas creados por los mismos desarrolladores. El sistema operativo elemental busca ser como OS X. Sin embargo, a pesar de la hermosa apariencia, se presta mucha atención a la seguridad del usuario. Esta distribución es perfecta para principiantes y personas que solo necesitan un navegador y un par de programas personales.
Contenido
- Preparación para la instalación
- Paso 1. Descargar la imagen
- Paso 2. La imagen de la imagen en el dispositivo de arranque
- Instalación del sistema operativo Elementary
- Paso 3. Saludos
- Etapa 4. Actualizaciones y tercera parte
- Paso 5. El disco está roto
- Paso 6. Determinación de la ubicación
- Paso 7. Diseño del teclado
- Paso 8. Creando un usuario
- Paso 9. Reiniciar
- Configuración del sistema operativo elemental
- Paso 10. Localización del sistema
- Paso 11. Actualizacion del sistema
- Paso 12. Instalación de conductores
- Paso 13. Instalación de varios programas
- Paso 14. Tablón de ajuste
- Paso 15. Herramienta de ajuste elemental
- Paso 16. Instalación Firefox y Thunderbird
- Paso 17. Instalación sináptica
- Paso 18. Instalación de códecs multimedia
- Paso 19. Instalación de DCONF y configuración de escritorio
- Paso 20. Eliminar la sesión de invitados
- Video con el proceso de instalación y configuración
- conclusiones
Preparación para la instalación
Paso 1. Descargar la imagen
Primero debe descargar la imagen de instalación del sistema. Para hacer esto, vaya al sitio web oficial. Para descargar el sistema operativo elemental, haga clic en el botón "Otra cantidad" E ingresar "0". Después de eso, aparecerá una ventana, con 2 métodos de descarga. Si desea descargar a través de torrent (albóndigas magnet), haga clic en el icono de magnet. Si desea descargar directamente a través del navegador, simplemente haga clic en "Descargar":

Paso 2. La imagen de la imagen en el dispositivo de arranque
Después de descargar la imagen ISO, debe escribirla en un dispositivo de carga. Tal dispositivo puede ser una unidad flash USB ordinaria. Tenga en cuenta que el tamaño de la imagen es ~ 1.5 GB. Puede usar la utilidad UnetBootin para grabar la imagen en Linux, o el comando:
$ Sudo dd if = ~/path_d_papaki/s_ image/elementaryos.ISO de =/dev/sdx
Tenga en cuenta que SDX es su unidad flash. Pero también puede escribir la imagen en la primera sección, por ejemplo /dev /sdx1. El proceso de copia llevará algún tiempo. Tendrá que esperar.
Puede usar Rufus, UltraIso, Yumi y otros para grabar la imagen en Windows OS.
Instalación del sistema operativo Elementary
Ahora comenzaremos directamente a la instalación en sí. Decir cómo establecer prioridad en el BIOS no lo haré. Veamos a los negocios de inmediato.
Paso 3. Saludos
Después del final de la carga, veremos una ventana de saludo. En la lista izquierda, seleccione el idioma que necesita. Luego haga clic "Instalar Elementary":
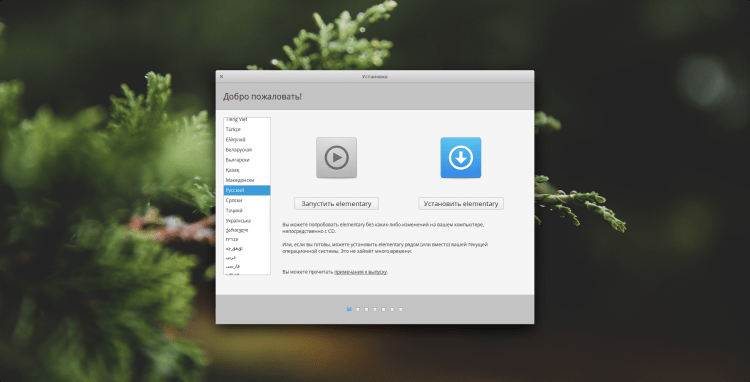
Etapa 4. Actualizaciones y tercera parte
El siguiente paso se nos ofrecerá instalar las actualizaciones de inmediato e instalar además de. Lo haré más tarde yo mismo, pero si quieres, puedes poner cheques. Para seguir adelante, haga clic "Continuar":
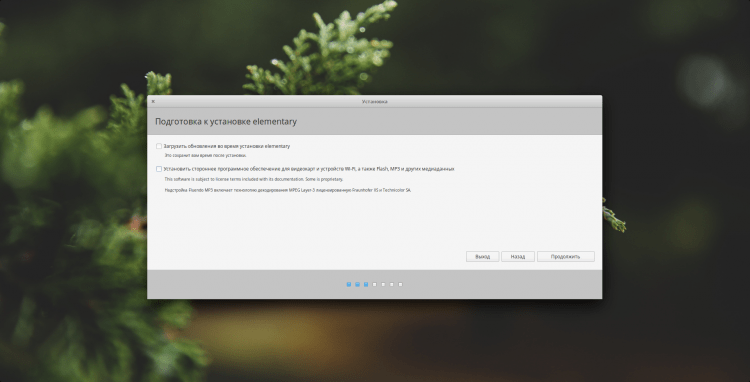
Paso 5. El disco está roto
Ahora estamos esperando la ruptura del disco. Se nos ofrece 2 opciones para elegir:
- Borrar completamente el disco e instalar elemental en todo el espacio vacante;
- Romper el disco con las manos.
Usaré el segundo método. Si usa el primer método, tenga en cuenta que puede instalar inmediatamente el cifrado y usar LVM colocando las marcas de verificación apropiadas:
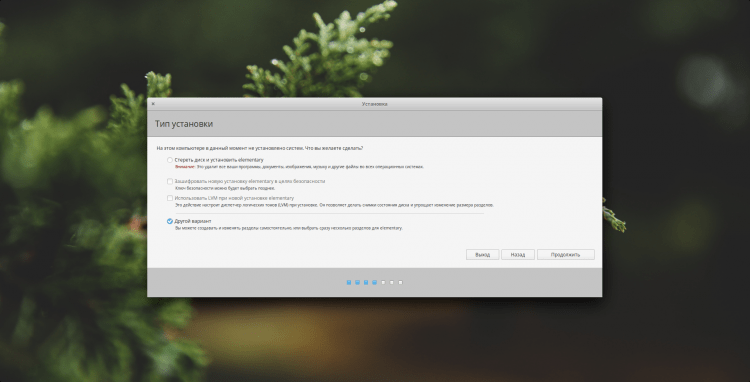
Si la instalación se lleva a cabo en un disco limpio, o si desea limpiarla, haga clic en "Una nueva tabla de secciones ...". Todos los datos que estaban en el disco duro serán destruidos.
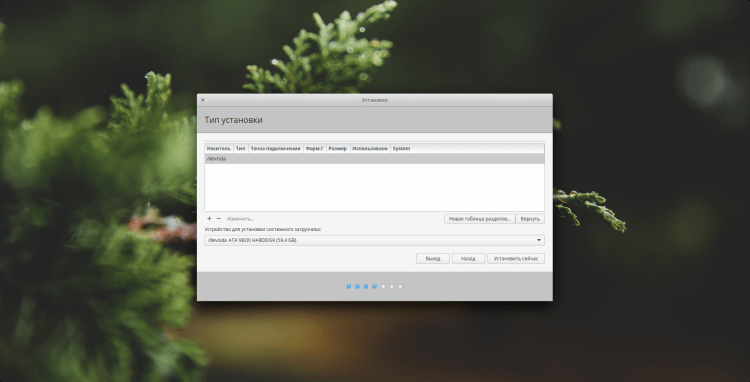
Se nos advierte que se creará una nueva sección de secciones. Hacer clic "Continuar":
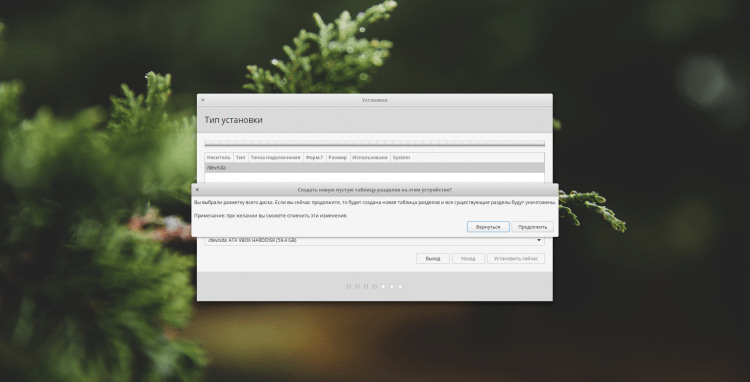
Ahora para crear una nueva sección, resalte el elemento "lugar libre", haciendo clic en él con el botón izquierdo y haga clic en "+":
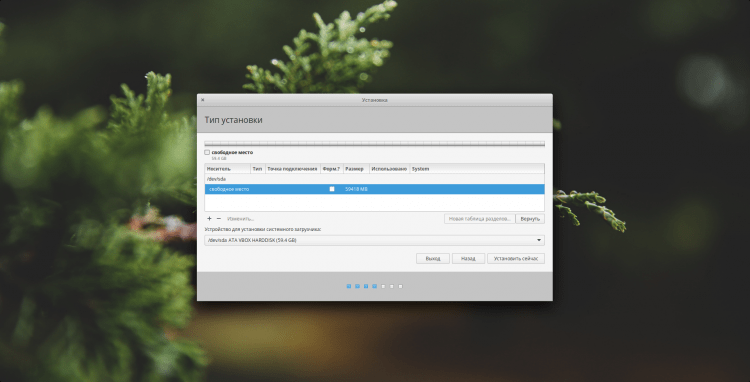
Primero crearé una sección de arranque. Para él, asignaré 500 MB . Sobre el tipo de sección, si usa MBR, no puede crear más de 4 secciones principales. En este caso, use el tipo de sección "Lógico", o si lo desea, puede hacer que todas las secciones básicas, pero no se olvide de la restricción. Indicaré el tipo de sección en todas partes como "Primario". Como sistema de archivos para el gestor de arranque, recomiendo usar Ext2 e indicar el punto de montaje "/Bota":
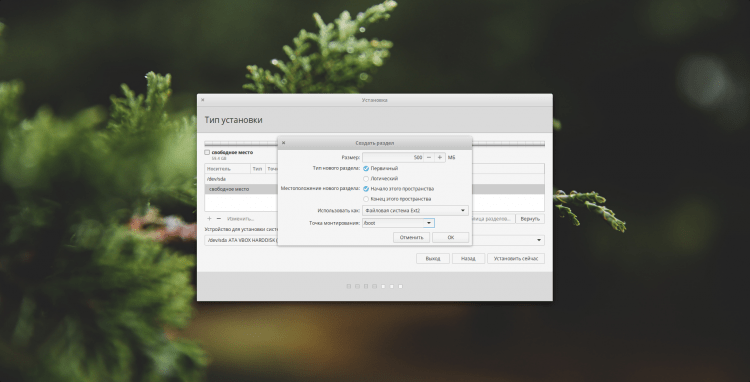
El resto de las secciones se creará mediante analogía con la carga. Solo indicaré los puntos principales. La sección de intercambio se puede agregar a voluntad. Se usa por falta de carnero y gibernación. Indique su tamaño según sus necesidades. Pondré 1 GB. En punto "Usa cómo" Indicar "Sección de natación":
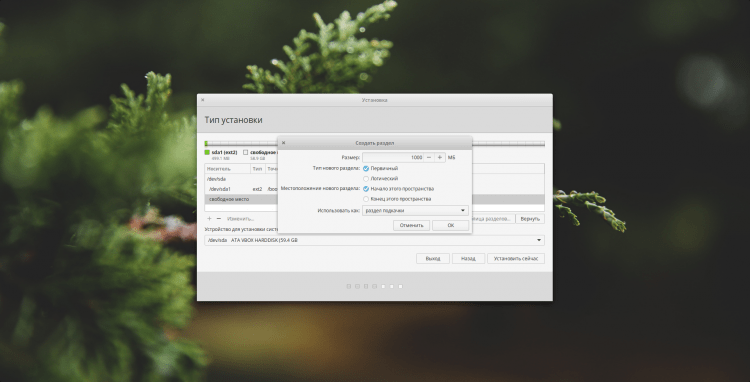
Para la raíz, la sección 20 GB debería ser suficiente más que. Pero, de nuevo, a tu discreción. Le aconsejo que use el sistema de archivos "Ext4", Pero si hay un deseo, puede poner, por ejemplo, BTRF o cualquier otro. Montar el punto de montaje "/":
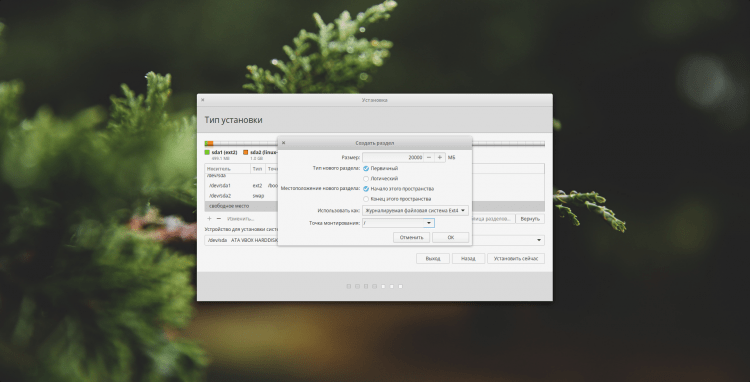
Bien y catálogo doméstico. En principio, no puede crearlo haciendo solo la sección raíz. Pero creo que esto no es práctico. Y al reinstalar el sistema operativo, sus datos se guardarán si los coloca en una sección separada. Si usted, como yo, haz esto, resalte más espacio debajo, ya que es que toda tu información se almacenará. El sistema de archivos, como antes, lo aconsejo "Ext4". Pero indica el punto de montaje "/Hogar":

Esto es lo que hice al final. Si también terminó la ruptura del disco, para iniciar la instalación del sistema, haga clic en "Instalar ahora":
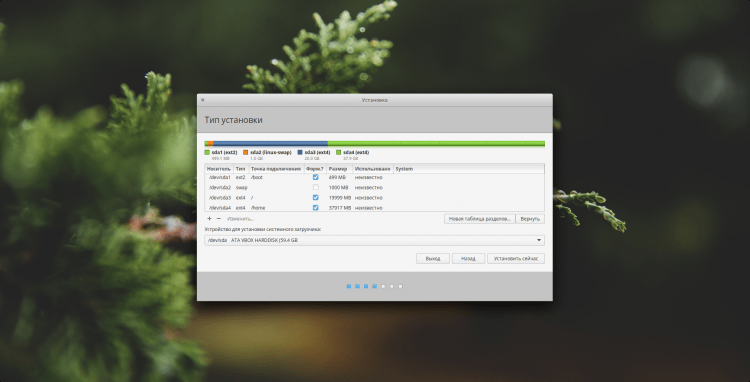
Se le advertirá sobre los cambios realizados en el disco. Hacer clic "Continuar", Para que comience la instalación:
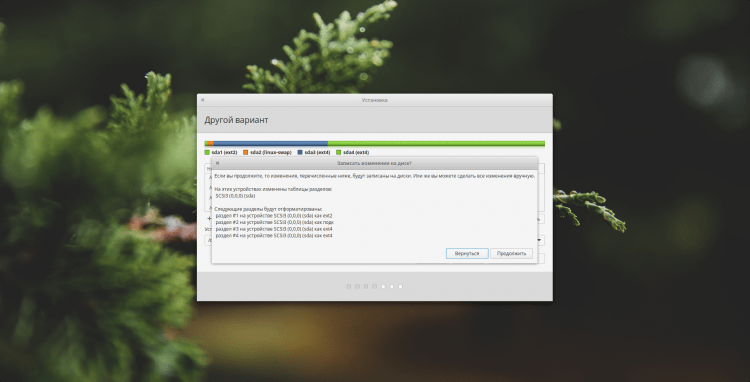
Paso 6. Determinación de la ubicación
Ahora necesitas indicar tu ubicación. Esto es necesario para determinar el cinturón de reloj. Simplemente haga clic en el lugar correcto en el mapa:
Paso 7. Diseño del teclado
Aquí debe indicar qué diseño de teclado usa además del inglés: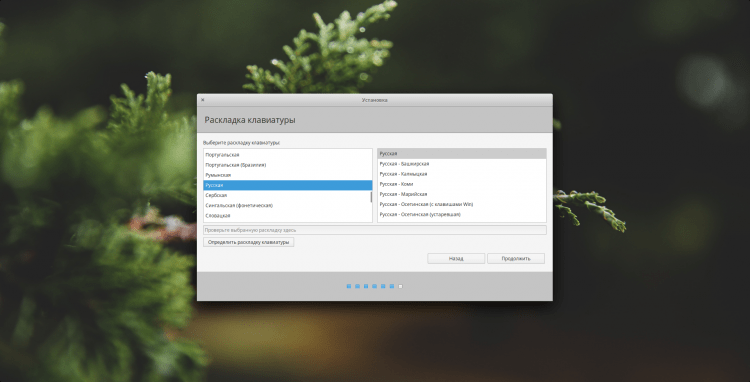
Paso 8. Creando un usuario
Ahora agregaremos a su usuario. Su nombre y nombre de usuario pueden usar lo mismo. Establezca el nombre de la computadora a voluntad. También debe establecer una contraseña para el usuario. Si no desea ingresarlo después de la carga de cada sistema, instale la verificación "Ingrese el sistema automáticamente". Si deja la contraseña al encender, aún puede cifrar su carpeta de inicio, pero esto es opcional: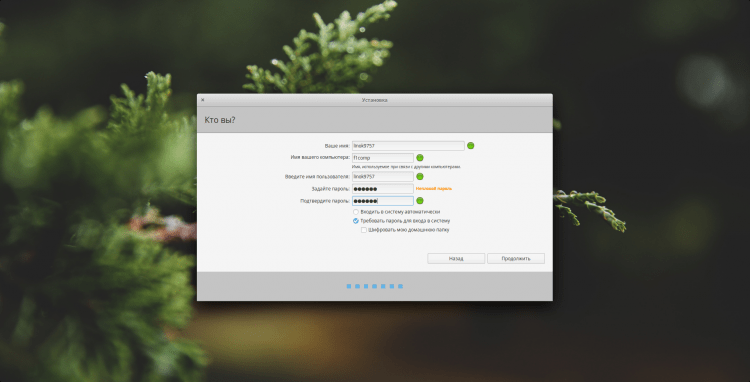
Paso 9. Reiniciar
Solo tiene que esperar un poco mientras el sistema completa la instalación. Después del final, se le ofrecerá de inmediato reiniciar. Hazlo. No olvide eliminar el dispositivo de carga!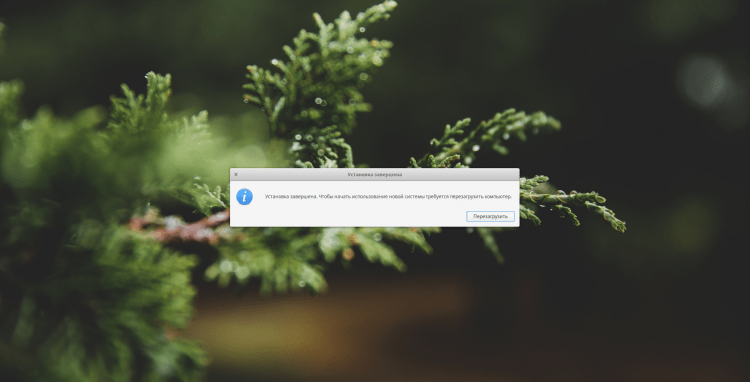
Configuración del sistema operativo elemental
Ahora pasaremos a configurar el sistema. Creo que puedes iniciar sesión =), así que me perderé este paso.
Paso 10. Localización del sistema
A pesar del hecho de que indicamos el idioma ruso al instalar, el sistema seguirá en inglés. Para solucionar esto, abra el panel de configuración (el segundo icono a la derecha en los paneles de muelle). Aquí necesitas abrir una sección "Idioma y región":
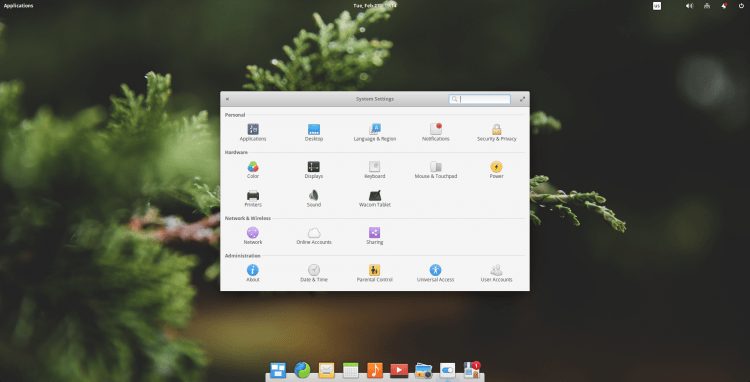
Necesita encontrar el idioma deseado en la columna izquierda y elegirlo. En la lista de caída "Formatos" Es necesario indicar el formato de la fecha y la hora que necesita. Después de todas estas acciones, haga clic "Elegir lenguaje":
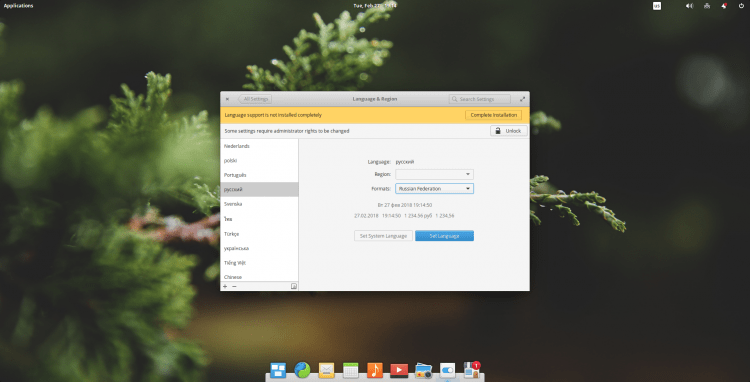
Para que los cambios entren en vigor, debe salir del sistema y volver a entrar. Para hacer esto, haga clic en el icono de cierre en la esquina superior derecha y seleccione "Cerrar sesión ...":
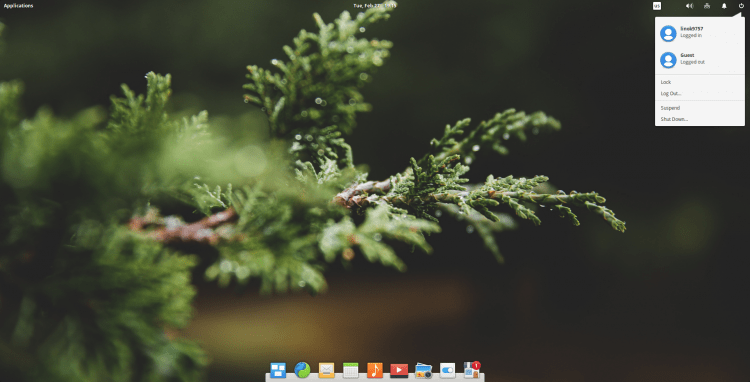
Después de un inicio de sesión repetido, el sistema ya estará en su idioma elegido. Después de la entrada, se le ofrecerá de inmediato cambiar el nombre de las carpetas en el directorio de inicio dependiendo del idioma que haya elegido (descargas ~> descargas). Tenga en cuenta que si está de acuerdo, entonces se eliminará el contenido de las carpetas, pero si el sistema solo está instalado, entonces no hay nada que perder. Pero la localización no se completa en este. Abra el panel de configuración nuevamente y vaya a la configuración del elemento y la región. En la tira amarilla superior habrá una notificación de que el soporte del idioma no está completamente establecido. Haga clic en "Llenar la instalación":
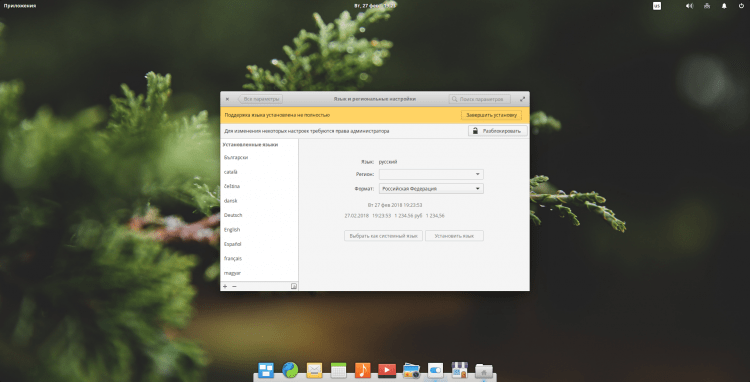
Se le pedirá que especifique su contraseña de usuario. Hazlo y haga clic "Autenticación":

Espere el final de la instalación, después de lo cual puede cerrar la configuración. La localización se completa en esto:
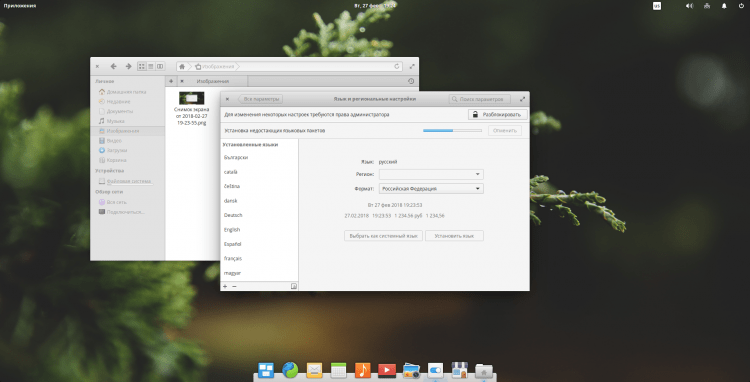
Paso 11. Actualizacion del sistema
Ahora actualizaremos el sistema. Para hacer esto, abra el centro de aplicaciones (aplicación con el icono del puesto, en el lado derecho del panel de muelle). En la aplicación abierta, vaya a la pestaña "Actualizaciones" y presionar "Actualizar todo":
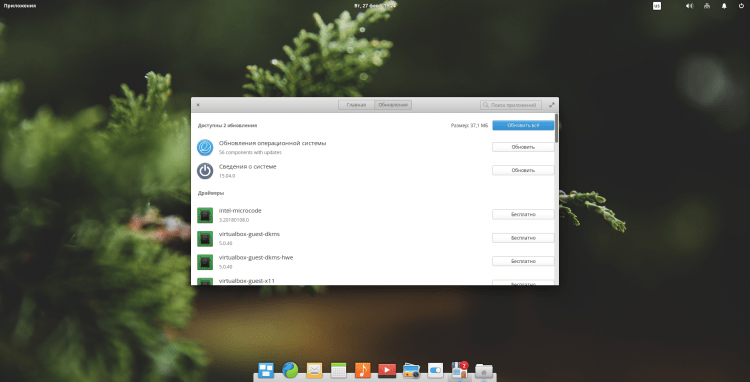
Debe ingresar la contraseña del usuario:
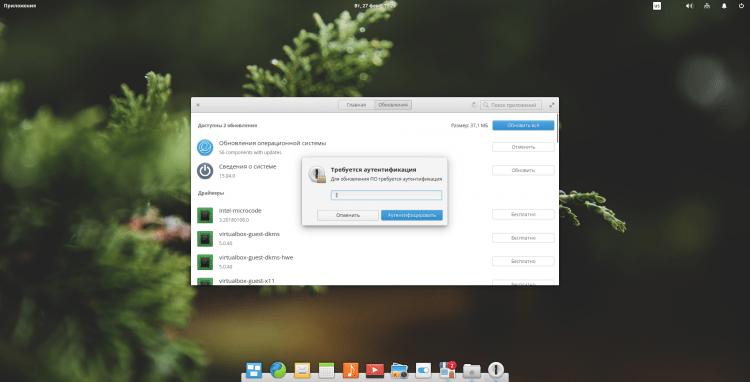
Después de eso, solo espere a que finalice la actualización:

Paso 12. Instalación de conductores
La lista de controladores disponibles está justo debajo de las actualizaciones, desplácese a través de la página. Seleccione el controlador que necesita instalar y haga clic en el botón "Gratis":
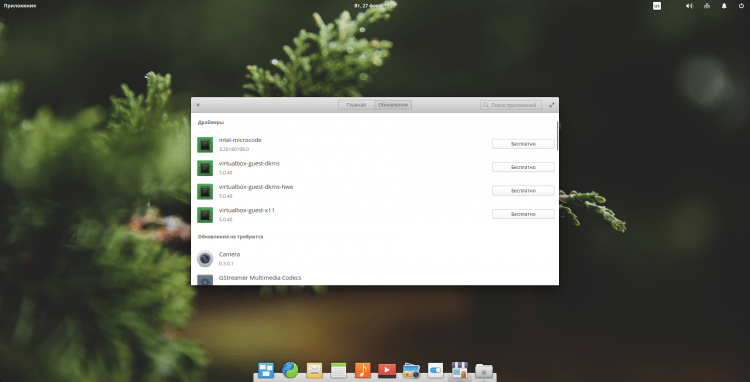
Se le pedirá que vuelva a ingresar una contraseña:
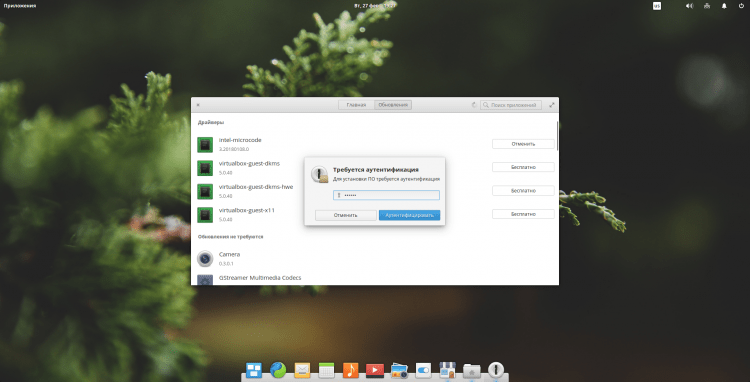
Y solo sigue siendo esperar la finalización del proceso de instalación:
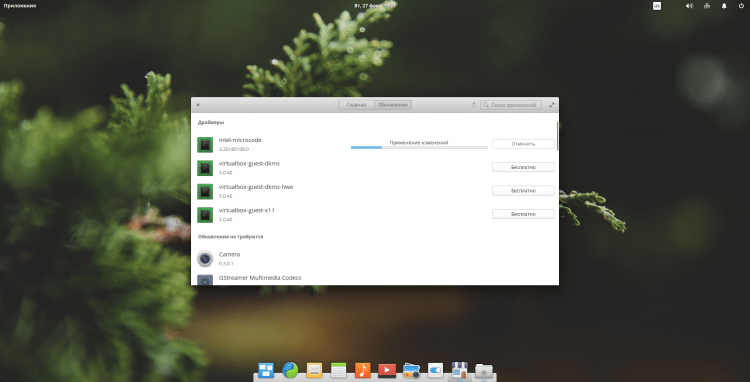
Paso 13. Instalación de varios programas
Ahora instalaré un paquete de programas que considero necesarios y que a menudo uso:
$ Sudo apt instalación terminator GPM HTOP MC GDEBI Software-Properties-Common
- Terminator: un emulador terminal que le permite crear varios terminales en una ventana;
- GPM - Ratón en consolas virtuales;
- HTOP: muestra una lista de procesos avanzados e información sobre ellos en el terminal;
- MC - Administrador de archivos de consola;
- Gdebi - Instalador de luz *.Paquetes deb;
- Software-Properties-Common-es necesario para trabajar con repositorios.
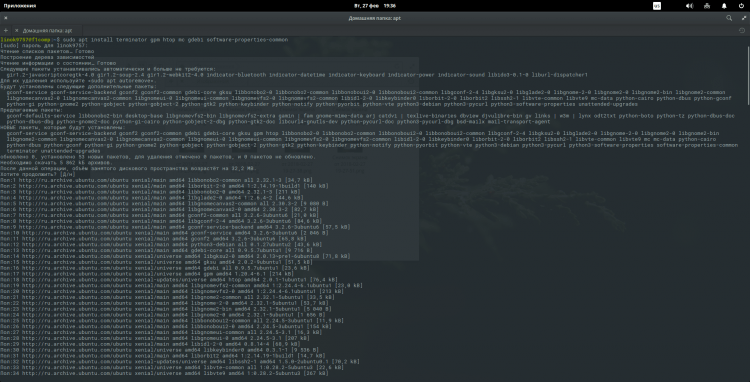
Para mayor comodidad, agregue GPM al comando AutoStart:
$ Sudo systemctl habilitar gpm
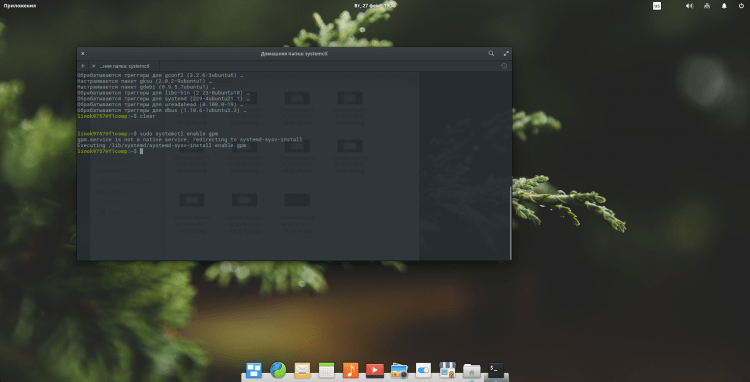
Ahora configure el teclado. Para hacer esto, abra el panel de configuración y abra el parámetro "Teclado". En la primera ventana, puede cambiar la forma de cambiar el diseño. Para hacer esto, abra la lista "Cambio de diseño" Y seleccione la combinación correcta:
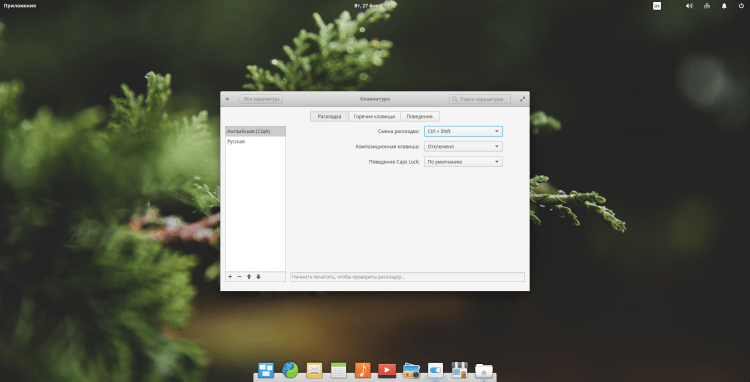
Además, por conveniencia, agregaré la apertura de Terminator a cuando presione una cierta combinación de teclas. Para hacer esto, abra la pestaña "Pelimas de acceso caliente" Haga clic en el artículo "Usuario" y en la esquina inferior izquierda "+". Después de eso, aparecerá una línea, donde en el lado derecho necesita ingresar el comando deseado para la ejecución (en este caso "Terminator") y en el campo izquierdo establece una combinación de claves. Usaré el Ctrl+Alt+T habitual. Después de eso, puede presionar la combinación especificada para la verificación, y si todo funciona, cierre el procedimiento:
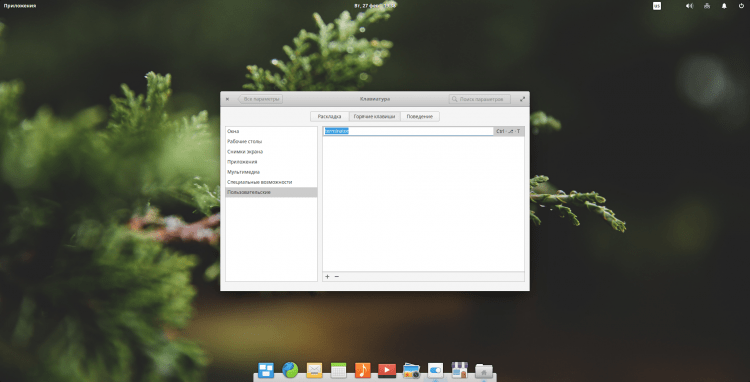
Paso 14. Tablón de ajuste
Si desea agregar un efecto de zoom para los iconos en los paneles de muelle, debe realizar las siguientes acciones. Primero agregue el repositorio:
$ Sudo add-apt-repository PPA: Ricotz/Docky
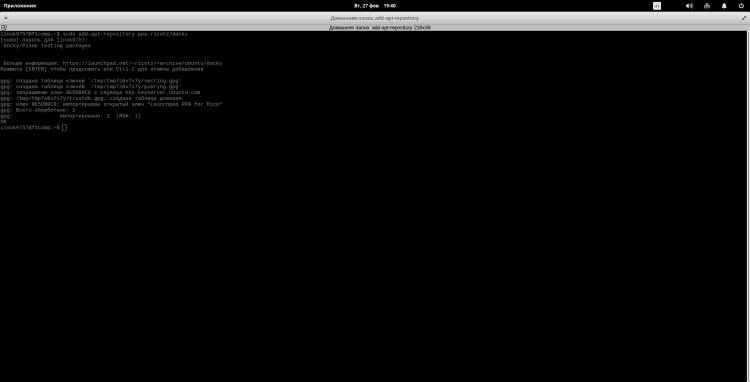
Ahora es necesario actualizar los índices de paquetes:
$ Sudo apt actualización
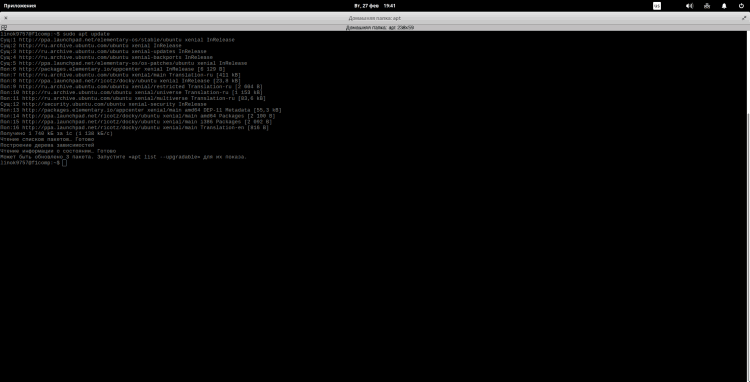
Y ahora reinstalaremos el tablón para que se establezca la versión del repositorio adicional:
$ Sudo apt instalación -tablón Reinstall
Ahora es necesario completar todos los procesos relacionados con el tablón. Para hacer esto, ejecute:
$ Sudo killllll tablón
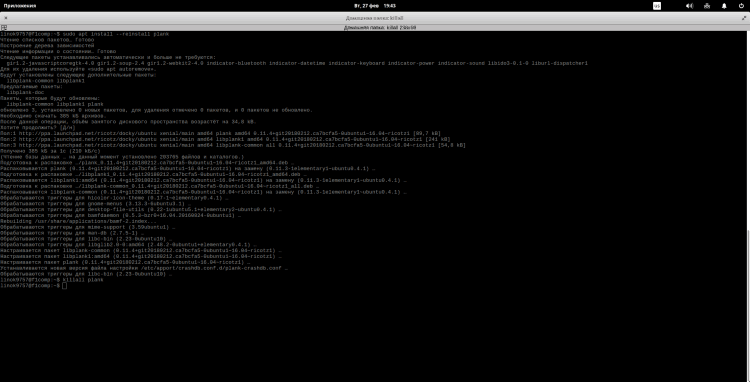
Para abrir la ventana Configuración, ingrese:
$ Plank -Preferencias
Aquí puede cambiar la configuración a su gusto, pero me detendré en 2 puntos. Primero, para habilitar Zoom, active el elemento "Aumentar los íconos", Al hacer clic en el interruptor e indicar el grado de aumento deseado:
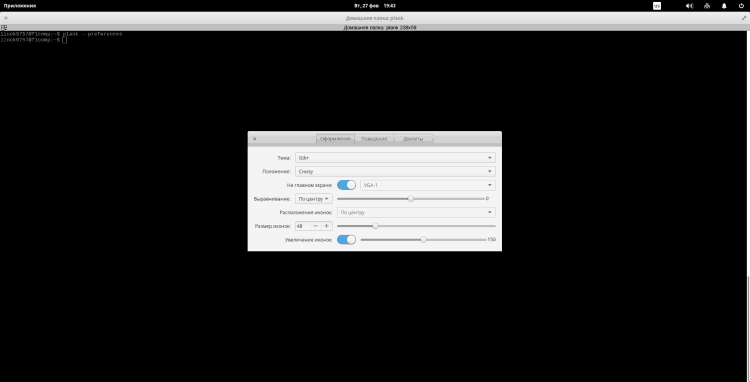
Entonces ve a la pestaña "Comportamiento". Aquí en el modo de ocultar el panel le aconsejo que indique "Intelectual oculto". Pero esto es de nuevo para el gusto:
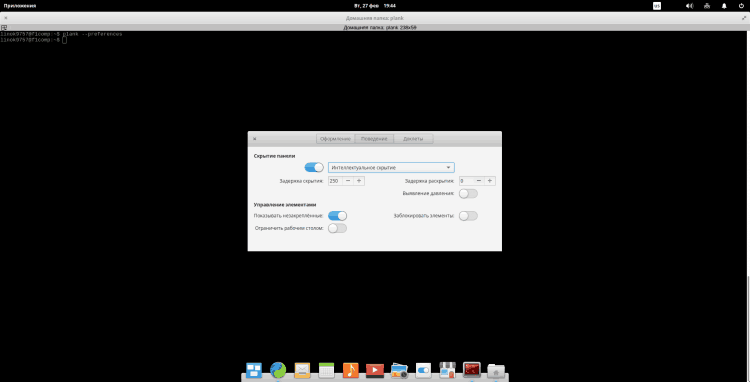
Paso 15. Herramienta de ajuste elemental
Ahora instalaremos un conjunto de ajustes con los que puede cambiar el tema de diseño, el conjunto de iconos y T.D. Publicación de instalación Estará disponible en el panel de configuración. Para la instalación, realice secuencialmente los siguientes comandos:
$ Sudo add-apt-repository PPA: Philip.Scott/Elementary-Tweak
$ Sudo apt actualización
$ Sudo apt install primaria-tweaks
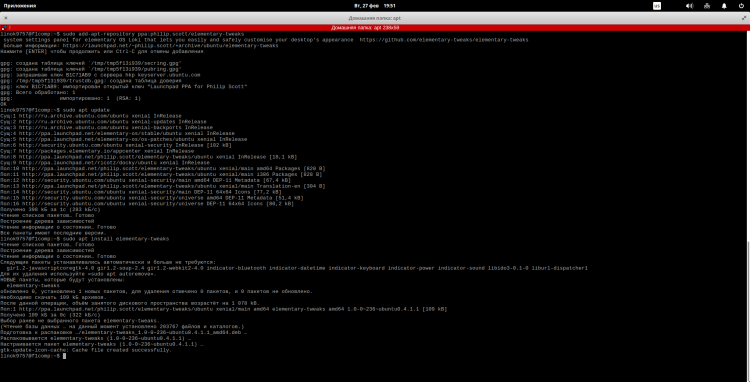
Paso 16. Instalación Firefox y Thunderbird
Como no me gusta el navegador estándar y el cliente de correo, le pondré a mis seres queridos de Mozilla:
$ Sudo apt install firefox Thunderbird
Puede poner inmediatamente la localización rusa (estos son solo paquetes de localización, y no los programas en sí mismos!)
$ Sudo apt install firefox-leocale-ru Thunderbird-Locale-do
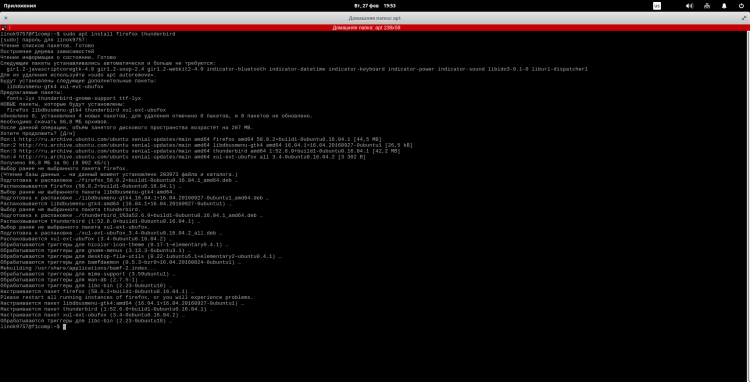
Paso 17. Instalación sináptica
Algunas personas no están contentas con la tienda incluida y quieren sinápticas. Bueno, esto no es nada complicado:
$ Sudo apt instalación sináptica
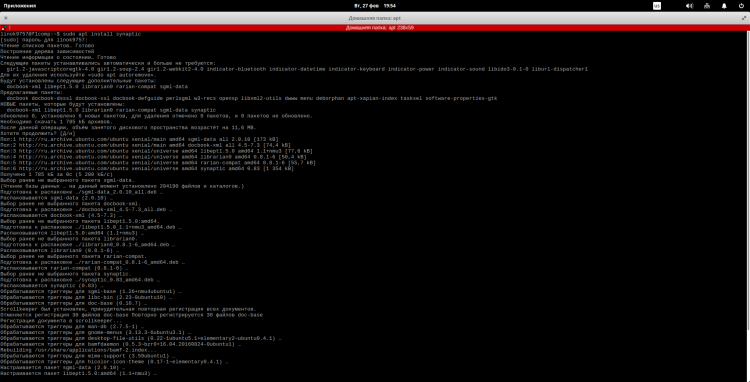
Después de eso, puede ejecutarlo desde el menú principal o escribiendo el equipo correspondiente en la terminal:
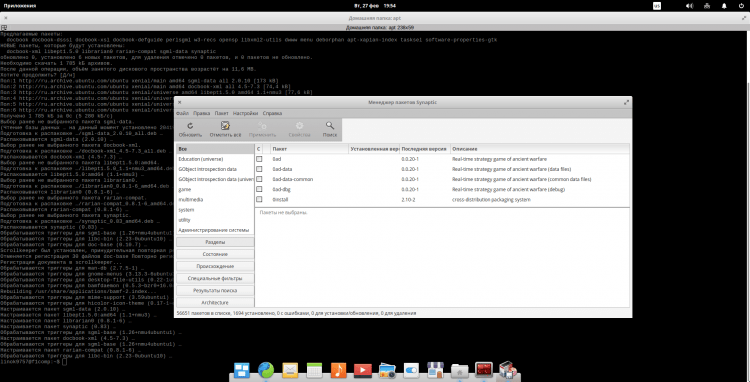
Paso 18. Instalación de códecs multimedia
Por defecto, la distribución se suministra sin una multimedia de códecs, debido a que pueden surgir problemas con la reproducción de los archivos de audio y video. Instalarlos:
$ Sudo apt install ubuntu-restricthed-extras libavcodec-extra ffmpeg vlc qmmp
Sí, también agregué dos de mis programas favoritos:
- VLC - reproductor de video;
- QMMP - reproductor de música.
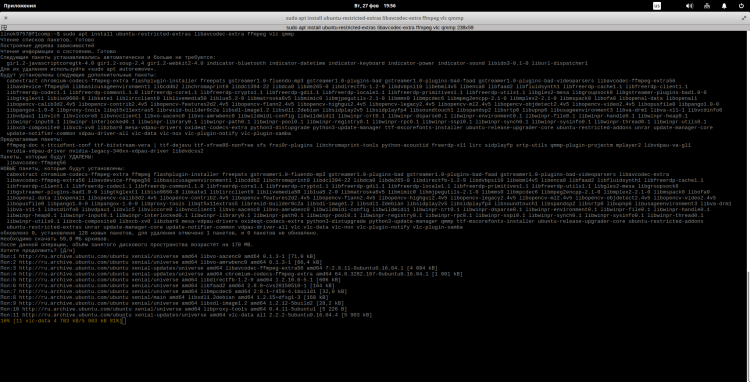
Durante la instalación, se le mostrará un acuerdo de licencia. Para seguir adelante, haga clic "Pestaña", Para resaltar el botón "DE ACUERDO" Y "Ingresar", continuar:
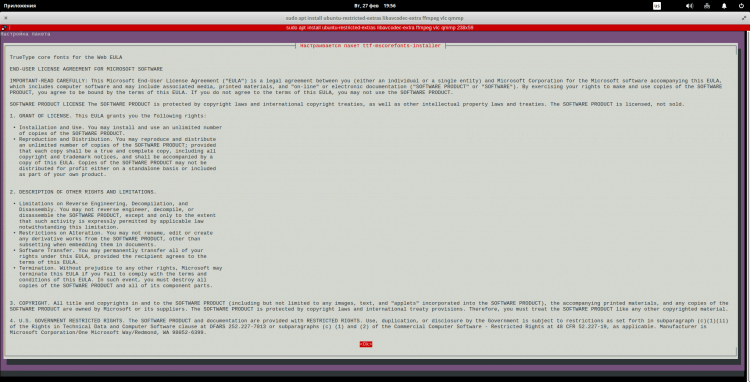
La siguiente ventana aparecerá frente a ti. Para aceptar el acuerdo utilizando la clave "Pestaña" Elegirbotón "Sí" y presionar "Ingresar":
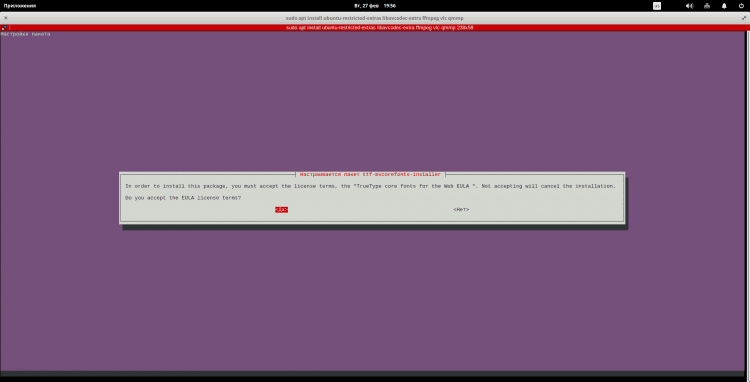
Paso 19. Instalación de DCONF y configuración de escritorio
Ahora instalamos dconf-editor y nautilus para agregar insignias al escritorio. Además, con la ayuda de dconf-editor, puede configurar muy sutilmente otros parámetros del sistema, pero ahora esto no se trata de eso. Para empezar, instalaremos el mismo DConf:
$ Sudo apt install dconf-editor
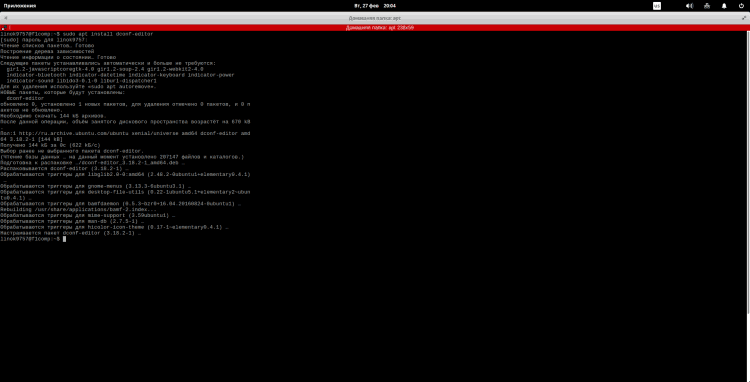
Ahora instalaremos Nautilus (sí, sé que estos puntos podrían estar unidos, pero creo que será mejor):
$ Sudo apt install nautilus
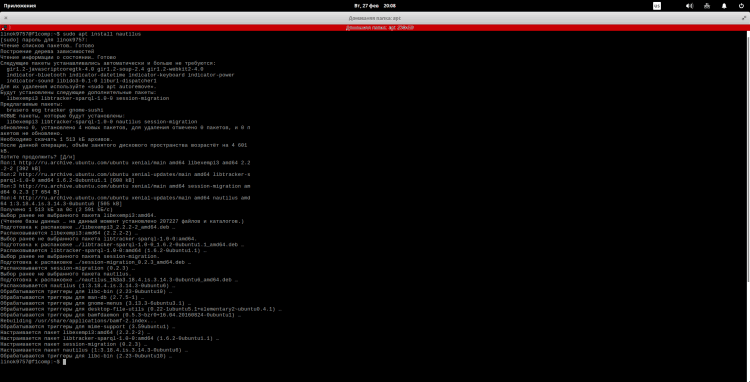
Después de eso, desde el menú principal, inicie el dconf-editor y vaya a él en los siguientes puntos "Org ~> gnome ~> escritorio ~> fondo". Aquí necesitas poner un cheque de lo contrario "Mostrar iconos del escritorio"(Los iconos no pueden mostrarse inmediatamente! Se puede requerir reiniciar o lanzar Nautilus):
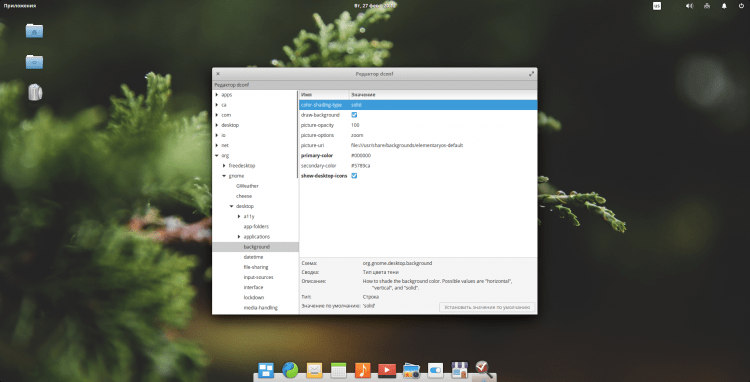
Ahora necesitas cruzar el siguiente camino "Org ~> gnome ~> nautilus ~> fondo". Aquí puede configurar los parámetros de los iconos mostrados:
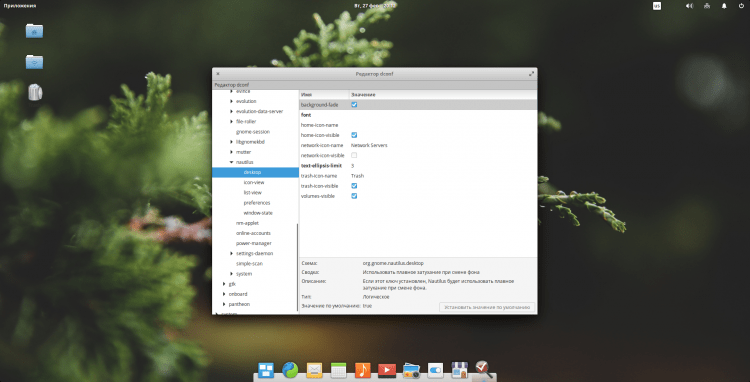
Paso 20. Eliminar la sesión de invitados
Por defecto en el sistema hay una sesión "Invitado". Puedes apagarlo con un equipo:
$ Sudo sh -c "echo 'permitido -guest = false >>/usr/share/lightdm/lightdm.Confusión.D/40-PANTHEON GREETER.Conf "
Para que el usuario desaparezca, necesitará un reinicio!
Video con el proceso de instalación y configuración
conclusiones
En este artículo, examinamos en detalle el proceso de instalación y configuración de la distribución del sistema operativo elemental 0.4.1. Si hay alguna pregunta, pregunte en los comentarios!

