Control de los padres en Windows 10

- 2093
- 95
- Agustín Llamas
Contenido
- Lo más importante: crear una cuenta "para niños"
- Si tiene otra cuenta de Microsoft
- Si no tiene otra cuenta de Microsoft
- Configuración de la cuenta para niños
- Filtrar el tráfico de Internet a través de servidores DNS
- Establecer protección contra virus
- Control de los derechos de la cuenta
- Configuración UAC
- Control no gramic de las acciones del niño
- Conclusión
Su hijo comenzó a pasar tiempo en la computadora? Masters en línea, hace la tarea utilizando información auxiliar de la red, crea y dirige su propio canal de YouTube o crea un álbum basado en sus tractos de audio favoritos? Sí, cada adolescente, en cada familia, este momento tarde o temprano llega.
Al mismo tiempo, este es el momento en que es hora de que los padres piensen en la seguridad del niño durante su trabajo en la computadora, y especialmente por parte de las acciones cuando usa Internet.

Momentos desagradables famosos esperan al joven usuario de la PC: contenido para adultos (escenas sinceras, así como escenas de violencia y asesinatos), páginas de sitios virales (infectados), o estas son páginas en las que conducen a una suscripción móvil oculta pagada. También hay muchos sitios y grupos en las redes sociales que contienen contenido y llamadas que pueden afectar destructivamente la psique del niño y su comportamiento posterior en la sociedad.
Considere las capacidades de Windows 10, que le permitirán controlar el trabajo de su hijo en una computadora personal, consulte el historial de transiciones en el navegador, introducir restricciones y prohibiciones en ciertas acciones y contenido de medios, así como lanzar ciertos software.
Lo más importante: crear una cuenta "para niños"
La capacidad de crear cuentas "para niños" controladas por la funcionalidad de Windows 10 ofrece casi todo lo necesario para controlar las actividades del niño, mientras se sienta en la computadora. Puede introducir restricciones en la hora de su hijo en Windows, bloquear el acceso a ciertas aplicaciones y juegos de computadora, consulte el historial de sitios de visita.
Para crear una nueva cuenta en Windows 10, es para el niño: debe tener otra cuenta en el servicio Microsoft Live, que se adjuntará a la nueva cuenta "infantil" en el sistema operativo. Si no tiene una cuenta de este tipo con Microsoft Live, puede crearla aquí, desde Windows. Consideramos ambas opciones para crear una cuenta por texto.
Entonces, comencemos: abra la ventana de parámetros ("Gana" + "I"), seleccione la sección "Cuentas" haciendo clic en ella:
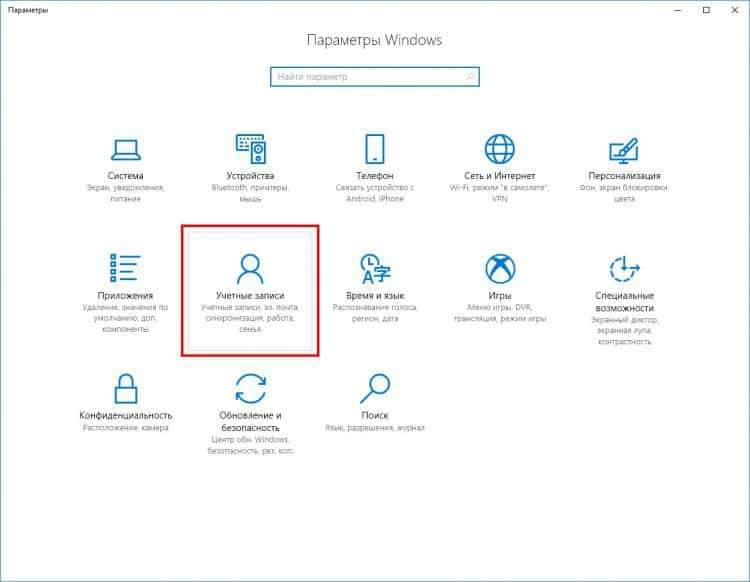
En la ventana nueva abierta, seleccione el elemento de menú de Family and Other People:
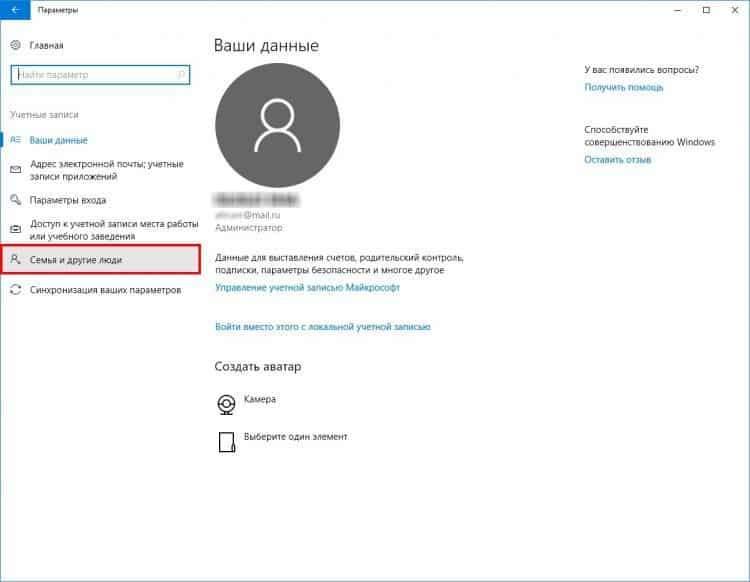
Luego haga clic en el botón "Agregar miembro de la familia".
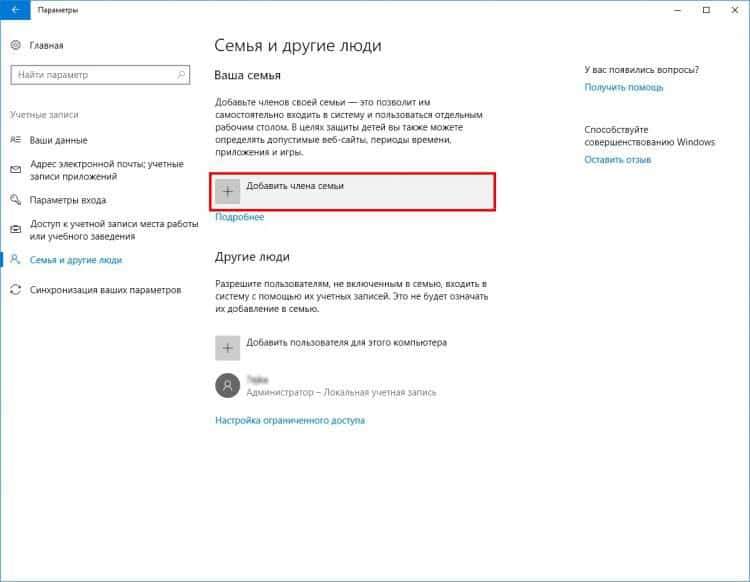
Se abre una nueva ventana: agregar un usuario Windows 10. Solo hay 2 puntos de selección aquí, estaremos interesados en el primero - "Agregue la cuenta del niño".
Si tiene otra cuenta de Microsoft
Confirmamos la elección de la opción de crear una cuenta para niños, en la nueva ventana ingresamos la dirección de correo electrónico para la nueva cuenta de Windows. Recordamos que esta dirección debe adjuntarse a la cuenta de Microsoft Live existente, bajo la cual trabajará el niño:
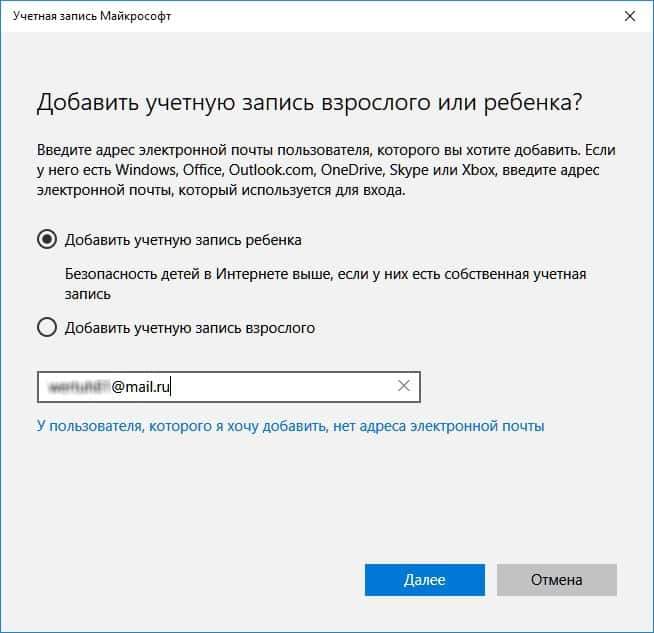
En la siguiente ventana que aparece, confirme el enlace de la cuenta al sistema operativo actual (y su cuenta principal):
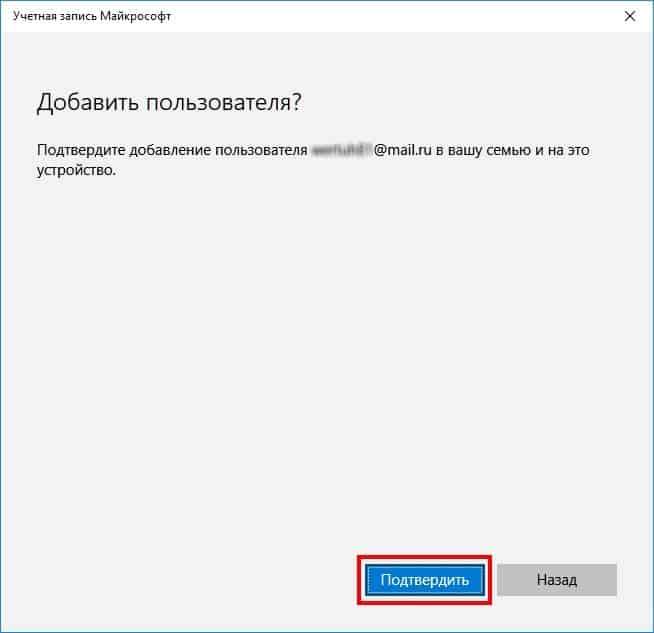
Otra ventana le notificará que se ha enviado una invitación a la dirección de correo electrónico especificada. Echa un vistazo al contenido de la ventana y cierralo:
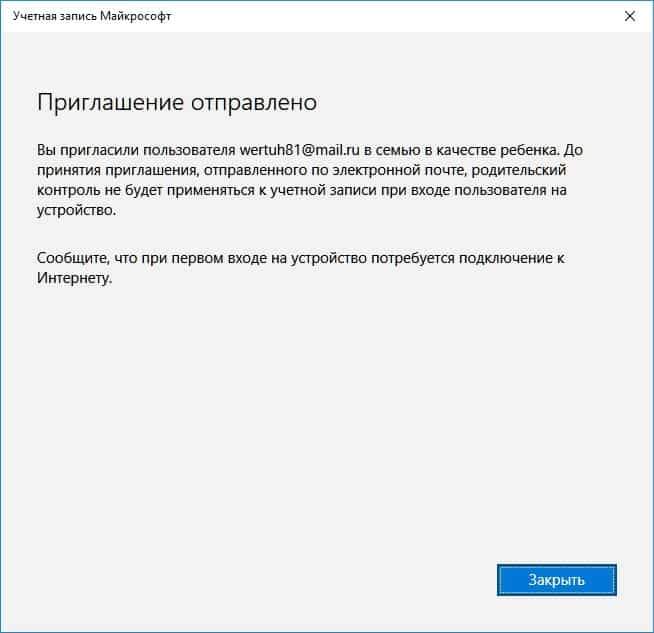
La cuenta recién creada estará en estado de expectativa de confirmación:
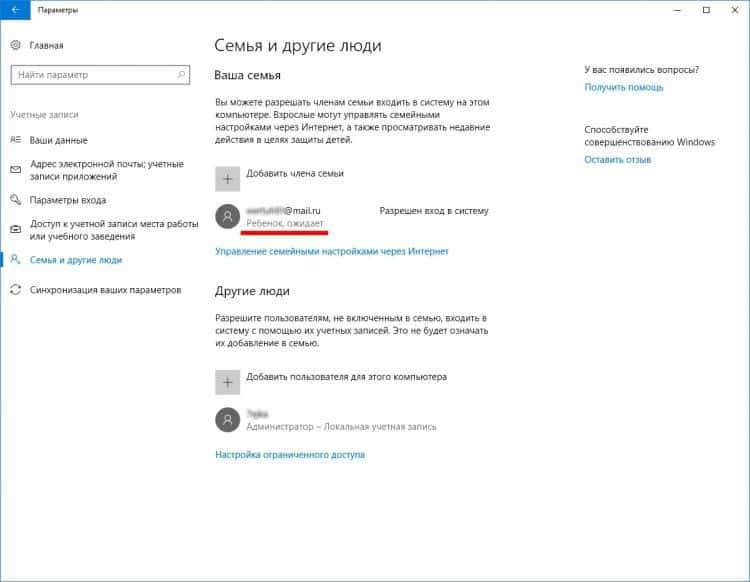
Verifique su correo electrónico especificado durante este registro para la disponibilidad de una carta de Microsoft. Confirme la invitación del sistema:
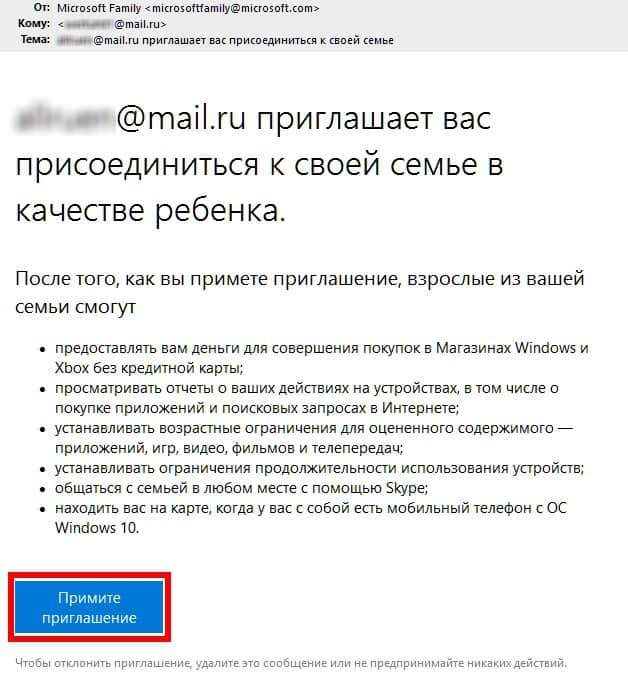
Después de presionar el botón de invitación en el navegador, se abrirá una ventana con una notificación. Confirme el archivo adjunto de la cuenta presionando el botón correspondiente:
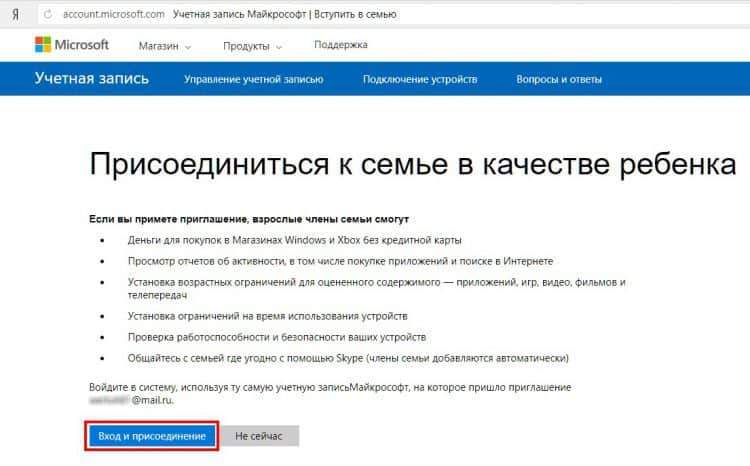
Ingrese la contraseña desde la cuenta adjunta:
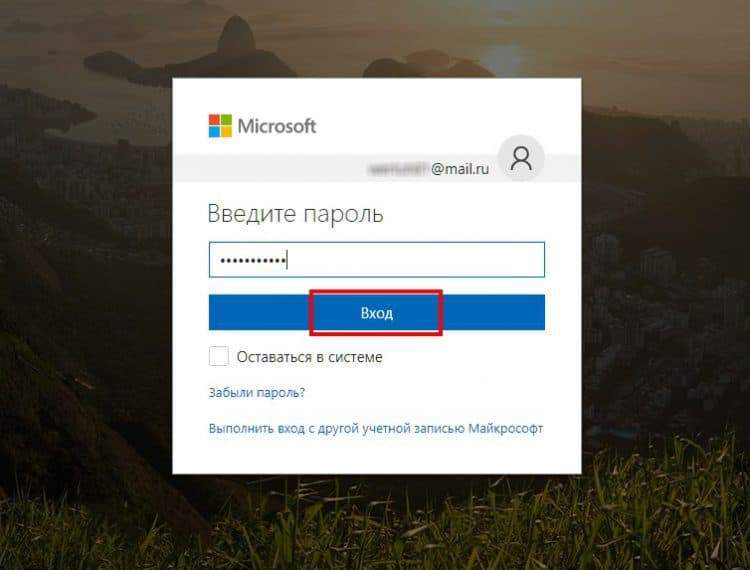
Y complete datos adicionales sobre el niño:
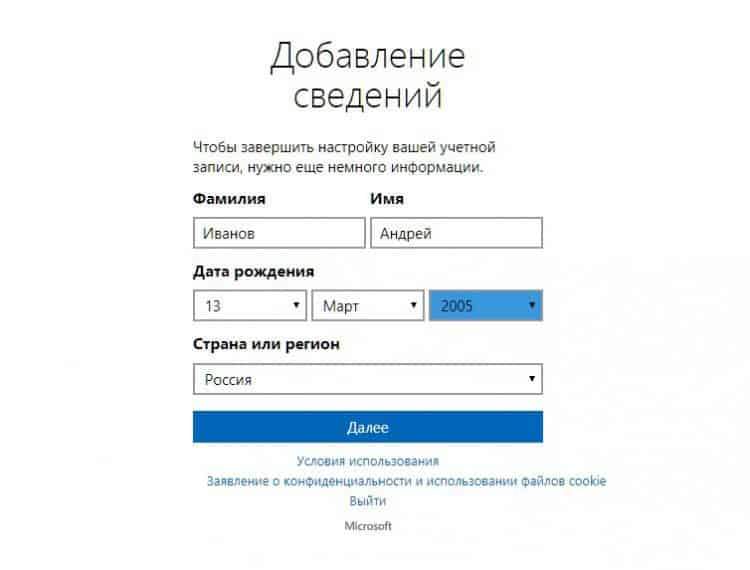
Eso es todo, este registro contable de Microsoft está vinculado a su cuenta con el estado de "Child":
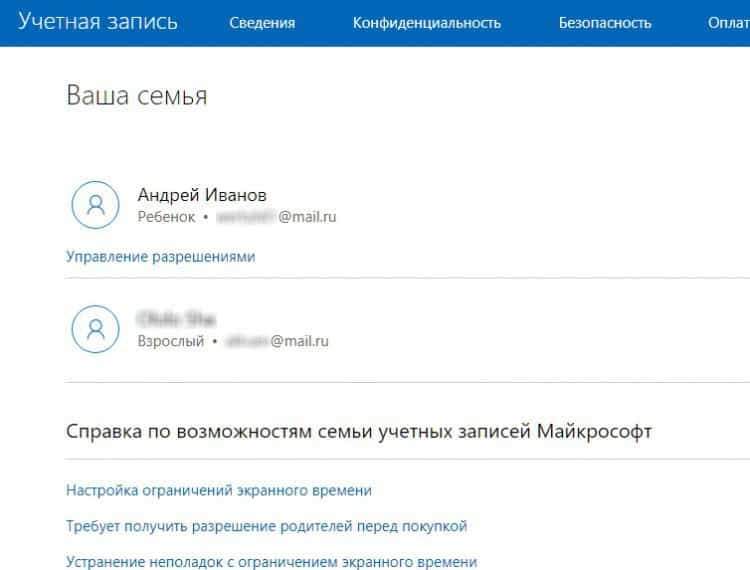
Si no tiene otra cuenta de Microsoft
En este caso, puede elegir una opción alternativa: el registro de una nueva cuenta de Microsoft. Para hacer esto, haga clic en el enlace "No tengo dirección de correo electrónico":
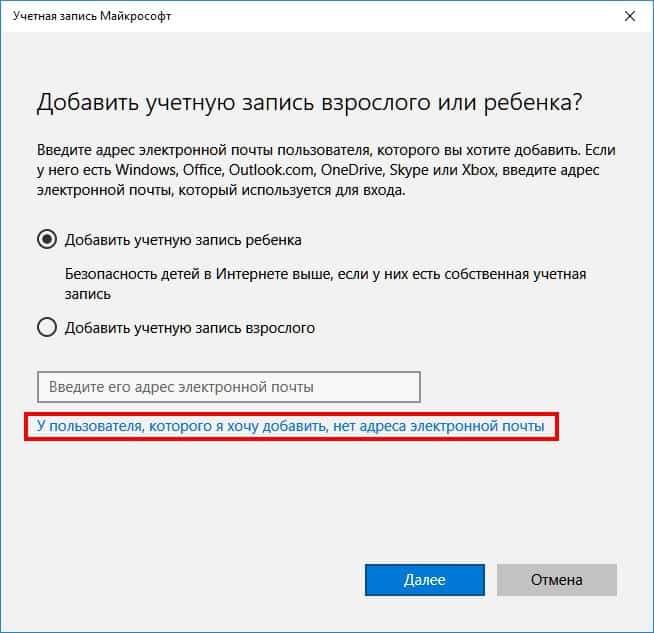
A continuación, debe elegir: registrar una nueva cuenta al registrar un nuevo correo electrónico en el servicio Outlook, o especificar su correo electrónico actual, que aún no está adjunto a la cuenta de Microsoft.
Considere la primera opción: registre la cuenta con la creación de un nuevo correo electrónico. Se nos ocurrió un nombre para E -Mail, así como una contraseña para una nueva cuenta. Ingrese la fecha de nacimiento del niño:
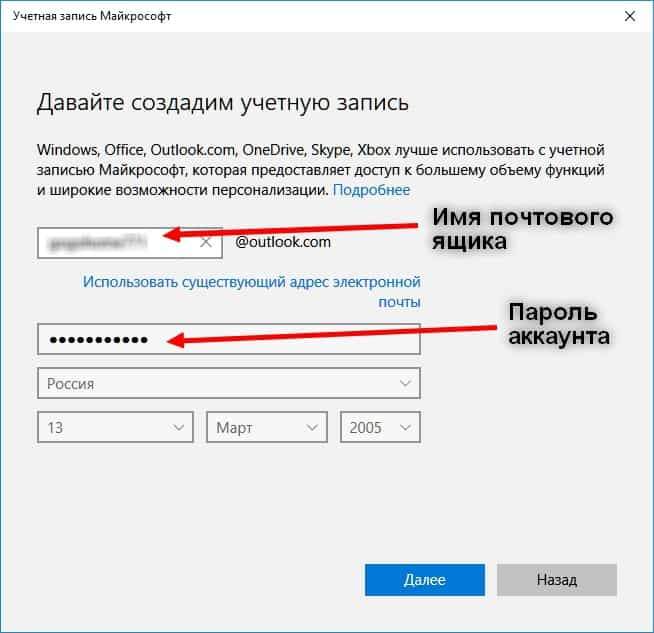
En la siguiente ventana, ingrese un número de teléfono móvil (como regla, el padre ingresa a su número) para poder proteger la cuenta para restablecer la contraseña, etc.PAG.:
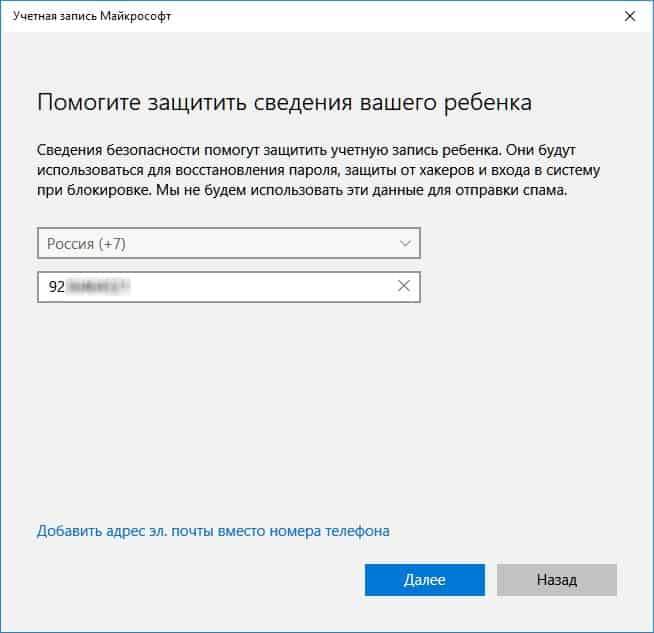
En la siguiente ventana, elimine las marcas de verificación de 2 puntos relacionadas con las operaciones de publicidad de Microsoft, si no desea participar en la red publicitaria de Microsoft y recibir ofertas publicitarias. Haga clic en Siguiente":
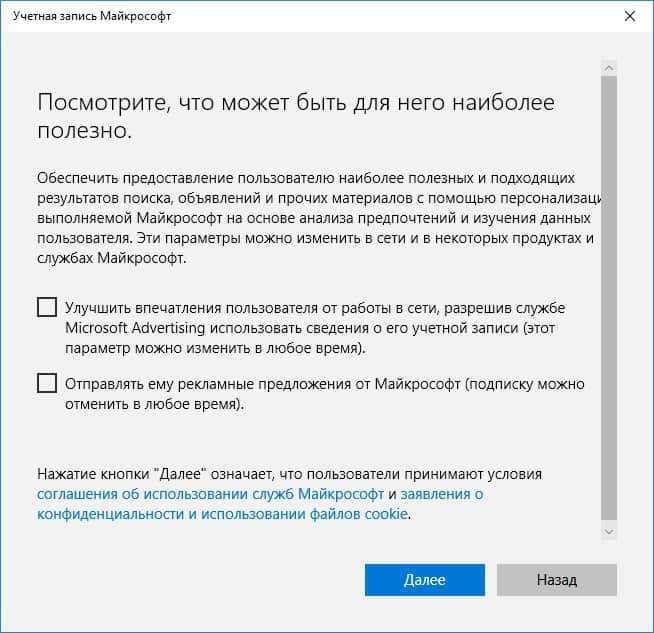
El registro ha terminado, se crea la nueva cuenta de Microsoft:
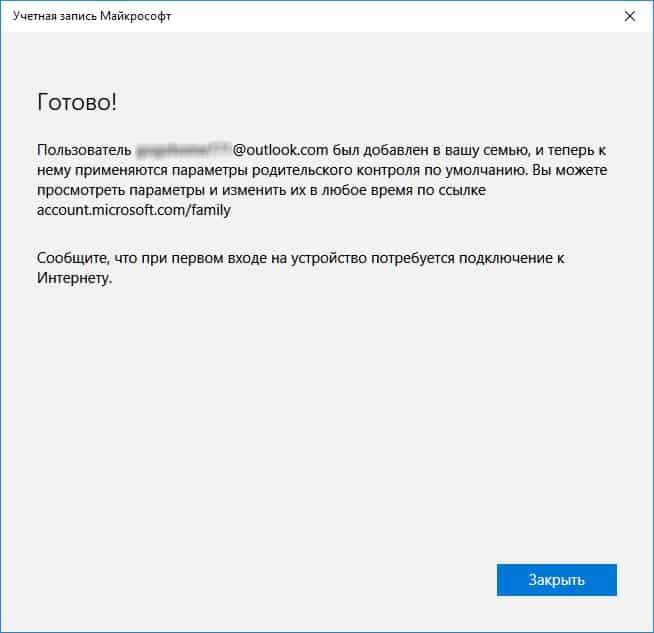
Y esta cuenta se agrega automáticamente como una cuenta a su Windows 10:
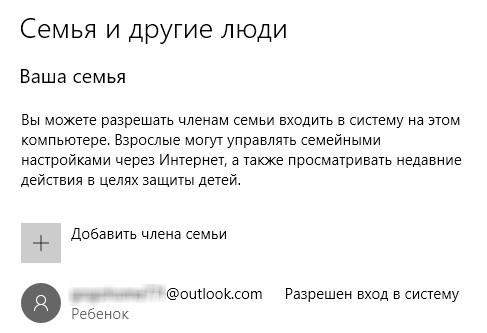
La notificación correspondiente del registro exitoso llegará a su correo electrónico, bastante divertido y elegantemente ejecutado, y no solo al texto de la carta:
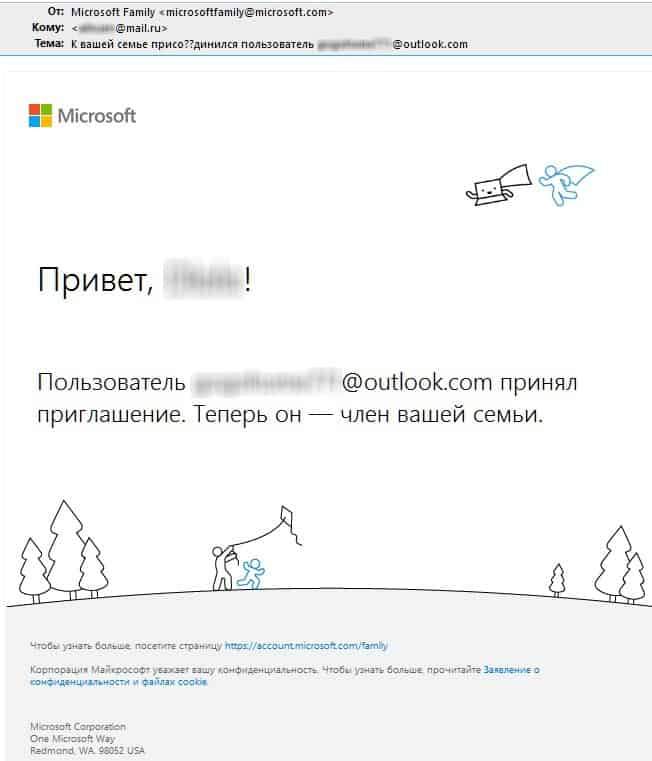
Configuración de la cuenta para niños
Para llevar a cabo configuraciones detalladas para la cuenta del niño, vaya a la sección de gestión de configuraciones familiares:
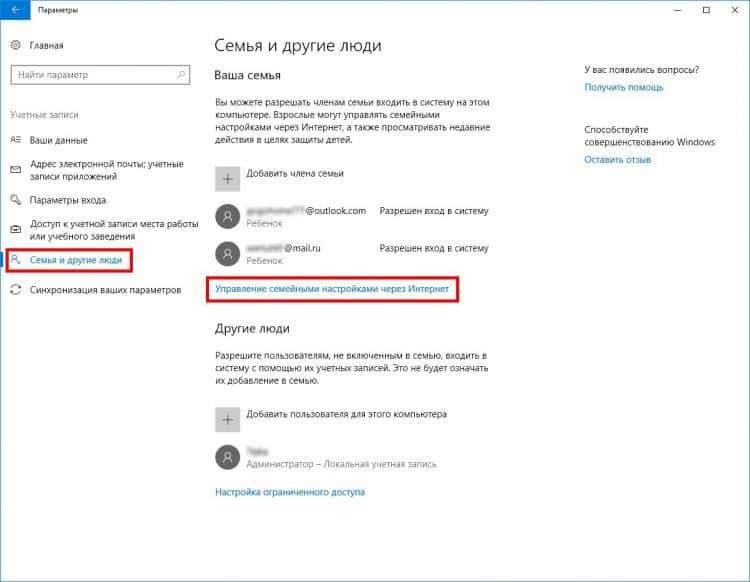
Al elegir este artículo, se ingresará una entrada a través del navegador a la página de su cuenta Microsoft Live.
Use su nombre de usuario para ingresar al sistema: https: // cuenta.Microsoft.Com/familia
Hay una serie de configuraciones disponibles para las cuentas de los niños para controlar las acciones del niño en la computadora.
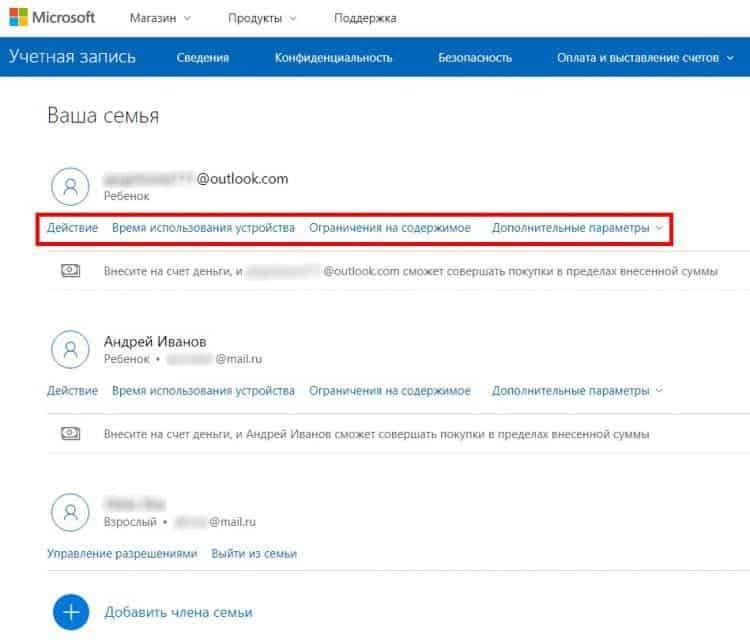
Capítulo "Comportamiento" le permite ver qué sitios visitó el niño, así como qué programas lanzó en la computadora. Para hacer esto, debe habilitar la opción de registro de usuario de Windows, y también puede habilitar la función de enviarle un informe semanal por correo electrónico.
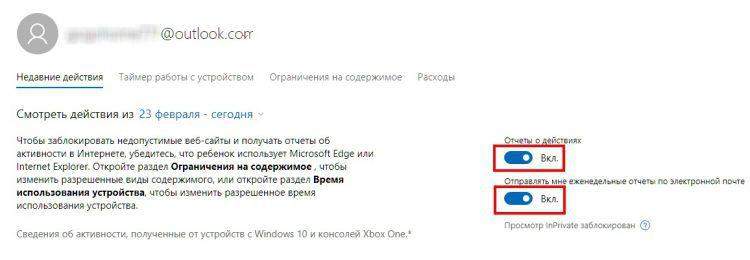
Capítulo "Temporizador del dispositivo" le permite configurar intervalos temporales cuando se permite trabajar en Windows. Una función muy conveniente que le permite controlar el tiempo de la computadora personal del niño.
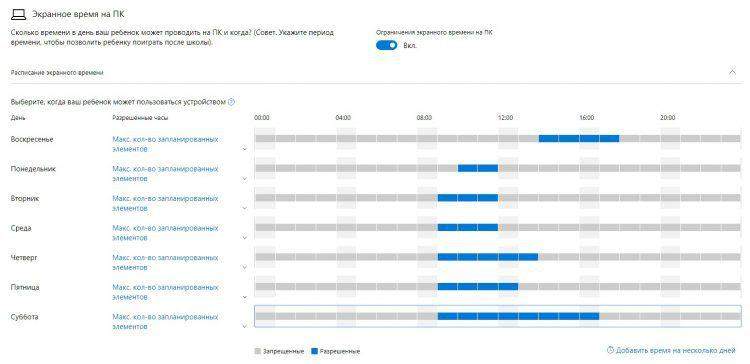
La siguiente sección, "Restricción de contenido", Le permite ingresar restricciones en las compras de esta cuenta en el servicio de Microsoft Store, controlarle estas acciones.
Además, aquí puede configurar restricciones relacionadas con la edad en contenido y software, incluidos los juegos de computadora:
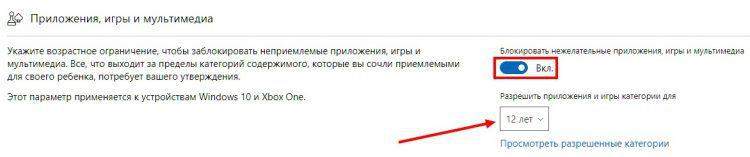
En la misma ventana, puede administrar restricciones en el lanzamiento de software. Por defecto, Windows 10 para una cuenta para niños está bloqueada por el trabajo de todos los navegadores web, excepto Microsoft Edge o Internet Explorer, solo si el niño usa específicamente estos 2 navegadores (ambos están desarrollados y pertenecen a Microsoft Corporation) es posible controlar Windows 10 En el plan de trabajo en el usuario del plan de trabajo en Internet, control de los sitios vistos en el navegador (contenido). Por lo tanto, sin una gran necesidad, no permita el trabajo de dicha cuenta con otros navegadores, de lo contrario se perderá el control:
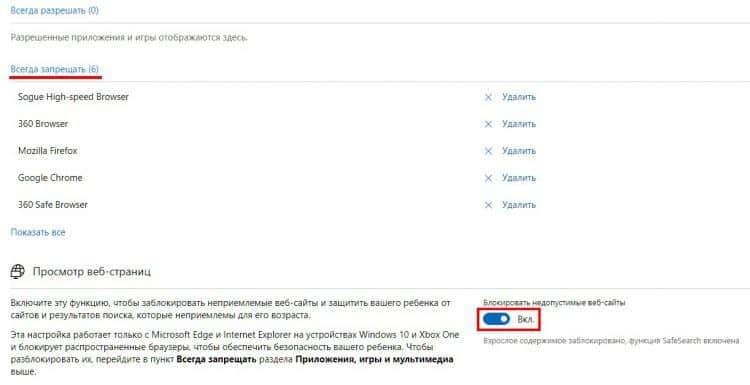
Al mismo tiempo, incluya la opción de control de contenido en el navegador web, para excluir hasta ahora un niño de sitios que contiene contenido que es inaceptable para ver una persona menor.
La sección "gastos" con su funcionalidad le permite depositar dinero en la cuenta de los niños para que el niño pueda administrar de forma independiente este dinero, realizando compras de servicios y software en Microsoft Services. Reponga la cuenta por la cantidad que considere aceptable:
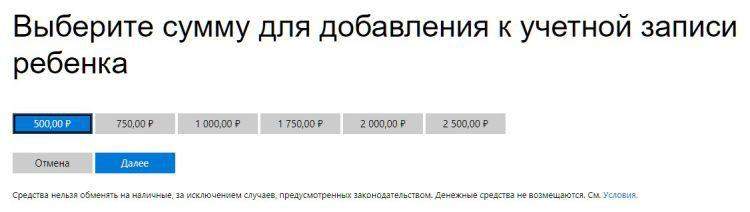
Desafortunadamente, si su hijo tiene conocimiento del trabajo en Windows, puede eludir fácilmente la restricción en el uso de Internet instalando cualquier navegador alternativo, del cual ahora hay un número bastante grande. Tendrá que controlar manualmente el uso del software de tercera parte por parte de un niño, observando los tipos de aplicaciones en la historia de la cuenta, que se lanzaron desde una cuenta para niños.
Filtrar el tráfico de Internet a través de servidores DNS
Si su hijo, presumiblemente, aún podrá eludir la protección de Windows al instalar un navegador alternativo, para el surf sin obstáculos en una red global, entonces la opción de usar los filtros DNS que se ajustan a nivel del mapa de red de la computadora llegarán a el rescate. Esta es una forma muy efectiva de bloquear un contenido web no deseado para una cuenta para niños. Como opción, use el servicio Yandex.DNS para filtrar contenido en Internet.
Establecer protección contra virus
Protección completa contra virus: la pregunta eterna de todos los usuarios. El programa antivirus debe instalarse y configurarse, lo que tomará los puntos principales de la protección de Windows de las invasiones externas.
Mire la nueva calificación antivirus en nuestro sitio web.
Control de los derechos de la cuenta
Asegúrese de que la cuenta infantil en Windows 10 no tenga el nivel "administrador" correcto, t.A. Si hay derechos de este nivel, su hijo obtendrá acceso a la configuración del sistema de Windows, lo que puede provocar tristes consecuencias, hasta la pérdida del sistema operativo en sí.
Y mire el artículo sobre los principios básicos de protección informática contra virus y malware,
Dice por qué trabajar bajo el "administrador", en principio, una mala idea.
Haga clic en la sección "Familia y otras personas" a nombre del usuario, para quien desea cambiar los derechos de acceso, y haga clic en el botón "Cambiar el tipo de cuenta":
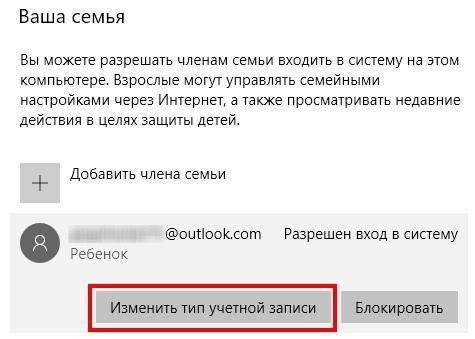
En la ventana de elegir el tipo de cuenta, seleccione "Usuario estándar" si está instalado el "Administrador":
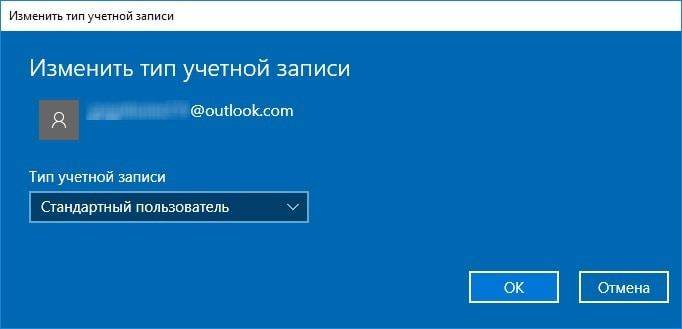
Configuración UAC
Windows UAC: el servicio del sistema operativo que le permite controlar el funcionamiento de las aplicaciones. Al establecer un alto nivel de protección, UAC notifica al usuario sobre casi cualquier acción que esté tratando de realizar esta o aquella aplicación. Por supuesto, esto es algo molesto cuando, cuando se trabaja en el sistema, constantemente cae las ventanas previas a la conservación en las acciones de los programas, pero esta opción en el estado incluido a veces aumenta la seguridad de las ventanas, lo que le permite controlar La instalación y el cambio de aplicaciones, y la UAC le permite protegerse adicionalmente de las acciones de los virus que son secretos, como regla general, tratar de realizar varios cambios en el sistema operativo para realizar acciones maliciosas.
Para instalar el nivel UAC adecuado, haga clic en el botón "Inicio" con el botón izquierdo del mouse. A continuación, elija la frase "UAC" del teclado, seleccione las "Cambiar las opciones para el control de las cuentas" que aparece:
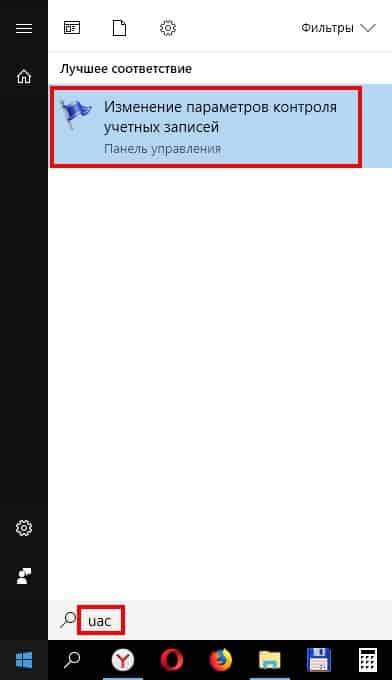
Se abre la ventana de instalación de nivel de aplicación. Cambie la posición del corredor para familiarizarse con la configuración de cada uno de los niveles, determine lo óptimo para usted y haga clic en Aceptar para usar:
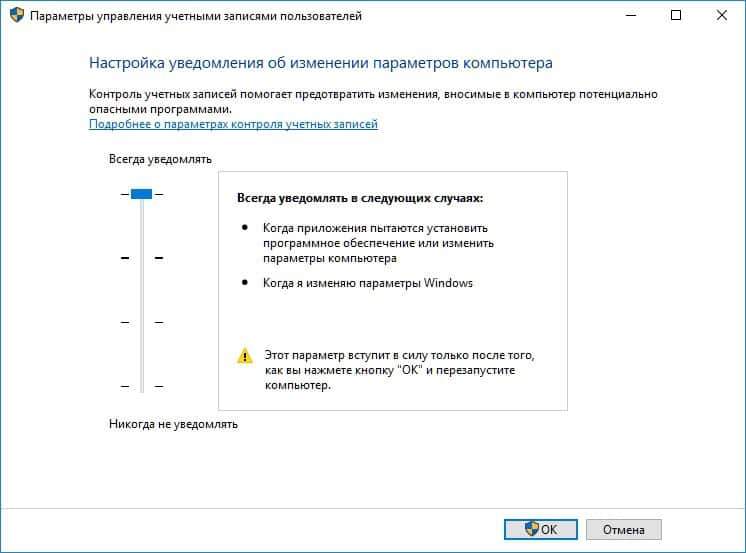
La configuración seleccionada se utilizará después de reiniciar el sistema operativo.
Control no gramic de las acciones del niño
Será muy bueno si, además de la configuración especial de Windows 10, también realizará ciertas acciones de control para controlar el trabajo del niño en una computadora personal. Entonces, por ejemplo, no proporcione acceso a E -Mail al niño para que no pueda registrarse en varios sitios, servicios en Internet de forma independiente.
Coloque la computadora en la que trabaja el adolescente, en el lugar dentro del apartamento o en el hogar, donde el niño no será aislado uno a uno con una PC, en la sala de estar, no lejos de la cocina, etc.P, es decir, en un pasaje, que le permitirá a usted y a otros miembros de su familia de vez en cuando para ver lo que está haciendo el niño, sentado frente a la pantalla.
Además, ingrese las reglas para trabajar para una PC, anunciarlas a su hijo y controlar sus propuestas de implementación en visitar ciertos sitios web, registrarse en varios servicios populares de Internet, donde la presencia de un niño es indeseable debido a su edad. Con el tiempo, tal interacción será fruta, un adolescente se acostumbrará a disciplinar en su trabajo.
Conclusión
Al introducir restricciones sobre el uso de una cuenta de niños, no olvide que su hijo vive en la era de la tecnología digital y las fuertes restricciones impuestas a la interacción con una computadora, Internet, puede dañar, no dar desarrollo a una persona más joven, una ciudadano consciente futuro de la sociedad.
Interactuar con el niño, aclarar sus intereses, ayudarlo a realizar sus ideas, ayudar a buscar información en la red. Puede ser necesario establecer programas cognitivos de desarrollo adicional, de acuerdo con los intereses del adolescente.
Una restricción simple en el trabajo solo puede dar un impulso aún mayor al niño por el trabajo ya secreto con una PC, estudiar Internet, y no podrá asistir y controlar esta actividad cada minuto.
Es posible que desde cierto tiempo su hijo, o su hija, muestre el nivel de conocimiento de Windows y sus componentes mucho más alto de lo que tiene. Y es bueno, t.A. Los adolescentes modernos interactúan con fuerza con el mundo digital, prácticamente conectando su vida diaria con estas tecnologías, y no es posible interferir con esto!
¿Qué opciones utiliza para trabajar con seguridad a su hijo en Internet?? ¿Hubo algún incidente triste relacionado con la actividad de red del niño?? Compartir en los comentarios!
- « Cómo averiguar qué procesador y tarjeta de video están en la computadora
- Instalación y configuración de la distribución del sistema operativo elemental »

