Instalación y configuración de la impresora en MacBook

- 789
- 175
- Eva Caldera
El hecho de que muchos dispositivos modernos estén acompañados por sistemas operativos, es poco probable que alguien esté convencido. Incluso un niño pequeño posee esta información. Sin embargo, entre los usuarios existe una categoría que tiene absoluta confianza en que las computadoras, las computadoras portátiles y otros dispositivos modernos están equipados solo con un sistema operativo como Windows. Es un concepto erróneo que lleva al hecho de que después de la adquisición de MacBook, surge un estupor. Una persona no entiende lo que instaló un nuevo dispositivo es cómo funciona. Además, es difícil para él navegar en cómo instalar una impresora sin un disco en dicho sistema operativo.

Puede conectar fácilmente y configurar la impresora a MacBook.
Nos apresuramos a asegurarle que su pánico es infundado. Todo no es tan difícil como pueden dibujar en la mente de los usuarios sin precedentes una fantasía tormentosa. Le ofrecemos familiarizarse con las recomendaciones de cómo está conectada la impresora a MacBook.
Métodos para conectar dispositivos
El proceso de conexión de dispositivos periféricos a MacBook no está acompañado de dificultades, aunque pueden "medir" a aquellos que han sido un usuario activo de dispositivos modernos con el sistema operativo Windows. La interfaz de estos OSS es completamente diferente, por lo que es importante aprender a navegar en los nuevos parámetros del menú. Para facilitar ese proceso de "adaptación" al nuevo sistema operativo, es útil familiarizarse con el algoritmo de conexión de la impresora a MacBook.
Usando USB
Si tiene la oportunidad de conectar una impresora a su dispositivo utilizando un cable USB, considere que es genial, ya que esto facilita enormemente el rendimiento de todas las acciones.
Entonces, conecte el cable USB a su MacBook y luego a la impresora. Ahora en el panel de muelle ubicado en la parte inferior de la pantalla, busque el parámetro "Configuración del sistema", realice la transición a este menú. En la ventana que se abre, encontrará un parámetro importante "impresoras y escáneres" para nosotros. Por supuesto, no solo necesitamos encontrar este parámetro, sino que también ingresamos.
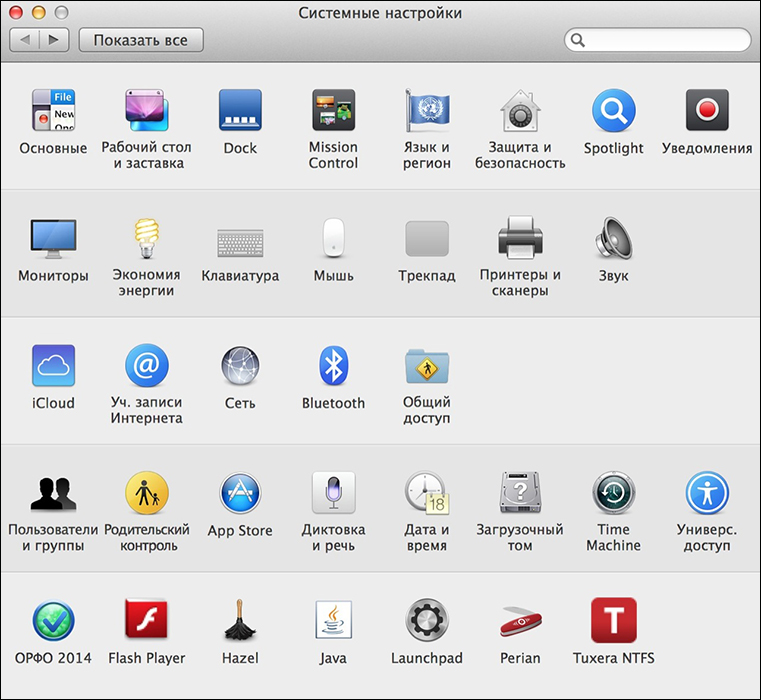
La nueva ventana mostrará esos dispositivos periféricos que ya ha conectado previamente a MacBook. Por supuesto, si primero intenta configurar el acceso a la impresora, en esta ventana no encontrará nada. En consecuencia, si decide conectar una impresora específica a MacBook, haga clic en el botón con la imagen de una ventaja.
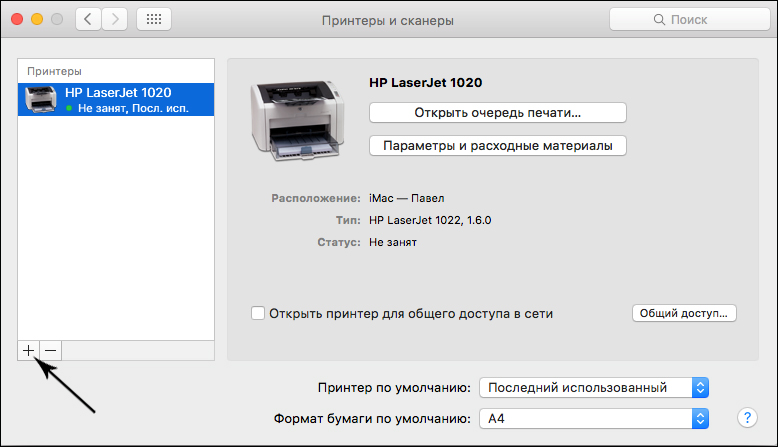
La ventana se abrirá en la que se le ofrecerá para indicar qué dispositivo en particular desea conectarse. Para garantizar el funcionamiento correcto de la impresora, deberá cargar e instalar inmediatamente el software apropiado. Permítele que no tenga que preocuparse por eso, solo necesita seguir todas las recomendaciones que surgirán en la pantalla.
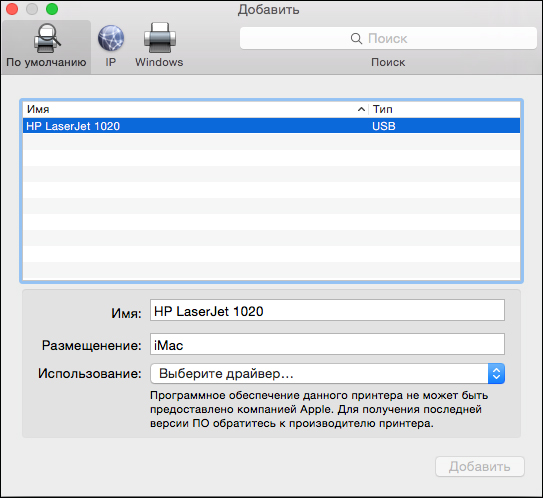
En particular, el sistema le pedirá que se conecte a Internet si olvida hacer esto antes. Después de conectarse a la red, el sistema por sí solo encontrará automáticamente todos los controladores necesarios, los instalará todos por sí mismos. Después de completar este proceso, la impresora estará completamente lista para imprimir.
Conectando un dispositivo afeitado
Si tiene una impresora que está conectada directamente a la computadora, no recomendamos que extraiga el cable USB de la PC cada vez, inserte en la MacBook para seguir la ruta que describimos anteriormente. Puedes hacer algo diferente. Inicialmente, realice cambios en la configuración de su dispositivo de impresión conectado a la PC, lo que lo hace disponible en la red.
Después de eso, vaya a la "configuración del sistema" nuevamente, siga el artículo "Impresora y escáneres", pero ahora preste su atención que haya cuatro pestañas en la parte superior. En este momento debe ir a la cuarta pestaña "Windows".
Espere un pequeño tiempo para que su dispositivo pueda escanear la red. Después de eso, la información aparecerá en la ventana con respecto a:
- nombres de un grupo de trabajo asequible;
- llamado así por PC;
- Impresora de red disponible.
Ahora tenemos que cuidar a PO para la impresora. En la parte inferior, busque el parámetro "Usar", haga clic en él para abrir la lista de aperturas.
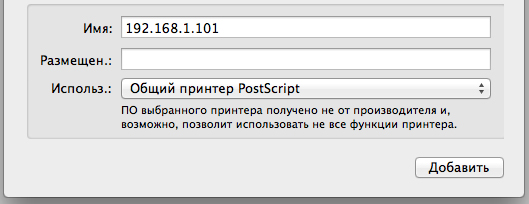
Ahora no permita ninguna prisa, ya que se propusirán varias opciones, entre las cuales tendremos que elegir solo una, respectivamente, para tomar la decisión correcta, necesitamos comprender sus características y propósito distintivos. Se recomienda elegir el parámetro "Impresora PostScript general" solo en los casos más excepcionales cuando no le quede otra opción.
CONSEJO. Si su dispositivo es guardado por software, descargado por adelantado de fuentes oficiales, para su impresora, debe usar el "otro" parámetro.Los desarrolladores recomiendan encarecidamente elegir el parámetro "Elija software" en los casos en que los controladores ya se hayan instalado previamente en Mac OS. También puede elegir un parámetro como la "impresora General PCL", que fue diseñada por una empresa especialmente Hewlett-Packard.
Después de elegir el parámetro deseado, deberá hacer clic en el botón "Agregar". Ahora puede intentar hacer una impresión de prueba del documento. Solo tenga en cuenta que su sistema le pedirá que ingrese el nombre de la PC y la contraseña a la cuenta. Para excluir la constante de tales solicitudes, después de la introducción de la información solicitada, coloque una casilla de verificación en la casilla de verificación cerca del parámetro "Recuerde ..."
Conexión del dispositivo de red
Puede conectar la impresora a la que se asigna la dirección IP en su red. Para esto, las acciones iniciales serán idénticas, descritas anteriormente. Solo después de presionar el icono más, aparecerán cuatro pestañas en la ventana, esta vez deberá ir al tercero en la pestaña de recuento "IP". Ahora necesita ingresar la dirección IP de la impresora deseada. Si no lo conoce, no importa, simplemente vaya a la configuración del dispositivo en sí y seleccione el parámetro "Configuración de red" Parámetro ".
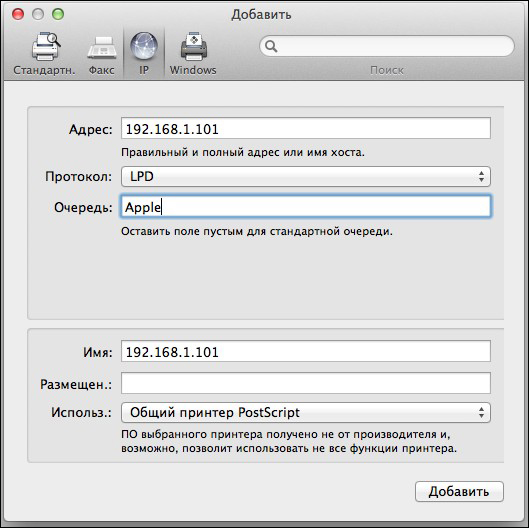
Los siguientes campos que se proponen completar son el "protocolo", "cola". A pesar del hecho de que el sistema le ofreció llenarlos, puede ignorar esta solicitud y dejar estas líneas vacías.
En la parte inferior, nuevamente necesitará elegir la derecha. El principio de elección permanece sin cambios. Después de hacer estos cambios, haga clic en el botón "Continuar". En unos minutos se asegurará de que el dispositivo de impresión se agregara a MacBook, respectivamente, puede imprimir desde este momento.
Por lo tanto, puede asegurarse de que no haya nada complicado al conectar la impresora a la MacBook, que puede llevar a cabo con éxito el sello sin limitarse sin limitar.

