Instalación y eliminación de Cortana Voice Assistant en Windows 11
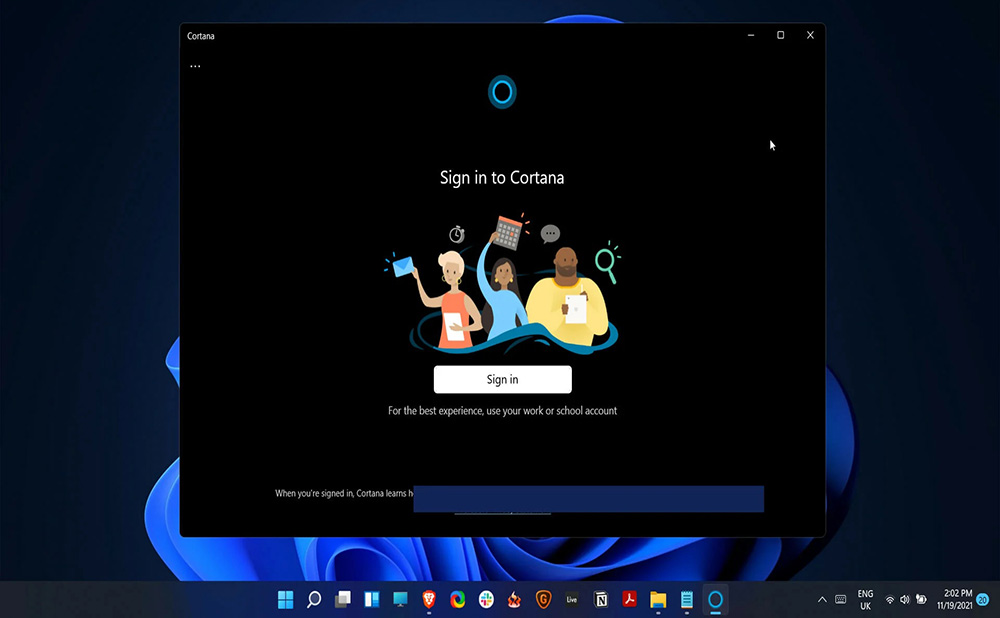
- 4037
- 1020
- Gilberto García
Microsoft Virtual Assistant es una herramienta útil integrada en el sistema operativo. En la undécima versión de Windows, la importancia de Cortana se reduce significativamente: el asistente también está integrado, pero no activo por defecto. Aquellos que deseen usar la función pueden activarla libremente, pero muchos usuarios, por el contrario, desean apagar o eliminar la eliminación de Cortana, lo que también es fácil de llevar. Cómo garantizar la interacción con un asistente, así como cómo eliminarla de una computadora, consideraremos.
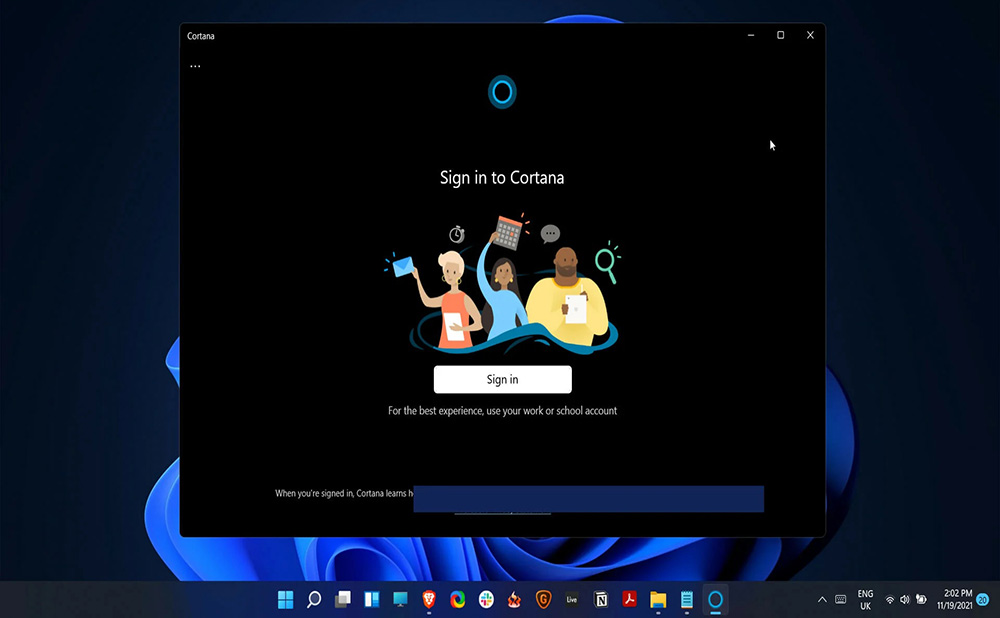
¿Qué países son apoyados por Cortana?
El asistente inteligente está disponible en varios idiomas (inglés, francés, chino, portugués, japonés, español, italiano, alemán).
Cortana optimizado para 13 países, como:
- Porcelana.
- Australia.
- Brasil.
- Canadá.
- EE.UU.
- Gran Bretaña.
- Francia.
- Alemania.
- Japón.
- Italia.
- España.
- India.
- México.
En otros países que no han estado en la lista, el asistente no está disponible oficialmente. Dado que no hay Rusia entre los países apoyados y el asistente virtual no habla ruso, para la interacción con él tendrá que cambiar la región en la configuración del sistema. Pero debe tenerse en cuenta que al cambiar los parámetros del idioma, un determinado software o funciones adaptadas a su idioma puede dejar de funcionar.
Cómo instalar Cortana en Windows 11
Microsoft ya no impone un asistente digital a los usuarios, sino que deja la posibilidad de usar esta función. Cortana en Windows 11 está deshabilitado de forma predeterminada y, si es necesario, su rendimiento se puede restaurar.
Activación de un asistente de voz
Si no le preocupa la confidencialidad y existe el deseo de conectar a un asistente, puede hacerlo de diferentes maneras.
Cómo habilitar el asistente en Windows 11:
- En busca del menú de inicio, ingresamos la solicitud "Cortana" y entre las correspondencias encontradas seleccionamos el Asistente;
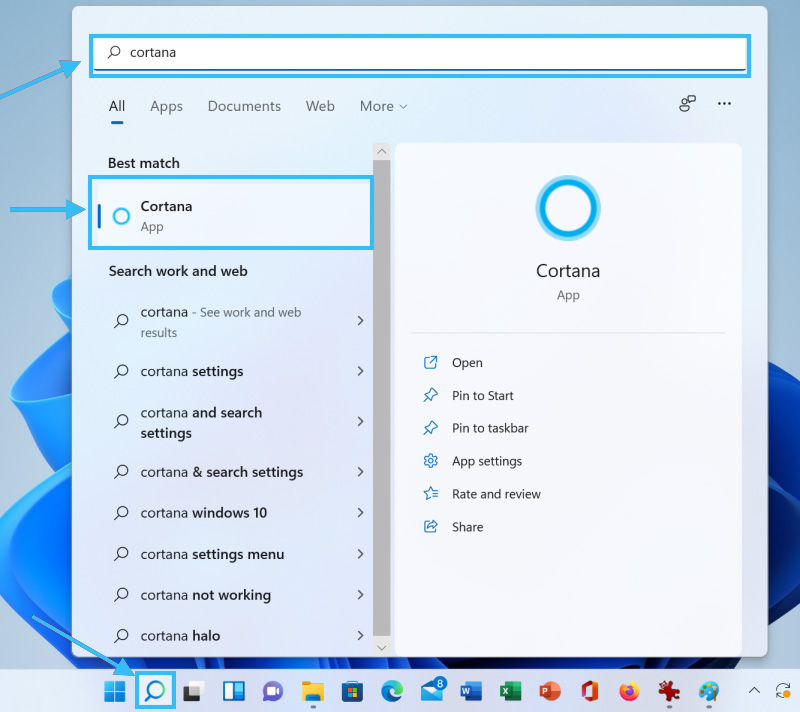
- En la aplicación cargada, elegiremos "ingresar" e ir a usar la cuenta de Microsoft para la autorización;
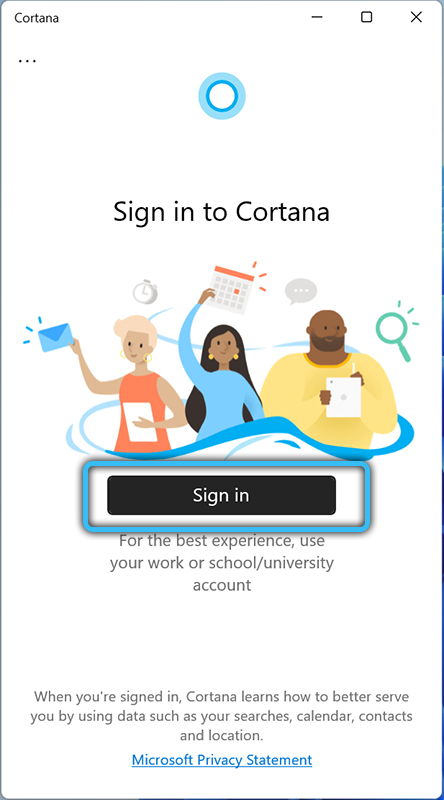
- Haga clic en "Aceptar y continuar". La aplicación se ejecutará.
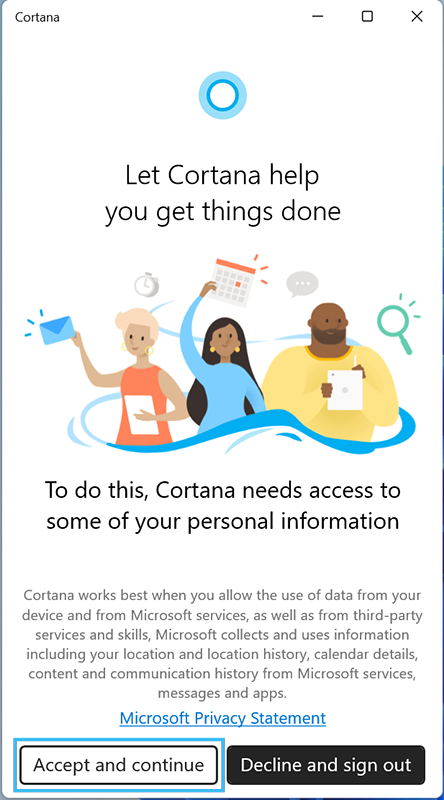
Activación en parámetros del sistema:
- Abra la configuración del sistema (Win+I), vaya a "Aplicaciones" ("Aplicaciones"), luego "Aplicaciones y funciones" ("Aplicaciones y características");
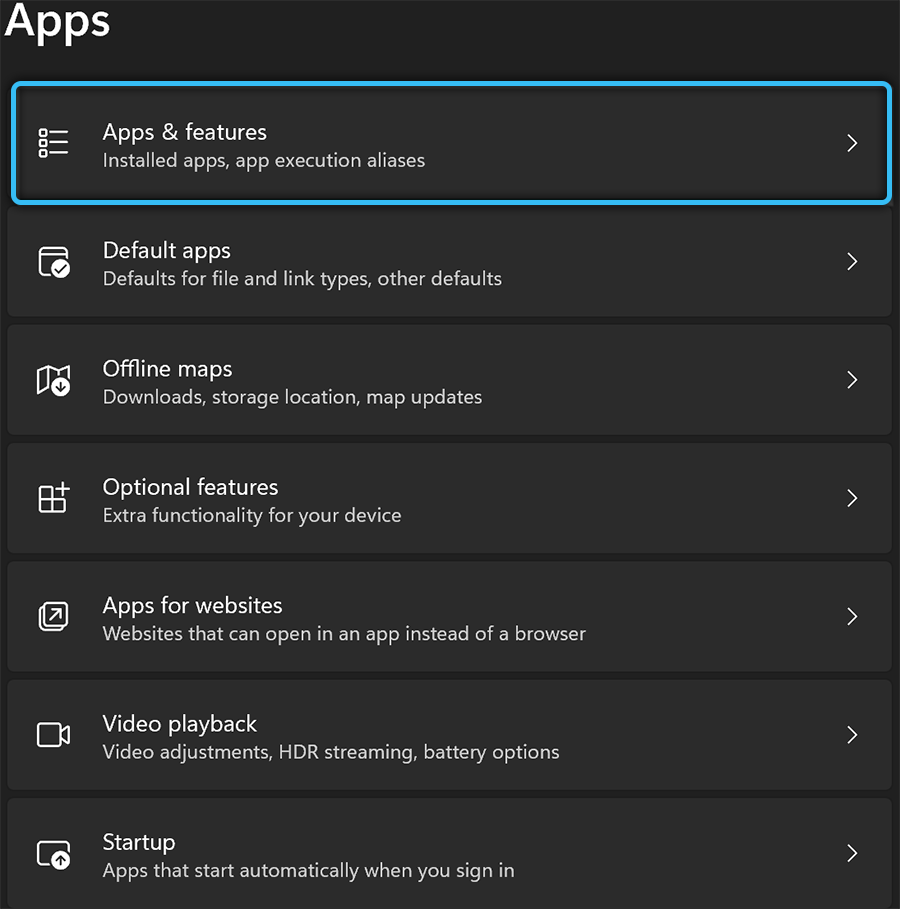
- Encontramos Cortana y pasamos a parámetros adicionales;
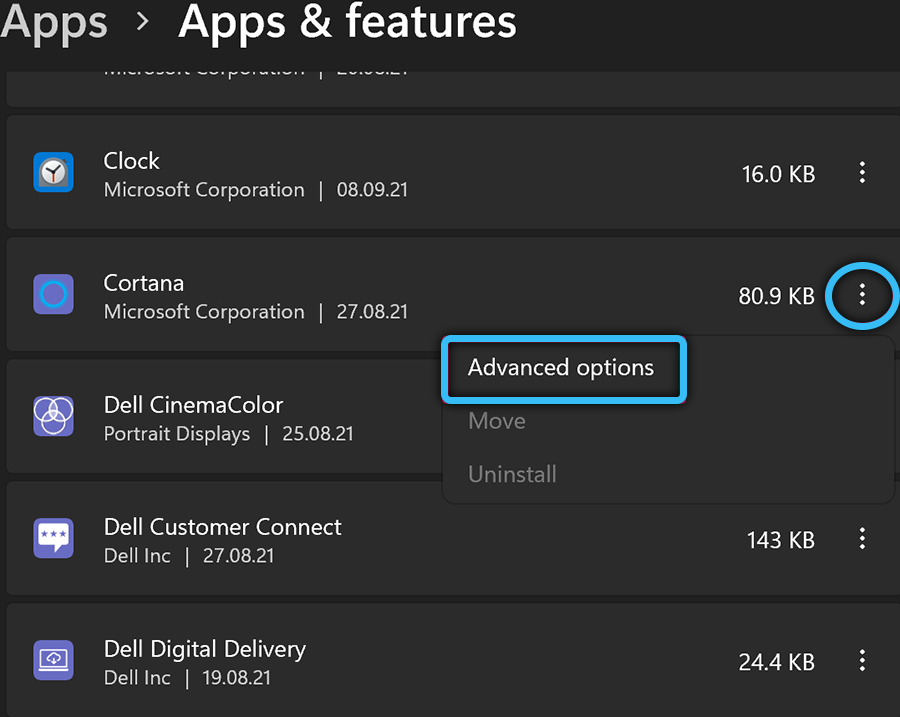
- Transferimos el interruptor a una posición activa cerca del párrafo "realizado en la entrada".
Un medio para rastrear las tareas actuales también le permite activar Cortana:
- Comenzamos el despachador de equipos de cualquier manera conveniente, por ejemplo, utilizando la combinación de teclas Ctrl+Shift+Del o Ctrl+Shift+ESC;
- Vamos a la "pestaña" Automóvil;
- Haga clic en PKM en la línea Cortana Seleccionar desde la opción Menú ("Habilitar").
Si decide restaurar el asistente en la computadora, puede activar la función previamente remota pasando por la misma ruta, pero completando la acción inversa (dependiendo del método de desactivación, por ejemplo, cambie el valor o cambie el toggler a la posición de inclusión).
Instalación desde la App Store
A pesar de que eliminó por completo a Cortana del sistema, es fácil devolverlo reinstalando las aplicaciones de Microsoft de la tienda oficial:
- Vamos a la página de Microsoft Store Store;
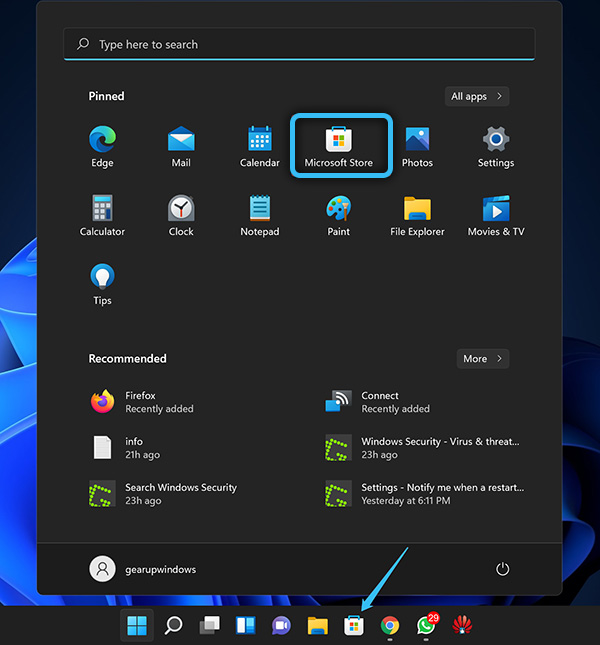
- Enfrente del producto "Cortana", haga clic en el botón azul "Get" ("Get");
- Además, el software está instalado de la manera estándar.
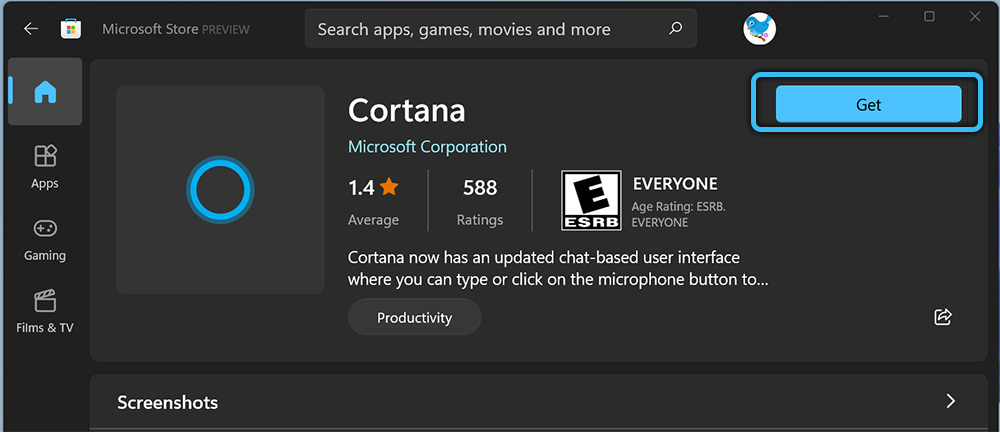
Cómo eliminar Cortana en Windows 11
Aunque en Windows 11 una función no es demasiado intrusiva, muchos usuarios quieren deshacerse del asistente de voz debido a la inapropiación de su uso, teniendo en cuenta el gran consumo de recursos. Hay varias formas de deshabilitar o eliminar Cortana del sistema. Considere las opciones que le permiten hacerlo.
Puede desactivar el asistente de voz con los sistemas estándar del sistema, mientras que algunos métodos sugieren la presencia de ciertas habilidades en el usuario.
Desconectación en la configuración del sistema
Para apagar el asistente, realizamos las siguientes acciones:
- Vamos a la configuración (Win+I), donde en la sección "Aplicaciones" aplicaciones y funciones "(" Aplicaciones y características ");
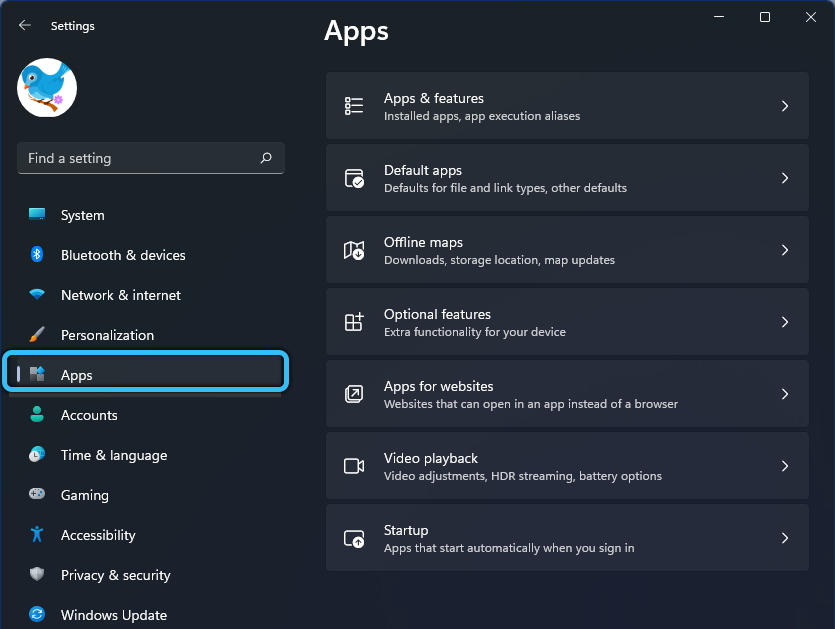
- En la línea de búsqueda de esta subsección, solicite "Cortana" y cerca del asistente encontrado, haga clic en el botón Menú (tres puntos), después de lo cual nos movemos a los parámetros extendidos del sistema presionando el punto correspondiente ("Opciones avanzadas") ;
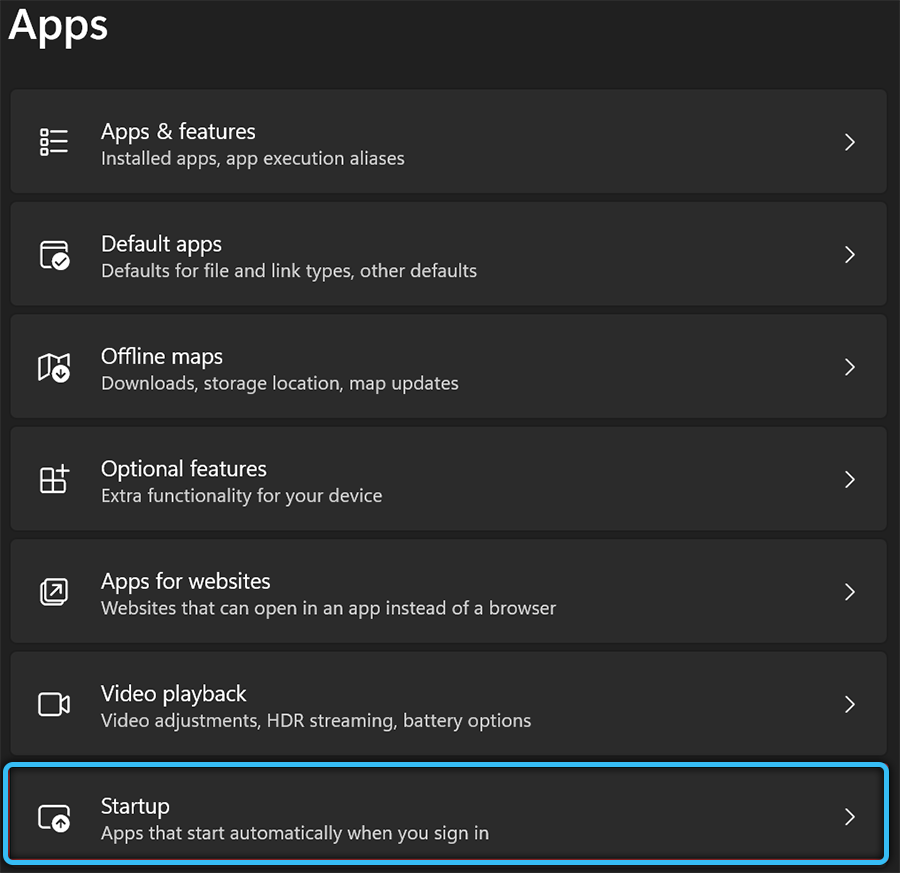
- Para el elemento, "Desconecte Cortana en la entrada", como resultado del cual el asistente ya no comenzará de forma predeterminada al ingresar al sistema.
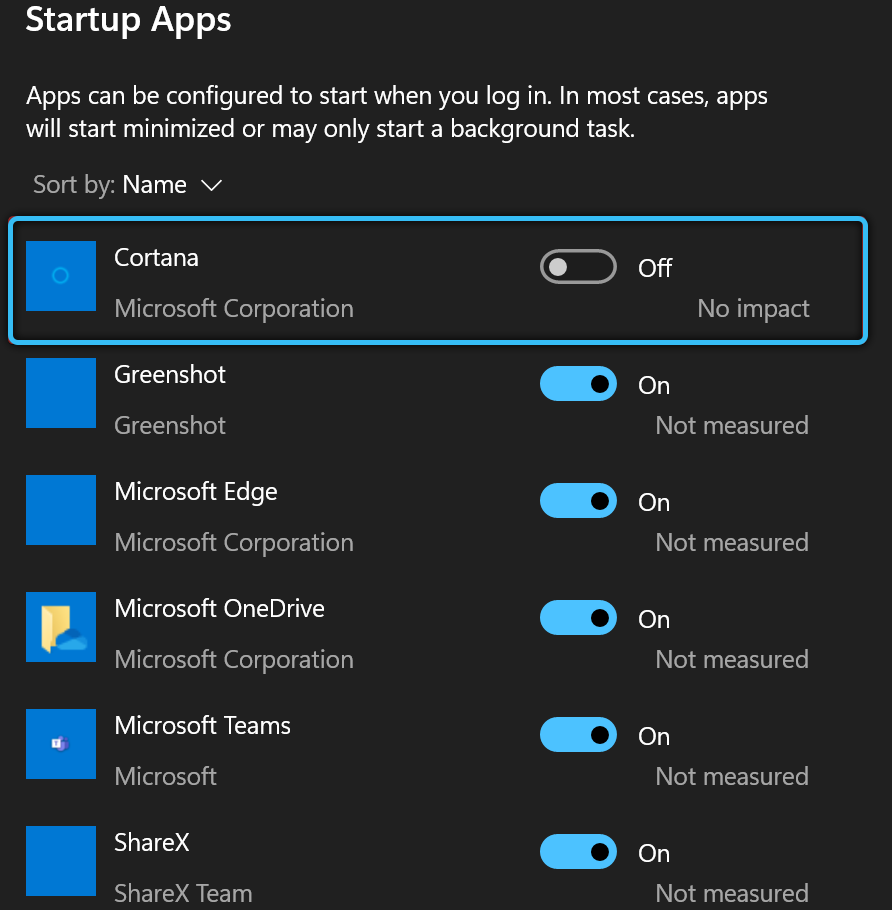
En el envío de tareas
Una solución alternativa: desconectarse a través del "administrador de tareas" del equipo familiar:
- Abrimos la herramienta del sistema, por ejemplo, usando las teclas calientes Ctrl+Shift+ESC;
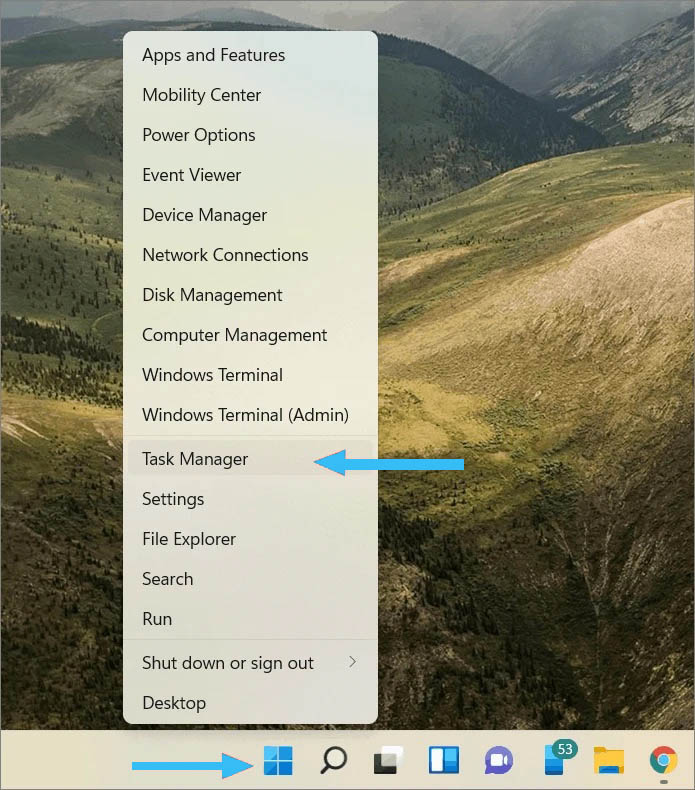
- En la pestaña de inicio (inicio) encontramos Cortana entre los objetos disponibles que comienzan con el sistema operativo y apagamos el asistente presionando el botón "Desactivar".
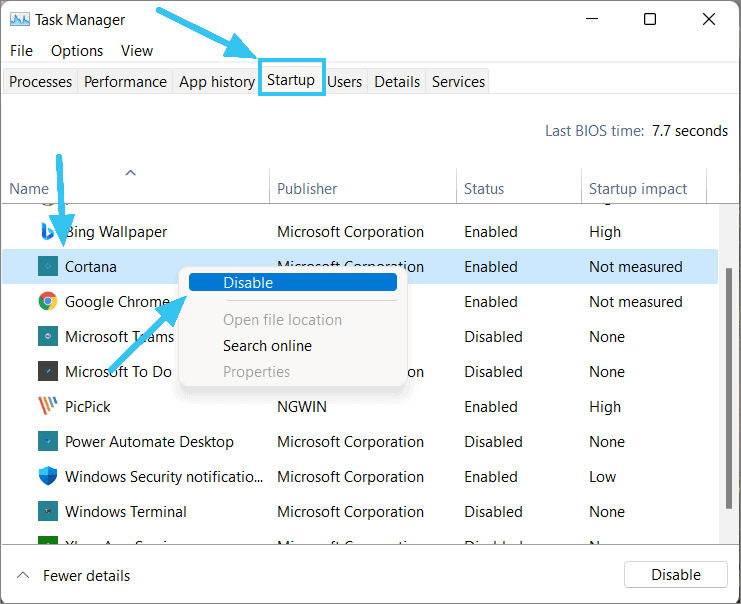
Utilizando el editor de políticas del grupo
La desactivación de la función utilizando el servicio se realiza de la siguiente manera:
- Abra la consola "realizar" (win+r) y use el comando gpedit.MSC;
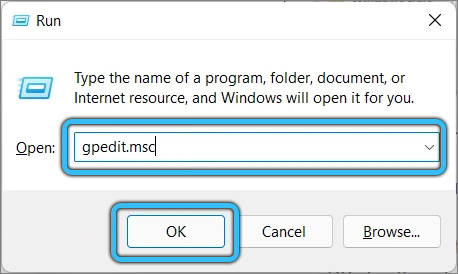
- Vamos por la rama "Configuración de la computadora" - "Plantillas administrativas" - "Componentes de Windows" - "Búsqueda";
- Haga doble clic en el "PETINGCORTANA" Abra una ventana de cambios en los parámetros;
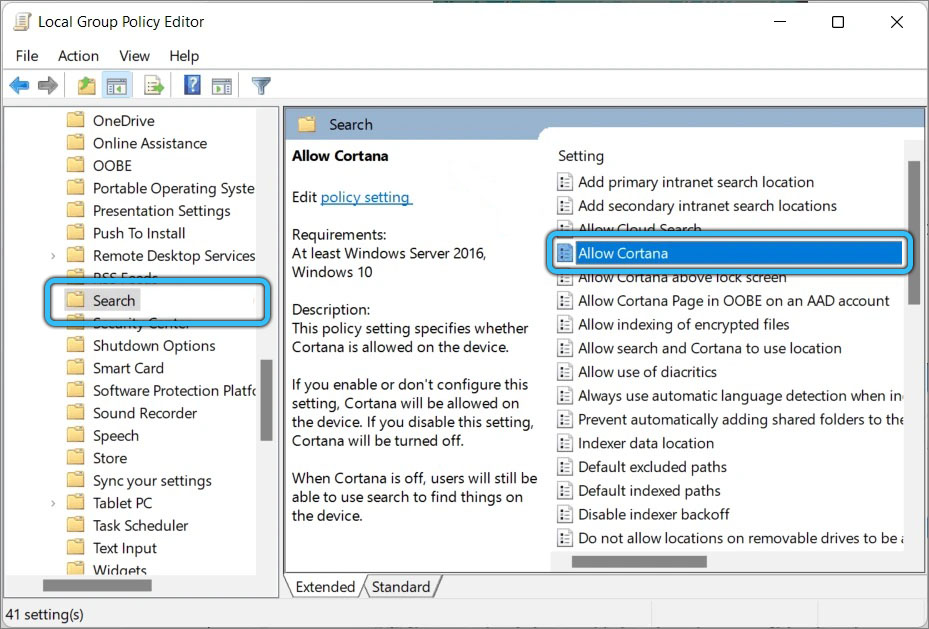
- En la nueva ventana, seleccione el modo de estado "deshabilitado" ("deshabilitado") y presione "OK";
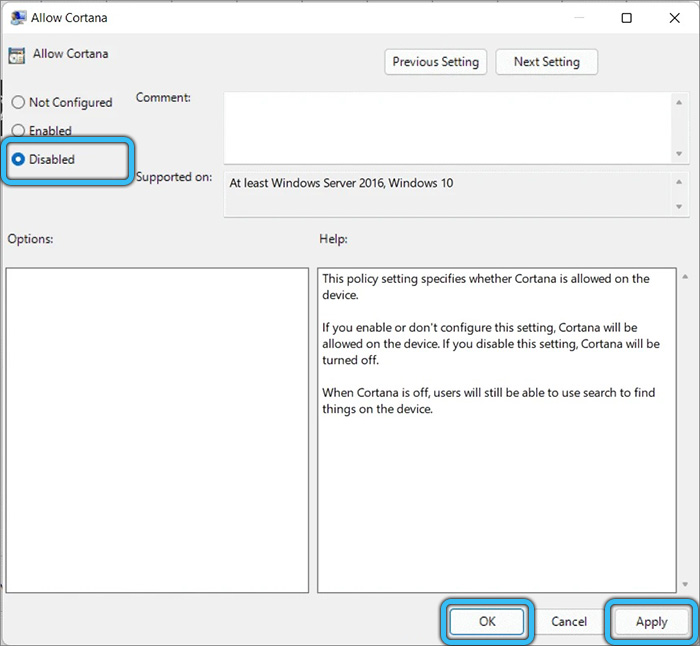
- Recargando para que los cambios entren en vigor.
A través del registro
El método está diseñado para un usuario seguro que tiene experiencia trabajando con el registro del sistema.
IMPORTANTE. Recomendamos que primero haga una copia de respaldo para poder revertir los cambios en el caso de la fuerza mayor. Las acciones incorrectas en el registro pueden conducir a consecuencias desagradables, incluso en forma de inoperabilidad del sistema operativo.Para completar la tarea, debe hacer lo siguiente:
- Usando el comando de la consola "realizar" (win+r) y rededit, vamos al editor de registro;
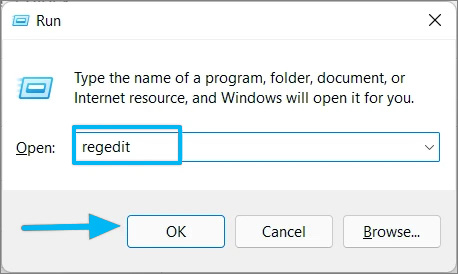
- Vamos a la forma en que HKEY_LOCAL_MACHINE \ Software \ Plicies \ Microsoft \ Windows \ Windows Search;
- En el lado derecho del editor, haga clic en PKM en el área libre, seleccione "Crear" - "Valor DWord (32 -bit)". En ausencia de la carpeta de búsqueda de Windows, debe hacerse, después de la cual crear un nuevo parámetro en ella;
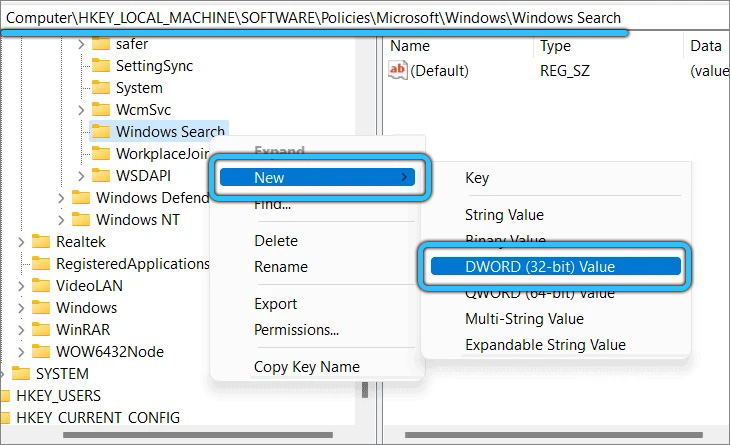
- Asignamos el parámetro el nombre "Ensodcortana" y lo establecemos el valor de "0", presione "OK" y reinicie el sistema. El asistente está deshabilitado.
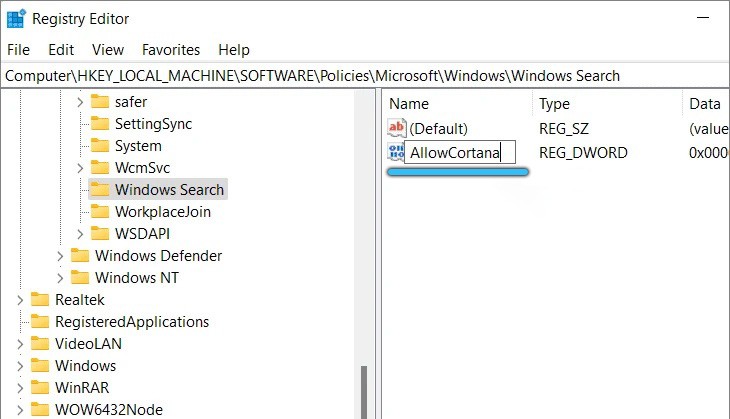
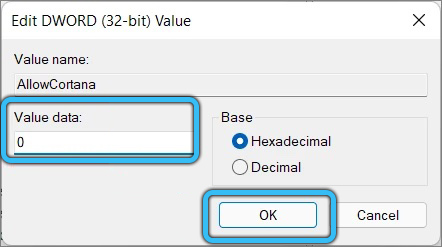
Si decide devolver la función, deberá seguir la misma ruta, ahora asignando el parámetro de ToodCortana "1".
Utilizando los derechos del administrador y los equipos relevantes
También puede demoler completamente a Cortana usando el terminal de administrador y los comandos correspondientes. Puede completar la tarea de la siguiente manera:
- Abra el PowerShell: haga clic en la tecla Windows y busque en la búsqueda eligiendo la opción de apertura en nombre del administrador (o busque el inicio en el menú Inicio);
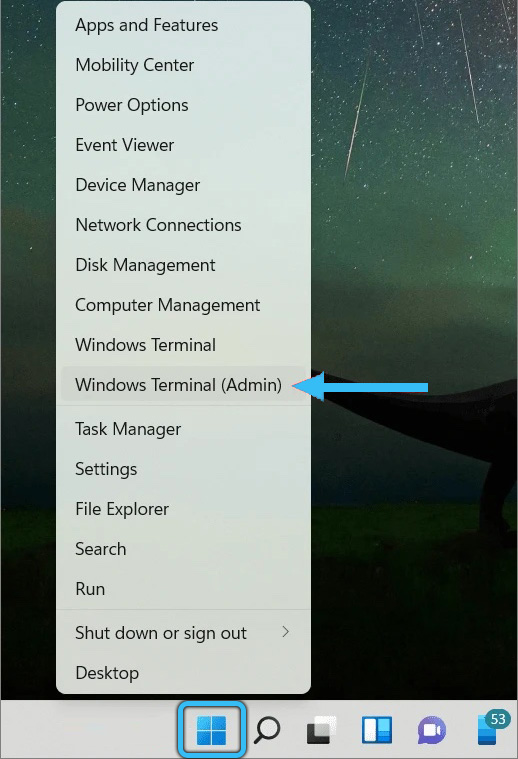
- Prescribimos el comando Get -AppxPackage -Allusers *Microsoft.549981c3f5f10* | Retire-UPPXPackage y presione la tecla de entrada para eliminar el asistente para todo el sistema operativo;
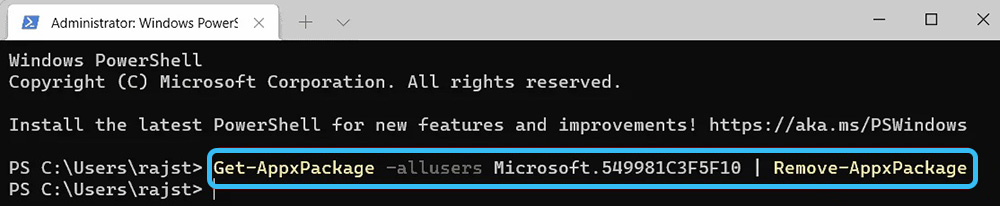
- Si necesita eliminar Cortana solo para el perfil actual (es relevante cuando la computadora tiene varios usuarios y, en el sistema, cada uno de ellos tiene su propio perfil), usamos el comando get -appxpackage -altusers Microsoft.549981C3F5F10 | Eliminar el apaciguo.
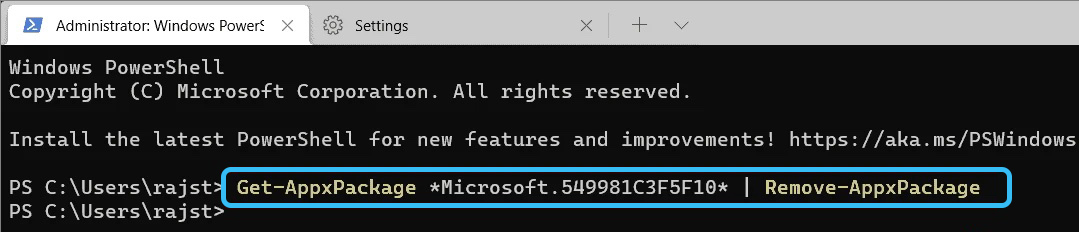
Después de realizar el procedimiento del asistente, ya no habrá entre el software instalado, en la carga automática y el menú "Inicio". Pero, incluso para siempre deshacerse de un asistente de voz en una computadora, puede cambiar su decisión y devolver a Cortana instalándola. Cómo hacer esto, ver arriba.
- « Formas de emitir el icono de mi computadora al escritorio
- En Windows 11, el conductor causa y métodos para eliminar el problema inhibe el conductor »

