En Windows 11, el conductor causa y métodos para eliminar el problema inhibe el conductor

- 3440
- 458
- Luis Miguel Porras
El conductor es uno de los programas más importantes para el sistema operativo. Con él, el propietario recibe acceso rápido a archivos, carpetas y aplicaciones almacenadas en la computadora. Sin embargo, hay situaciones en las que un conductor en Windows 11 se ralentiza. Sobre cómo resolver este problema, hablaremos hoy.

Restación del conductor
Hay varias formas de reiniciar el conductor en Windows 11, que se enumerará a continuación. Y también se propondrá descubrir por qué el administrador de archivos no funciona.
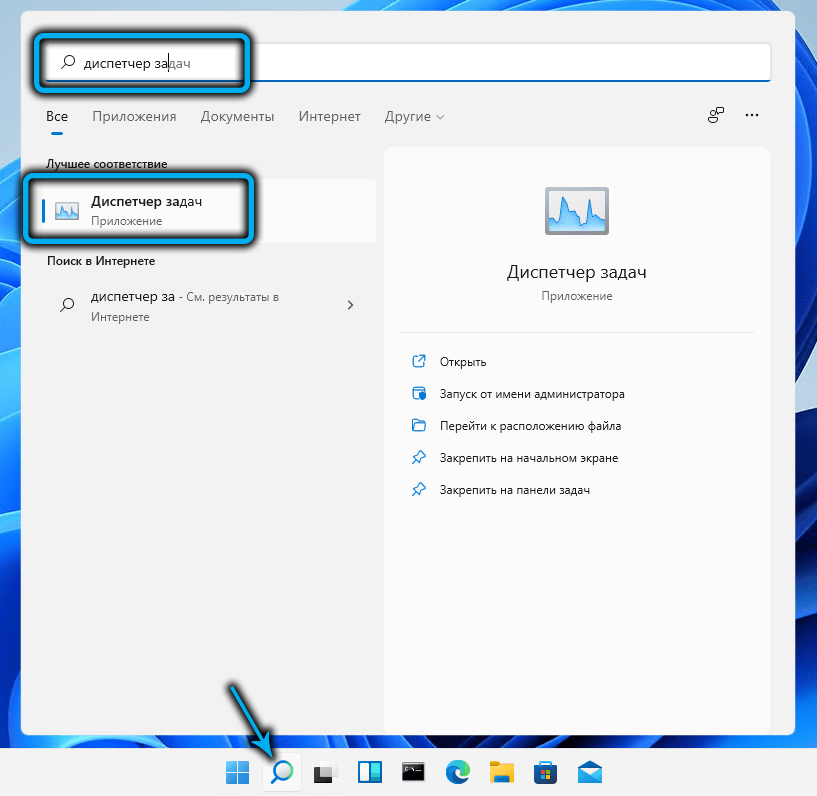
Reiniciar el conductor Windows 11 es una de las soluciones más simples para que la aplicación que no sea de trabajo comience a funcionar normalmente. Realizar este procedimiento no requerirá un reinicio completo de la computadora.
Paso por las instrucciones de paso sobre cómo llevar a cabo un reinicio, incluye las siguientes acciones:
- Abra la pestaña "Administrador de tareas" y la pestaña "Más detalles" (si no se hizo antes). En su lugar, puede usar la combinación "Ctrl+Shift+ESC".
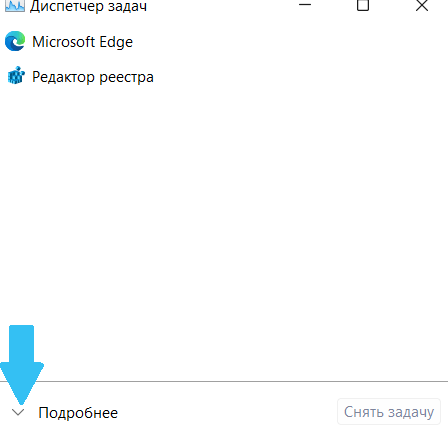
- En el bloque "Procesos", busque y presione la línea "Windows Explorer".
- A continuación, use el botón "Reiniciar".
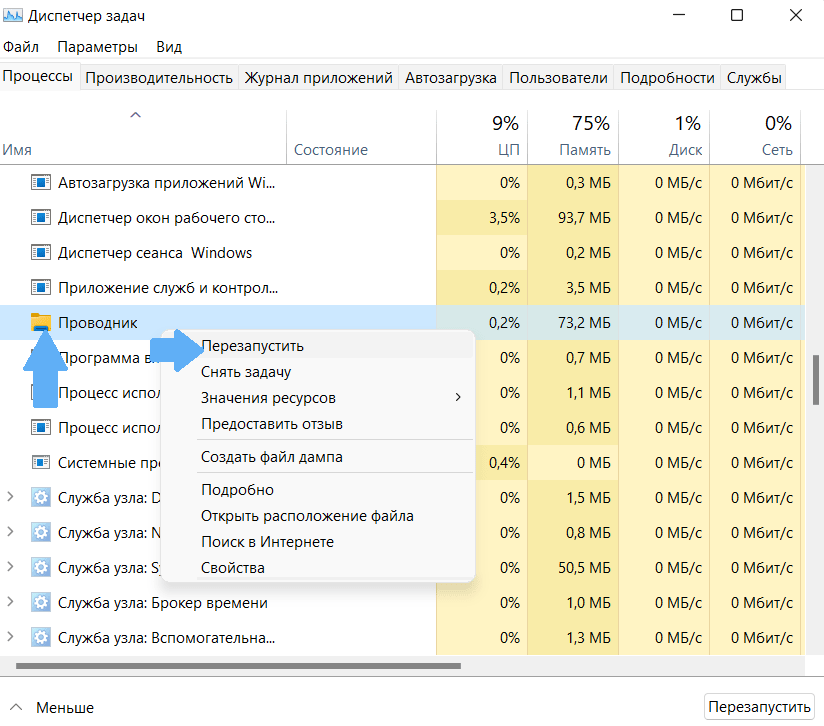
- Después de eso, debes asegurarte de que el conductor dejara de colgar.
Si el problema permanece sin resolver, debe probar otras formas de eliminar el fracaso.
Limpieza de la historia del conductor
Si el conductor se ralentiza en Windows 11, se recomienda limpiar el caché. Después de todo, cuanto más intensivo usar el programa, mayor se acumulará el volumen de datos. La limpieza periódica del caché ayudará a aumentar el rendimiento de la PC.
Para que el conductor deje de colgar, vale la pena realizar pasos tan sucesivos:
- Vaya al menú "Inicio" haciendo clic en la tecla con el logotipo
- Introducir "Opciones de explorador de archivos" en la barra de búsqueda.
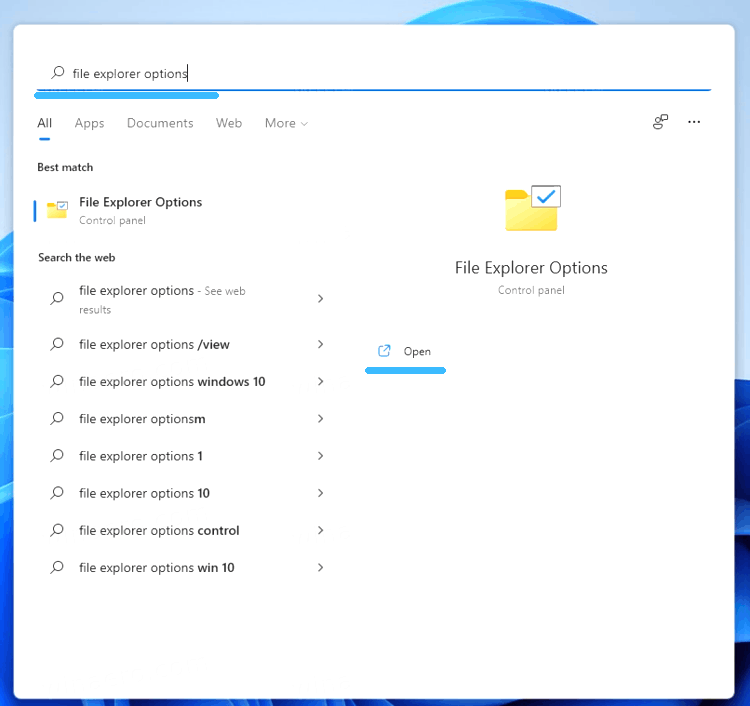
- Seleccione "BestMatch": más adecuado en la lista de resultados.
- En la pestaña General en la subsección de privacidad, haga clic en el botón "Borrar" (está por encima de la inscripción "Borrar explorador de archivos").
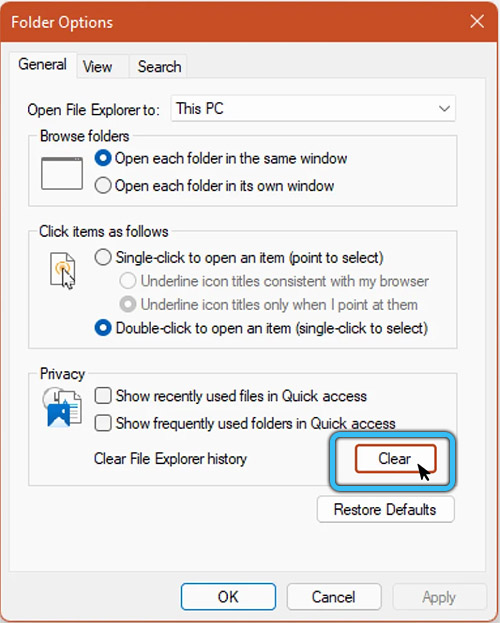
- Para confirmar la acción, haga clic en Aceptar.
Reinicia la computadora
Si el problema con el conductor en Windows 11 aún no se ha eliminado, tendrá que recargar la PC. Esto suspenderá los procesos y aplicaciones actuales, la memoria activa gratuita e iniciará los programas nuevamente.
Además, las actualizaciones deben instalarse en todas las aplicaciones. Como resultado de esto, el rendimiento general dejará de caer.
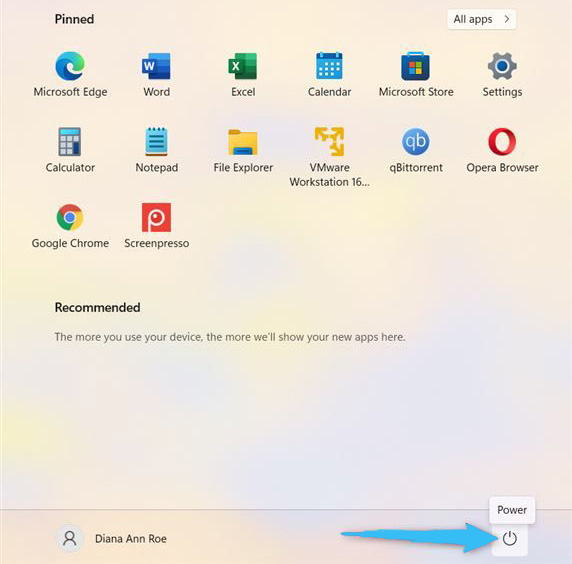
Para reiniciar la computadora, debe hacer lo siguiente:
- Clima el mouse con el botón correcto en el icono "Inicio".
- Haga clic en la flecha cerca de la inscripción "Finalización del trabajo".
- En la lista de Drop -down, seleccione la acción de "Recarga".
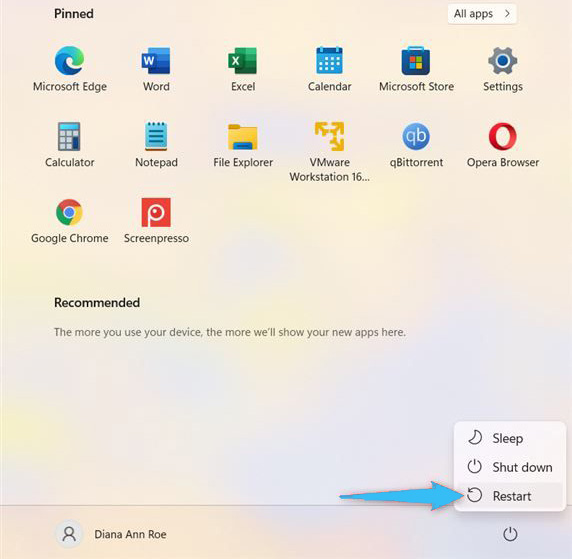
Lanzamiento de sistemas para verificar los archivos del sistema
Si la aplicación del conductor en Windows 11 todavía está colgando, puede usar el programa de servicio SFC. Esta herramienta está diseñada para verificar los archivos del sistema por daños.
Si se puede encontrar en un disco local, el programa ayudará a restaurarlos. SFC también le permitirá configurar el conductor en una computadora con Windows 11 y asegurarse de que esta aplicación funcione correctamente.
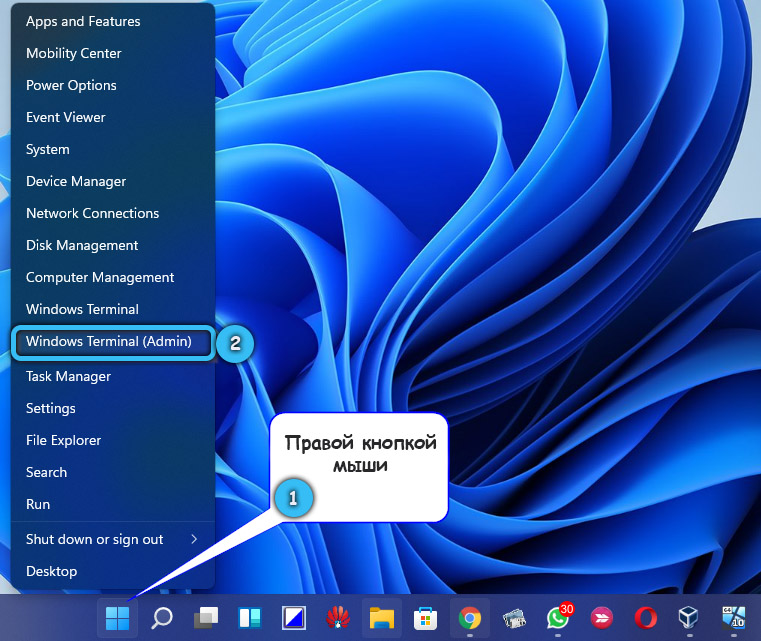
Si el explorador de archivos retrasa, debe dar tales pasos:
- Vaya a la exploración SFC, apretando con el botón derecho del mouse en el símbolo "Inicio".
- En la lista presentada, seleccione "Windows Terminal (Administrador)".
- Haga clic en "Sí" si se muestra la solicitud de UAC correspondiente.
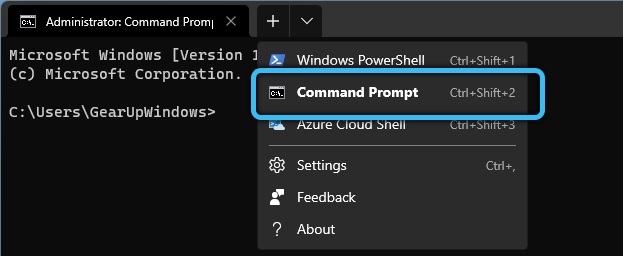
- Cuando se muestra la ventana PowerShell, deberá ingresar este comando "SFC/ Scannow".
- Luego haga clic en el botón Aceptar e inicie el proceso de escaneo.
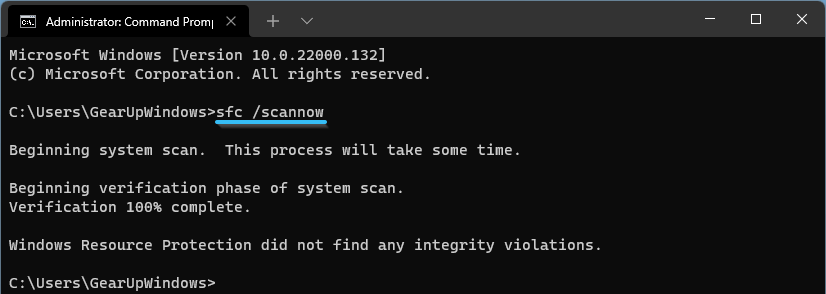
Tomará un poco de tiempo. Una vez que se completa el escaneo, es necesario reiniciar la PC y verificar si la operabilidad del conductor ha restaurado.
Verificar el Centro de actualización de Windows
Otra razón por la cual el conductor no funciona en Windows 11 podría ser un error aleatorio. Microsoft agrega constantemente actualizaciones que le permiten corregir la falla del programa.
Para que la computadora deje de moverse, vale la pena verificar si Windows está actualizado. Puede ver la presencia de una actualización manualmente con fallas constantes. Especialmente si las actualizaciones no se instalan automáticamente en segundo plano.
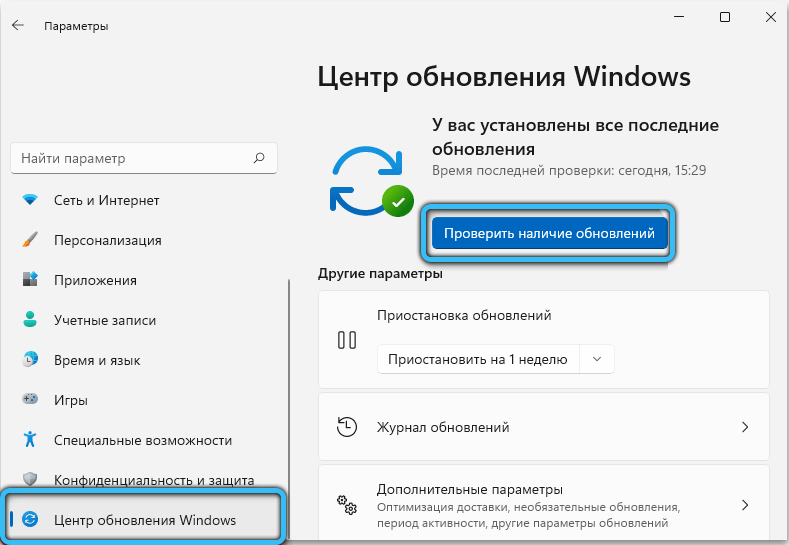
El procedimiento incluye lo siguiente:
- Abra el menú "Inicio" y vaya a la unidad "Configuración".
- Luego seleccione la sección "Windows Update Center".
- A continuación, haga clic en el botón "Verifique la presencia de actualizaciones".
- Si se descubren, deberá esperar el final de la instalación.
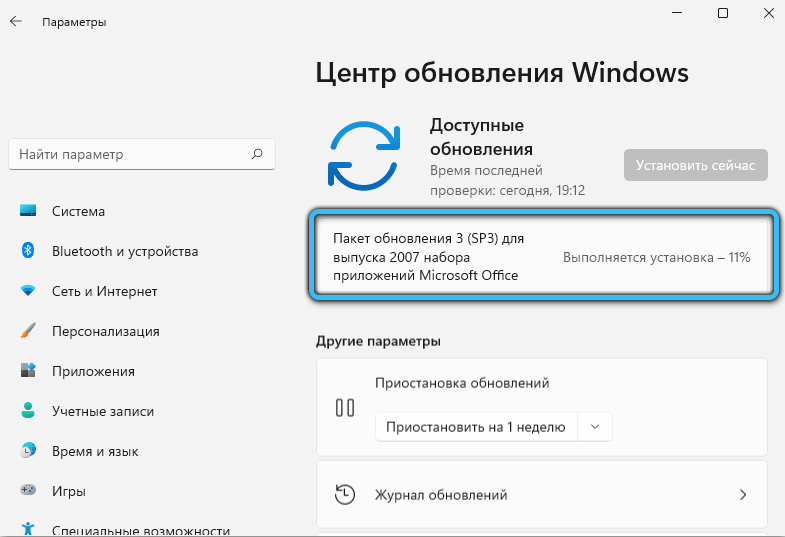
- Entonces debe reiniciar la PC, utilizando el botón "Recargar ahora".
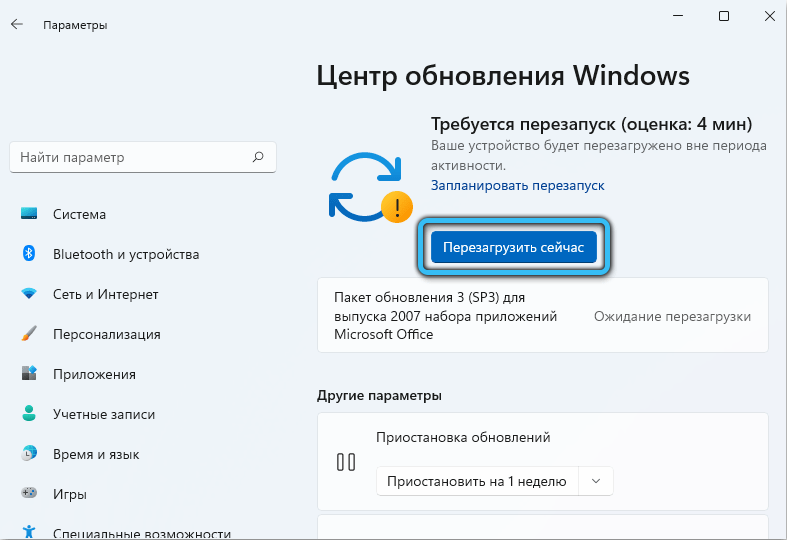
Lanzamiento del sistema en el panel de control
Si el conductor se reinicia constantemente en Windows 11, puede solucionarlo yendo al "Panel de control" e iniciando la herramienta de servicio del sistema operativo. Este método se considera desactualizado, pero puede funcionar en algunos casos.
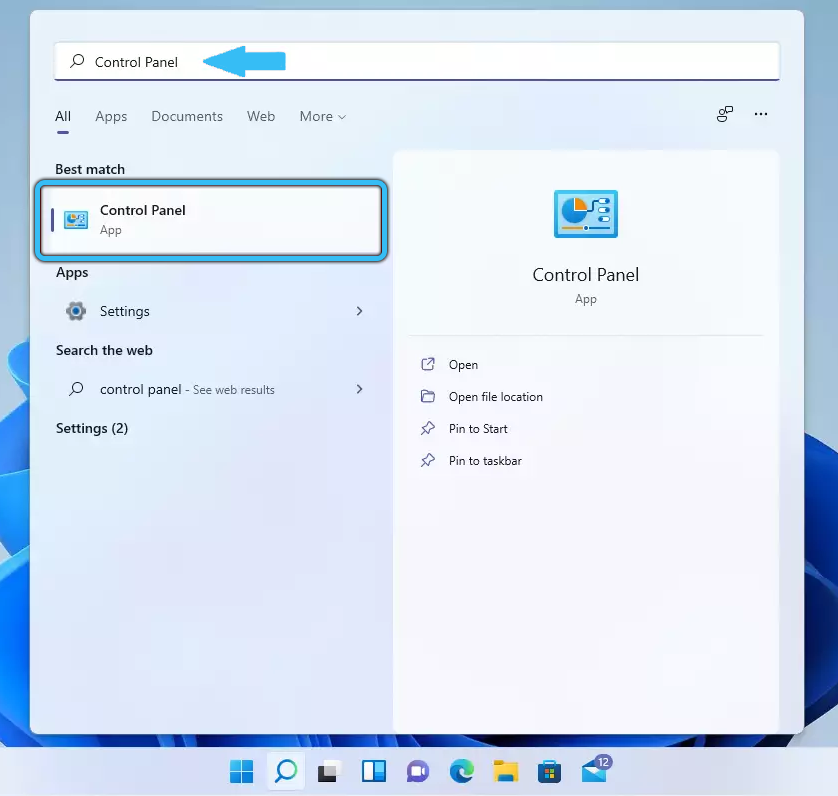
Para que el conductor deje de brillar, debe usar la herramienta de servicio:
- En el menú Abrir "Inicio" Seleccione "Panel de control" (o ingrese una solicitud en la línea de búsqueda).
- Para la "posesión de visualización de" establecer el parámetro "icono grande", si esto no se hizo antes.
- Para eliminar la falla, deberá abrir el artículo "Eliminación de problemas".
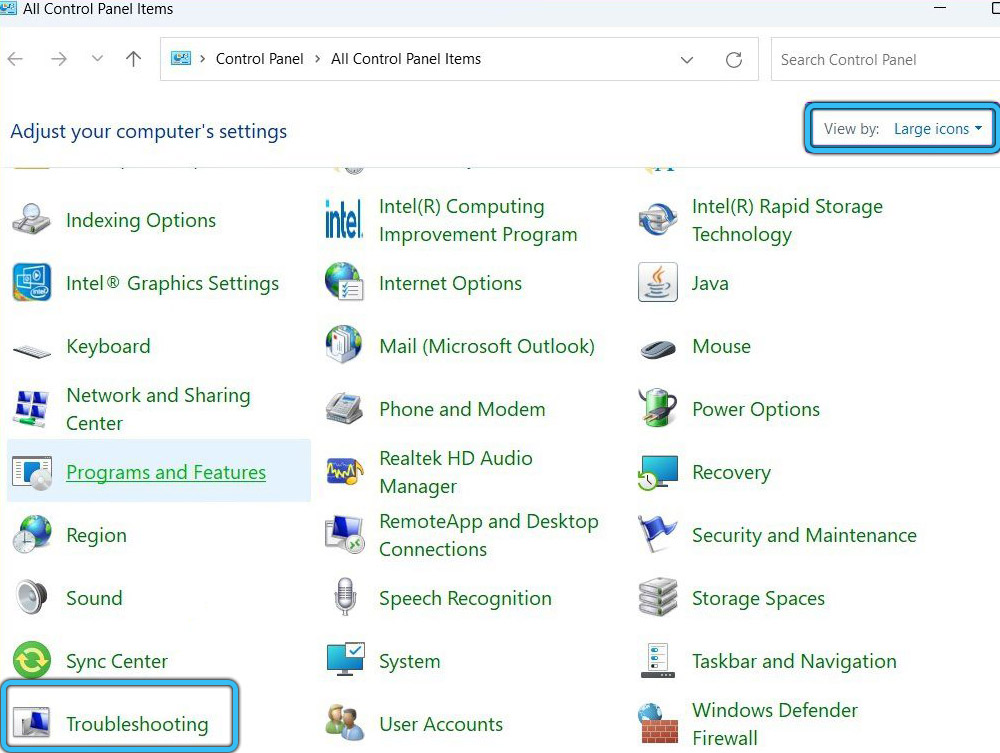
- En el menú que parece usar la función "Iniciar las tareas de servicio". Se encuentra en la unidad "Sistema y Seguridad".
- Siga las indicaciones en el monitor para iniciar el maestro.
- Después de completar el proceso, debe reiniciar la PC.
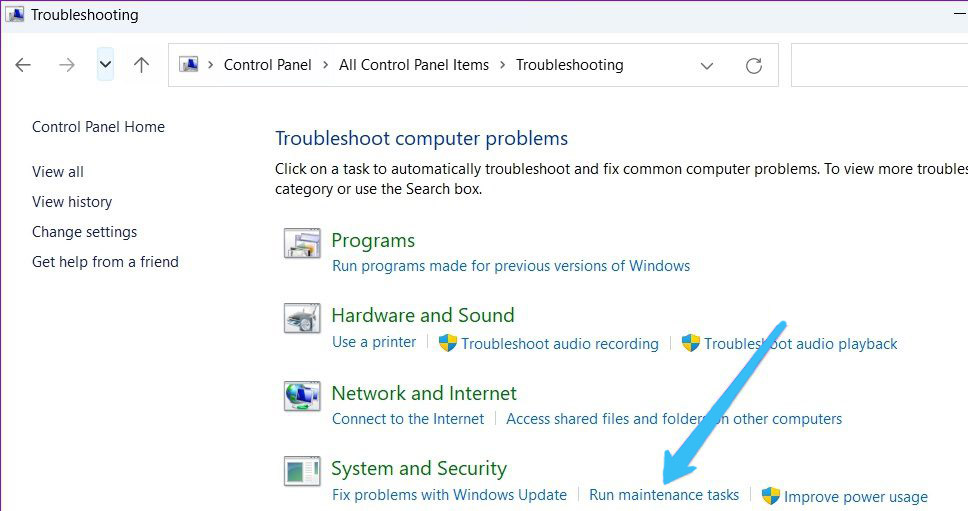
Escaneo para malware
La siguiente razón probable debido a la cual el conductor trabaja lentamente en Windows 11 es la presencia de software viral o malicioso. Microsoft inicia una herramienta de seguridad predeterminada de construcción, que proporciona protección de tiempo real.
Sin embargo, esto no da garantía cien por ciento que las amenazas no penetraron en la computadora. Si desea verificarlo manualmente, vale la pena abrir el programa de seguridad de Windows.
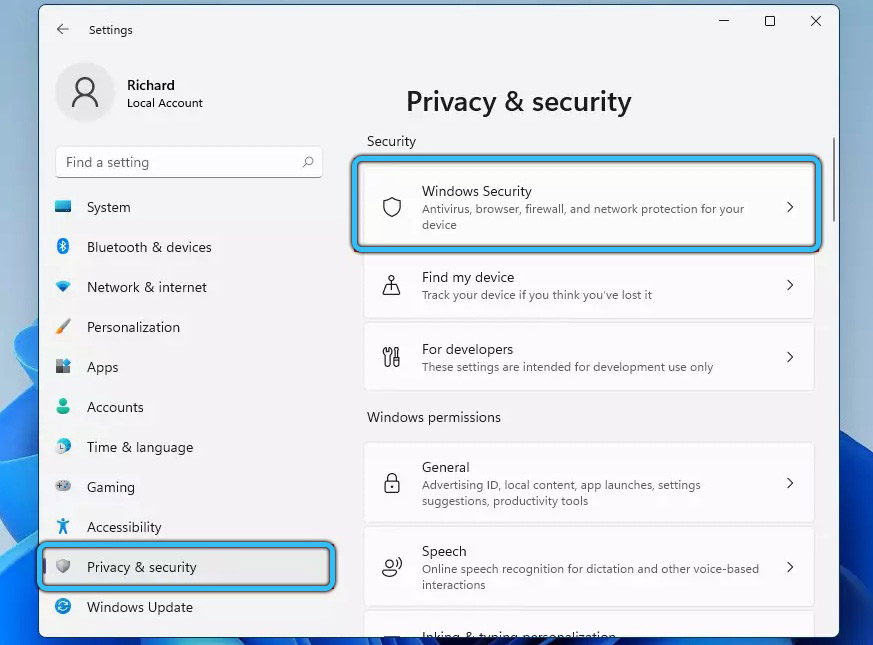
Para que el conductor y otras solicitudes deje de volar, debe adherirse a dicho plan de acción:
- Vaya al "Inicio" y busque "Windows de seguridad".
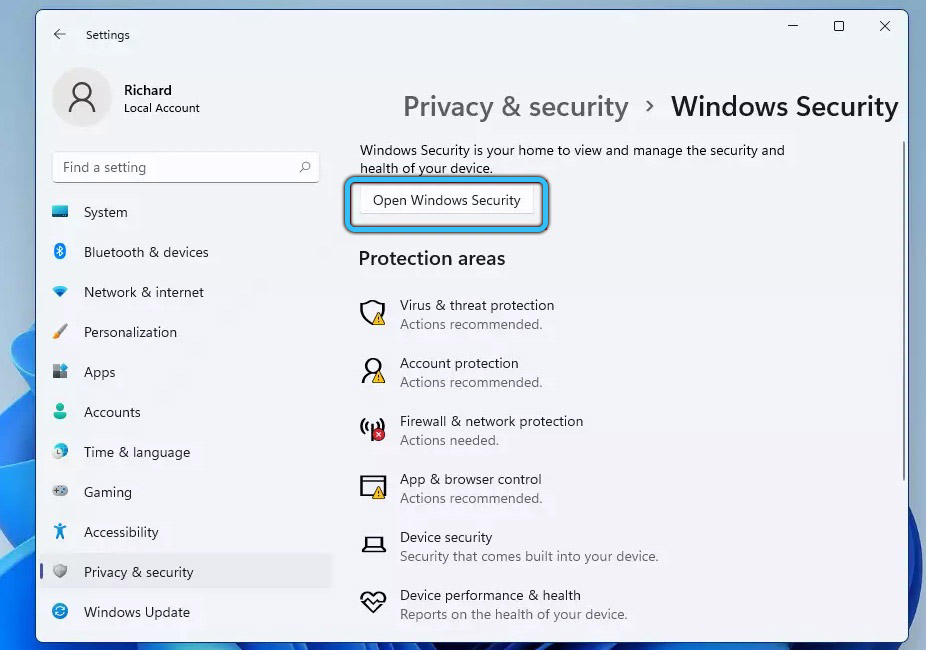
- A continuación, vaya al artículo "Detección de virus y amenazas".
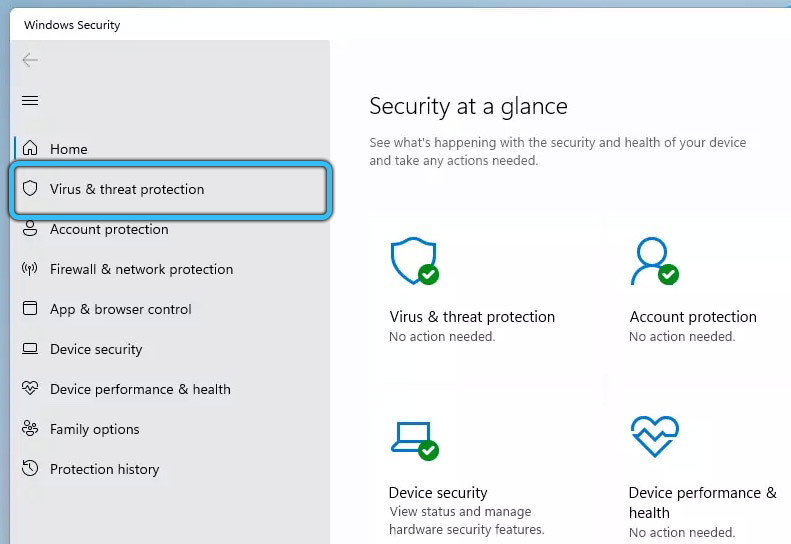
- Comience a escanear rápidamente haciendo clic en el botón "Escaneo rápido" del mismo nombre.
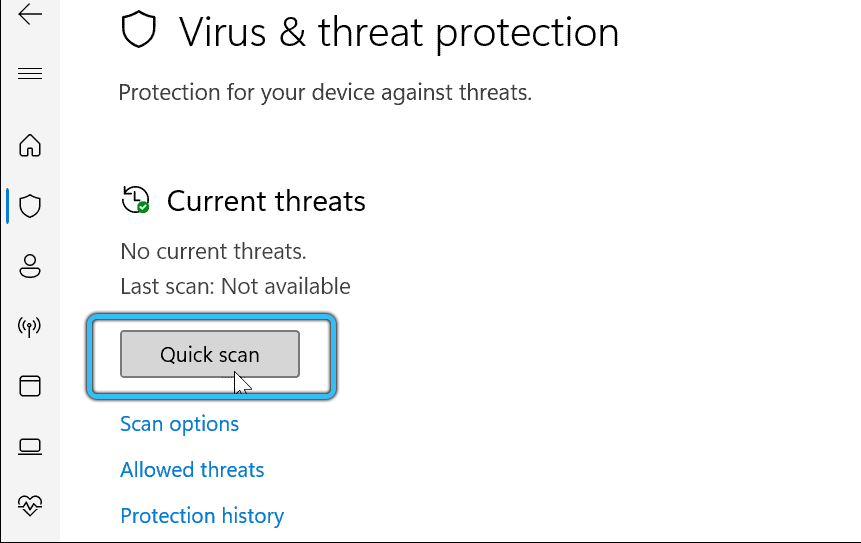
Además, la aplicación oficial le permite configurar los parámetros para detectar amenazas reales. Entonces, puede llevar a cabo escaneo completo, autónomo o selectivo. Además, existe la posibilidad de usar utilidades antivirales de tercera parte.
Eliminación de problemas de Windows 11
Los métodos enumerados deben devolver el rendimiento del conductor. Cuando esta aplicación funciona, puede abrirla a cambio de acceso rápido. Entonces debe configurar sus parámetros, por ejemplo, para comenzar a mostrar archivos ocultos.
- « Instalación y eliminación de Cortana Voice Assistant en Windows 11
- Formas de iniciar la línea de comandos en Windows 11 »

