Instalación y eliminación de componentes de la tienda Windows 10

- 4266
- 290
- Agustín Llamas
Seguramente cada usuario de la computadora bajo el sistema operativo ha encontrado un componente como una "tienda" (también conocida como Microsoft Store), especialmente relevante para los usuarios que han cambiado a la última versión del sistema operativo Windows 10.

Pero no todos usan toda la funcionalidad posible de la "tienda", si generalmente usa esta aplicación.
Cómo instalar aplicaciones
Inicie el componente mencionado anteriormente del sistema operativo, está en el menú de inicio, ya que la clasificación alfabética se usa en OC "Win 10", no será difícil encontrarlo.
Se abrirá una ventana, donde se ofrecerán tres pestañas para elegir: "Inicio", "Aplicaciones" y "Juegos".
Vale la pena señalar que las aplicaciones y los juegos se combinan aquí no solo para el sistema operativo Windows 10, sino también para el "WP" móvil, que puede prevenirse y confundirse al buscar, sino que vale la pena prestar atención a los "dispositivos compatibles con ".
Después de elegir la posición deseada, hay un botón azul resaltado "Get", que debe presionarse para comenzar a descargar e instalar (pasa en modo automático) a la computadora.
Después de la instalación, el archivo será accesible para su uso, y no será difícil encontrarlo, todo lo nuevo se mostrará en el "inicio" en el bloque "recientemente agregado" o puede usar la clasificación alfabética anterior.
¿Dónde están ellos y dónde están instalados?
De manera predeterminada, todo lo descargado en la tienda se almacena en la carpeta oculta de "aplicaciones de Windows" en "archivos de programa", en el disco "c".
Para mostrar elementos ocultos, abra la pestaña Vista y se muestre o cierre en el bloque Establezca un lugar de verificación opuesto al elemento "Elementos ocultos".
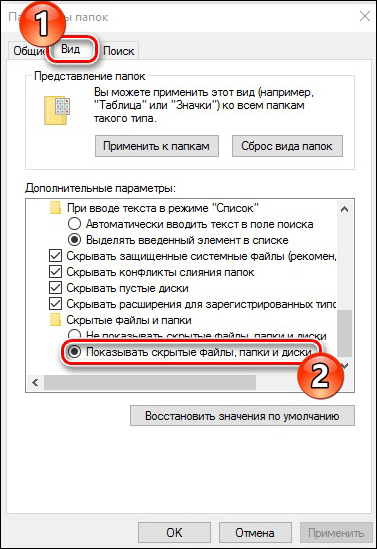
Dependiendo de la configuración de la política de seguridad, se requiere un permiso para ver el contenido de la carpeta. Si la cuenta con la que viene está dotada de los derechos del administrador, haga clic en "Continuar".
Si, en respuesta a un intento de abrir la carpeta, se emitió una notificación, lo que indica: "Se le niega el acceso a esta carpeta", luego haga clic en "Vaya a la pestaña de seguridad, luego" adicionalmente " -" Continuar ".
En la ventana que se abre, en la línea "propietario", haga clic en "Cambiar" y en el bloque "Ingrese los nombres de los objetos seleccionados" Indique su cuenta, el acceso para el que necesita abrir y haga clic en Aceptar ".
Después de realizar estas acciones, la carpeta anterior, donde se descargan archivos de la tienda, estará disponible para leer y cambios, pero no intente eliminar las carpetas manualmente.
Cómo eliminar juegos y aplicaciones
Deinstal (t. mi. Simplemente eliminar) los juegos instalados son posibles de varias maneras:
- Eliminar el uso de la sección "Programa y componentes". También puede abrirlo de varias maneras:
- Haga clic en el icono "Inicio" en la esquina inferior izquierda y la primera línea y habrá "programas y componentes".
- Abra la carpeta "Inicio", seleccione la carpeta "Servicio", luego, el "Panel de control" y en la ventana abierto, seleccione "Programas y componentes".
- Haga clic en el botón derecho del mouse desde la tabla de cero y en la lista seleccione "Personalización". A continuación, abra la sección "Temas" y en el bloque "Parámetros relacionados" Seleccione los parámetros de iconos de escritorio ". Coloque una marca de verificación junto al "Panel de control" y haga clic en "Aceptar". Ahora habrá un panel de control en el escritorio, y a través de él puede ir a "programas y componentes". Puede eliminar el icono de la misma manera simplemente quitando la marca de verificación.
- En la lista, busque la aplicación correcta que debe eliminarse, resalte con un clic del mouse y haga clic en el botón "Eliminar / cambiar".
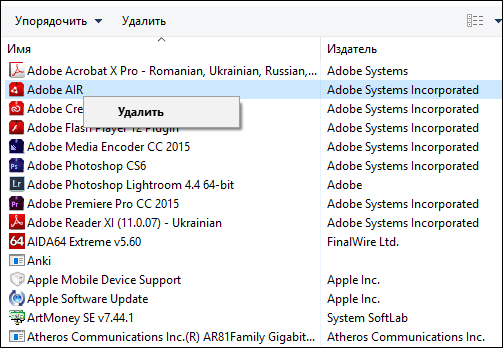
Eliminar aplicaciones a través de "programas y componentes"
- Use la sección "Parámetros" de los parámetros de Windows 10 ".
Para hacer esto, abra el menú "Inicio", seleccione "Parámetros" y abra la sección "Aplicaciones y oportunidades". En la ventana que se abre, se presentará una lista de juegos instalados para eliminar, haga clic en ella y haga clic en el botón "Eliminar".
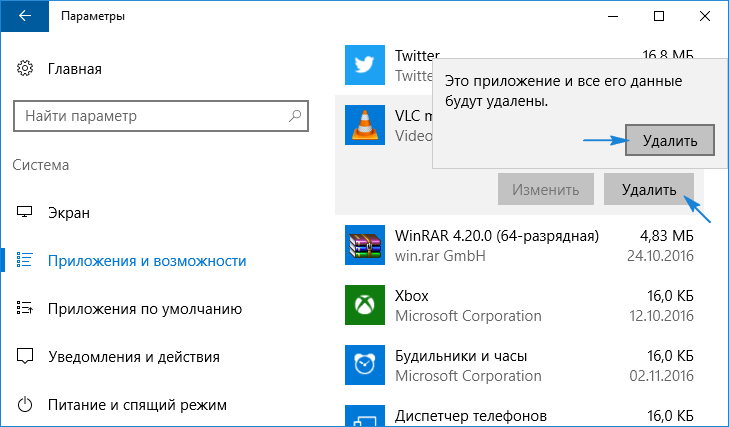
- Es posible eliminar aplicaciones directamente a través de la propia tienda de Microsoft, esto requerirá:
- Pill su cuenta en su cuenta "Microsoft", si no lo ha hecho antes, luego en la tienda en sí, haga clic en el icono del usuario y seleccione "Ingrese", ingrese el inicio de sesión y la contraseña y haga clic en "Aceptar".
- Después de cortar la sección "Todas las aplicaciones" y en la lista, seleccione la posición que debe eliminarse.
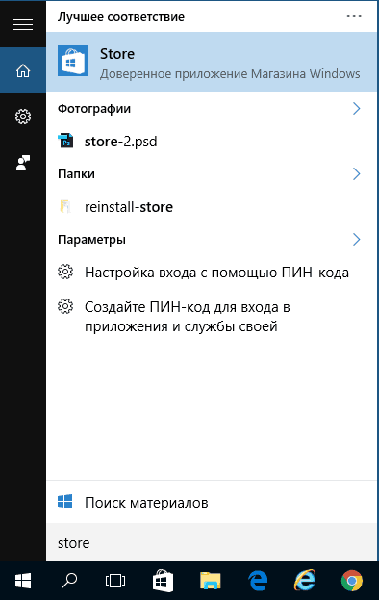
Entrada de Apéndice de la tienda de Windows
Esta opción solo es adecuada si se descarga e instala a través de "Microsoft Store".
https: // www.YouTube.Com/reloj?V = 86czjy5rdbo
Qué hacer si las aplicaciones no están instaladas
Muy a menudo, los usuarios se enfrentan a errores (0x80072ee2, 0x80072eFd y T. D.) Al descargar la variedad de la tienda como solución, se deben usar las siguientes acciones:
- Cierre el programa, haga clic en "Ganar" + "R" e ingrese el comando "WSRESET", que está diseñado para restablecer el caché "Windows Store".
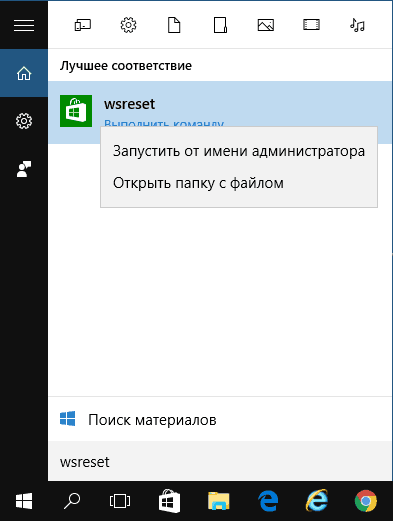
Lanzamiento de WSRESET en Windows 10
- Al finalizar la "tienda" de limpieza, comenzará automáticamente.
- Si este método no ayudó, deje su cuenta, cierre el programa, ejecute y vuelva a autorizarlo en él.
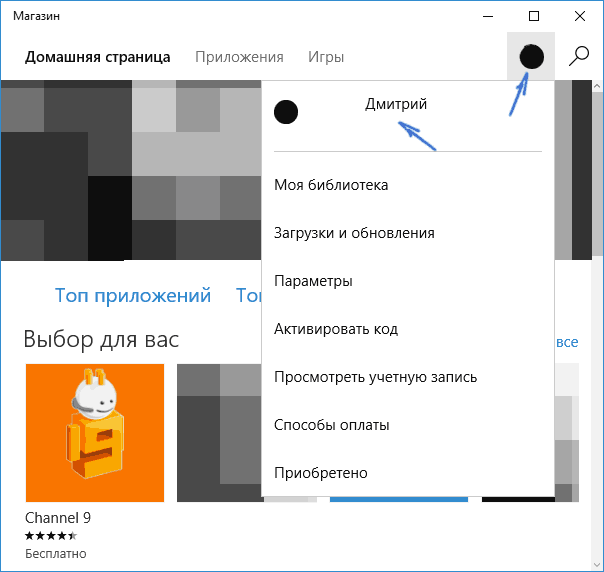
Salir desde la cuenta de Windows Store
- Utilice la utilidad de utilidad Built -in, está en el panel de control. Después de abrir en el lado izquierdo de la ventana en la columna con secciones, seleccione "Visualización de todas las categorías", abrirá una lista donde necesita seleccionar "Aplicaciones desde la tienda de Windows", verifique el Centro de actualización de Windows 10 para obtener la adición.
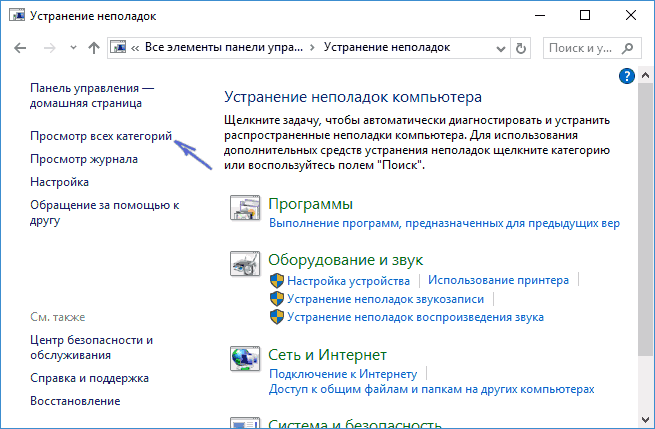
Comprender la utilidad en Windows 10
Qué hacer si las aplicaciones no se eliminan
Una serie de aplicaciones que se pueden ver en el menú "Inicio" no se pueden eliminar de la manera habitual, estos son componentes previos al sistema operativo Win 10: calendario, correo, mapa, finanzas, noticias, etc. D.
En este caso, la consola PowerShell llega al rescate:
- Inicie la consola a través del menú de inicio en nombre del administrador.
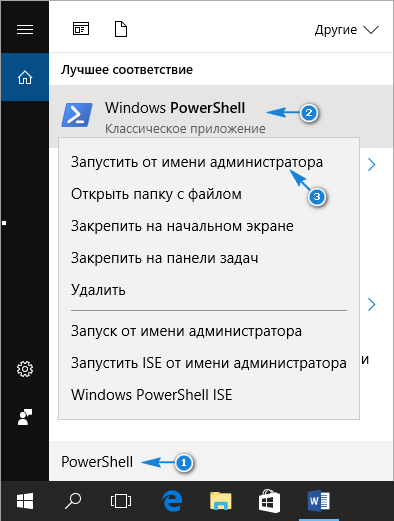
Lanzamiento de PowerShell con derechos de administrador
- Ingrese el comando get-appxpackage-name *, donde después del símbolo * indica el nombre de la aplicación desconstitable. Debajo de la tabla con equipos que solo deberán copiar en la consola y presionar "Entrar".
| Equipo | Aplicación remota |
| Get-appxpackage * bingweather * | Eliminar el apaciguo | Clima |
| Get-appxpackage * soundRecorder * | Eliminar el apaciguo | Grabación de voz |
| Get-appxpackage * bingsports * | Eliminar el apaciguo | Deporte |
| Get-appxpackage * fotos * | Eliminar el apaciguo | Fotos |
| Get-appxpackage * windowsphone * | Eliminar el apaciguo | Despachador telefónico |
| Get-appxpackage * personas * | Eliminar el apaciguo | Gente |
| Get-appxpackage * onenote * | Eliminar el apaciguo | Una nota |
| Get-appxpackage * bingnews * | Eliminar el apaciguo | Noticias |
| Get-appxpackage * znevideo * | Eliminar el apaciguo | Cine y televisión |
| Get-appxpackage * bingfinance * | Eliminar el apaciguo | Finanzas |
| Get-appxpackage * solitairecollection * | Eliminar el apaciguo | Colección de Microsoft Solitaire |
| Get-appxpackage * windowsmaps * | Eliminar el apaciguo | Tarjetas |
| Get-appxpackage * zunemusic * | Eliminar el apaciguo | Ritmo de música |
| Get-appxpackage * getStarted * | Eliminar el apaciguo | Comienzo del trabajo |
| Get-appxpackage * skypeApp * | Eliminar el apaciguo | Consigue Skype |
| Get-appxpackage * officehub * | Eliminar el apaciguo | Obtener un cargo |
| Get-appxpackage * windowscamera * | Eliminar el apaciguo | Cámara |
| Get-appXpackage * WindowsCommunications * | Eliminar el apaciguo | Calendario y correo |
| Get-appxpackage * windowscalculator * | Eliminar el apaciguo | Calculadora |
| Get-appxpackage * windowsAstarms * | Eliminar el apaciguo | Alarma |
| Get-appxpackage * 3dbuilder * | Eliminar el apaciguo | Constructor 3D |
En conclusión, vale la pena señalar que "Microsoft Store" para "Win 10" dio un paso adelante en comparación con la versión para OS 8/8.1, una gran variedad de la tienda (que se está volviendo cada vez más cada día) y no hace mucho tiempo anunció la plataforma cruzada, tal vez pronto podrá competir con gigantes como Origin y Steam.
- « Moneda en la cuenta de Steam y su cambio
- Creación de un bloque en autocades soluciones simples con palabras accesibles »

