Creación de un bloque en autocades soluciones simples con palabras accesibles

- 2427
- 274
- Elsa Navarro
Al crear dibujos de diferentes objetos, un ingeniero a menudo encuentra una repetición clara de muchos elementos en sus diferentes variaciones. Tales elementos se pueden combinar en bloques, cuya edición afecta a todos los objetos que componen su composición.

Cómo crear bloques en AutoCAD.
Trabajar con ellos en AutoCAD es una herramienta extremadamente útil para automatizar todo el proceso de dibujo. Se convirtieron en un atributo integral y un orgullo indudable de la funcionalidad de la carcada, simplificando y acelerando enormemente el flujo de trabajo general.
Cómo crear un bloque en AutoCAD: no hay nada más fácil!
Consideraremos las capacidades de cómo hacer un bloque en un cadete de automóvil en varios métodos clave. Haremos esto a propósito para expandir sus capacidades creativas: si un método no funciona o no funciona por alguna razón, siempre será posible reemplazarlo con otro, más preferible.
Nuestro primer paso: abrimos la pestaña "Insertar" en la cinta, después de lo cual usaremos el elemento "Crear". La ventana "Definición del bloque" aparecerá aquí. Su funcionalidad merece una consideración más detallada.
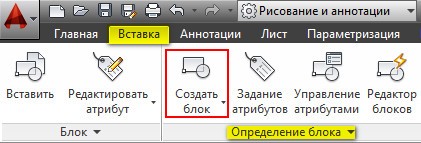
Por ejemplo, creamos muebles: un dibujo de una silla de oficina. El proceso mismo de crear el dibujo en este artículo se reduce, ya que estamos interesados, en primer lugar, la creación de un bloque. Después de crear el dibujo, vaya al panel de inserción: cree un bloque. Aquí presentamos el nombre del punto creado, por ejemplo, Silla de Office.
A continuación, se selecciona el punto base: haga clic e indique el punto de enlace. Al agregar en el futuro, ya se adjuntará automáticamente al cursor con este mismo punto.
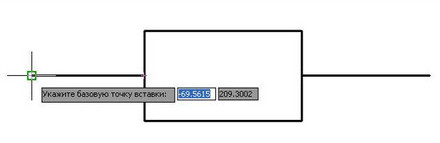
En el futuro, tenemos que elegir un objeto. Hacemos clic en el campo "Objetos" para este propósito. En este caso, el cursor toma el tipo de cuadrado, y podemos elegir una silla y presionar el botón derecho del mouse.
Es importante no olvidarse de notar con los controles para "permitir el desmembramiento" y "la misma escala" en el campo del comportamiento. Debido al desmembramiento, será posible un desglose en el futuro: una opción muy conveniente en nuestro trabajo posterior. Por ejemplo, si en el proceso de su trabajo se dieron cuenta de que se necesita una silla completamente nueva, que es muy diferente del existente. En este caso, no será necesario dibujarlo nuevamente: simplemente hacemos la disección y hacemos los ajustes necesarios en un bloque separado.
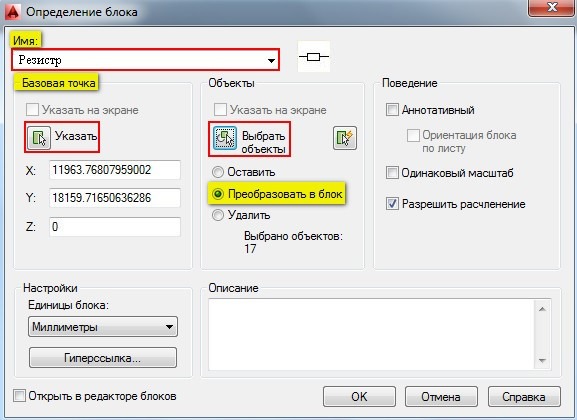
Después de hacer clic en Aceptar, puede felicitar la adición exitosa y desear un trabajo exitoso.
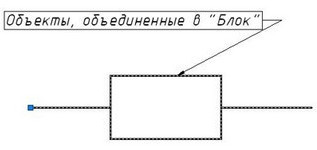
Ahora pasemos a la cuestión de su correcta agregada a nuestro dibujo.
Algunas acciones simples para insertar el bloque
Después de la creación, surge una pregunta natural sobre la adición correcta, qué pasos debe tomar para esto. No se requieren habilidades especiales aquí, solo realice algunos pasos simples en la secuencia indicada:
- Nos movemos a la pestaña "Insertar", luego en el panel "Bloqueo" y seleccionamos "Insertar".
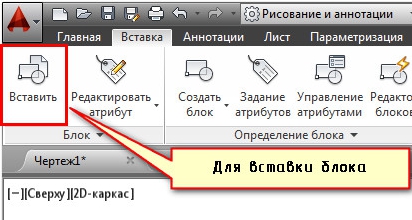
- Habrá un cuadro de diálogo en el que llenemos el campo "Nombre" e indicamos el punto del inserto, el ángulo de rotación y el coeficiente a gran escala. Recomendamos indicar el punto de inserción directamente en el dibujo: para esto puede usar la opción "Indicar en la pantalla". Para otros parámetros, la introducción de valores específicos es adecuada.
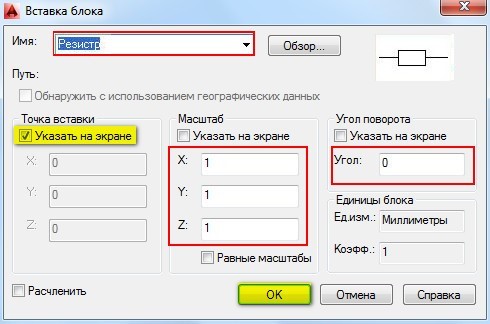
Así que enfrentamos esta tarea responsable pero simple: la creación de bloques. Los artículos restantes en el sitio considerarán los principios no solo de la creación, sino también de su desmembramiento, edición y eliminación si es necesario.
Trabajar con bloques en AutoCAD al automatizar dibujos es un recurso impresionante para muchos especialistas experimentados, le permite optimizar sus soluciones, sin la necesidad de dibujar todo constantemente de nuevo nuevamente.
- « Instalación y eliminación de componentes de la tienda Windows 10
- Solución de error con el código 80 en Steam »

