Instalación vmwaretools en ubuntu
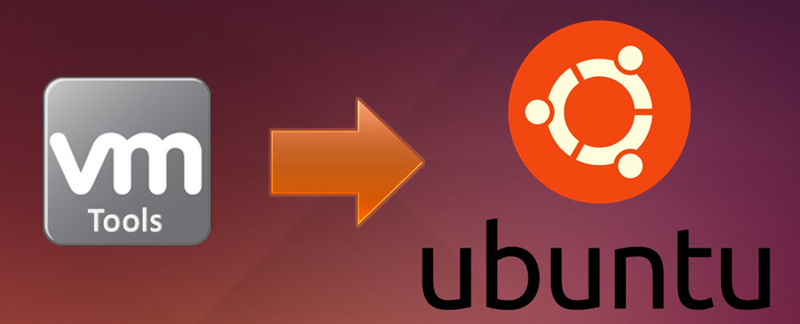
- 2582
- 798
- Agustín Llamas
Para que el sistema de invitados funcione por completo, es simplemente vital instalar un conjunto de aplicaciones y controladores especializados llamados VMWARETOOLS. Esto le dará la oportunidad de apagar y reiniciar el sistema operativo invitado, que puede ser Windows, Linux, FreeBSD o Solaris, directamente desde la interfaz del programa VMware. Puede enviar señales Heartbeat al servidor vSphere. Al trabajar desde la consola de Windows, controlará el cursor y la resolución de la pantalla. Puede sincronizar el tiempo entre el sistema operativo invitado y el hipervizor. La utilidad incluye conjuntos de controladores, la capacidad de copiar e insertar archivos y mucho más.
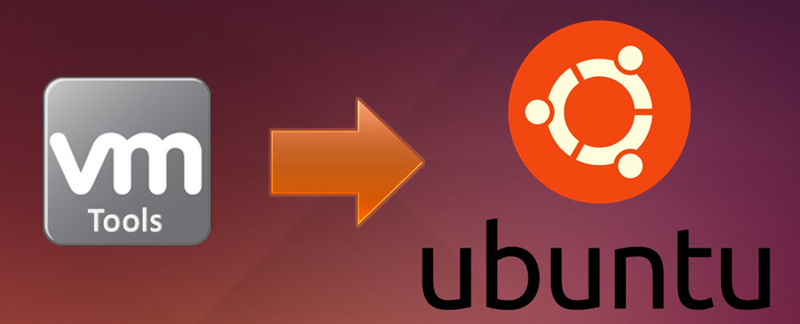
En el sistema operativo de Windows, la operación para instalar esta utilidad no causará inconvenientes. Todo es extremadamente simple y claro allí. Pero no todos los administradores novatos pueden hacer frente a la instalación de VMWaretools en la familia Linux. En este artículo le diremos cómo instalar vmwaretools en Ubuntu. Dependiendo de la distribución de Linux, existen varios métodos para instalar esta utilidad. Consideraremos el que es adecuado para Ubuntu.
La primera forma
Entonces, bajemos. Primero debemos ingresar al sistema por un usuario que tiene privilegios de sudo. En esta etapa, necesitaremos actualizar todos los componentes de nuestro sistema y reiniciarlo. Para hacer esto, prescribimos el comando:
Sudo apt-get actualización && sudo apt-get dist uprade
SUDO SOUPDOWN -R ahora
Entonces necesitaremos instalar el encabezado de Linux prescribiendo un equipo para esto:
Sudo apt-get actualización && sudo apt-get instalar linux-headers de construcción de construcción- $ (uname -r)
Después de eso, debe montar un disco con la utilidad VMTools y desempaquetar el archivo:
Montaje sudo/dev/cdrom/mnt
Sudo tar xvfz /mnt /vmwaretools-*.ALQUITRÁN.GZ -C /TMP /
Ahora necesitamos iniciar la instalación, escribimos:
Sudoperl/TMP/VMware-Tools-Distrib/VMware-Ininstall.Por favor
Todos los valores deben dejarse de manera predeterminada, simplemente haciendo clic durante la instalación de Intro. Después de que termine la instalación de la utilidad VMTools, debe reiniciar su sistema, lo prescribiremos: recuperaremos:
Sudoshutdown -r ahora
Esta fue la primera forma de instalar esta utilidad.
El segundo método de instalación es más simple que el anterior
Para empezar, también necesitamos instalar controladores o vmwaretools para Ubuntu. Para hacer esto, haga clic en la línea de menú, que se encuentra en la parte superior de la máquina virtual. Si hizo todo bien, entonces habrá una advertencia de que ha conectado la imagen de CD-Home. Haga clic en el botón "Instalar". Después de eso, debe aparecer un icono llamado VMWaretools con una imagen de disco en su escritorio. Si el disco no se abre por su cuenta, simplemente ábrelo con un doble clic en el icono de la imagen. Después de la apertura, verá un archivo llamado VMWARETOOLS-*****.ALQUITRÁN.GZ (en lugar de las estrellas habrá números. El nombre puede ser diferente o cambiar después de la actualización). Transfiera este archivo al escritorio y ábralo, o más bien, descomprima el contenido de la carpeta. Después de eso, debería aparecer un archivo llamado VMware-Tools-Distrib, deberá arrastrarse al escritorio. Quizás llevará algún tiempo.
El siguiente paso, abra una utilidad llamada terminal, que puede encontrar en las aplicaciones - estándar.
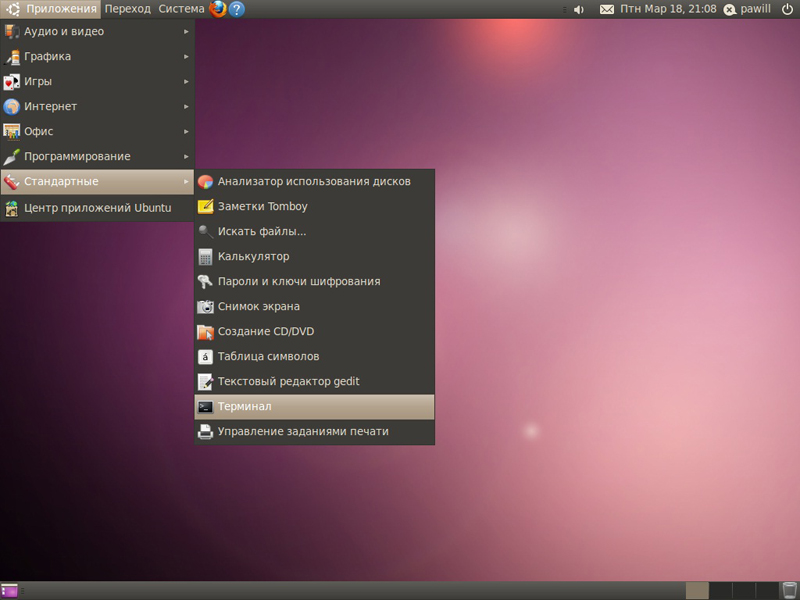
Abra la terminal
Después de que se abre, transfiera la carpeta que se desactivó al escritorio a través de la ventana del terminal. La línea de comando cambiará. Esta línea aparecerá en ella:
'/Homa/UserName/Desktop/VMware-Tools-Distrib ".
Usando el tirador en su teclado, mueva el cursor antes:
'/Homa/UserName/Desktop/VMware-Tools-Distrib "
y escribe allí CD. Tendrá que verse así:
'CD/Home/Username/Desktop/VMware-Tools-Distrib'
(El nombre de usuario es el nombre de usuario, su nombre será su nombre). Ahora puede presionar return o ingresar.
El siguiente paso necesita para marcar el equipo:
Sudo ./VMware-Innstall.Por favor
Después de esta operación, el terminal puede requerir que ingrese la contraseña del administrador.
A continuación, presione Entrar para todas las advertencias que aparecen.
Después de completar la instalación, deberá reiniciar Ubuntu. Esto se puede hacer con calma directamente desde la terminal, ya que esto solo escriba sudoreboot.
Después de que pasa el reinicio, puede mover la carpeta VMWARETOOLS a la canasta y disfrutar de su nuevo sistema operativo virtual!
Tercer método: el más simple y más rápido entre todos los caminos
Entonces, para empezar, solo escribimos:
[Root@linux-vm ~]# vmware-config-tools.PL -defecto
Como ya entendió desde el nombre de la clave, el configurador no le preguntará nada, sino que simplemente deje todo por defecto.
Eso es todo. Escribe en los comentarios de qué manera te ayudó. Buena suerte a todos!

