Instalación Windows 10 en Mac

- 1649
- 374
- Agustín Llamas
En estas instrucciones, paso a paso sobre cómo instalar Windows 10 en Mac (iMac, MacBook, Mac Pro) en dos métodos principales, como un segundo sistema operativo que se puede seleccionar al descargar, o iniciar Windows y usar las funciones de esto Sistema dentro de OS X.
De donde es mejor? Las recomendaciones generales se verán de la siguiente manera. Si necesita instalar Windows 10 en una computadora o computadora portátil Mac para iniciar juegos y proporcionar el máximo rendimiento cuando funcionan, entonces es mejor usar la primera opción. Si su tarea es utilizar algunos programas aplicados (oficina, contabilidad y otros), que no son para OS X, pero en general prefiere trabajar en un sistema operativo desde Apple, la segunda opción, con una alta probabilidad, será más conveniente y bastante suficiente. Cm. También: cómo eliminar Windows con Mac.
Cómo instalar Windows 10 en Mac como segundo sistema
En todas las versiones recientes de Mac OS X, existen herramientas construidas para instalar sistemas Windows en un disco separado - Campamento de entrenamiento de asistente. Puede encontrar el programa utilizando la búsqueda de Spotlight o en el "programa" - "Utilidad".
Todo lo que se necesita para instalar Windows 10 de esta manera es una imagen con un sistema (ver. Cómo descargar Windows 10, el segundo de los métodos enumerados en el artículo es adecuado para Mac), una unidad flash vacía con un volumen de 8 GB (quizás 4) y un espacio libre suficiente en SSD o disco duro es adecuado.
Inicie el campamento de entrenamiento de asistente y haga clic en "Siguiente". En la segunda ventana "Elección de acciones", marque los elementos "Crear un disco de instalación de Windows 7 o noticias" e "Instalar Windows 7 o nuevo". Apple Windows Support Point se otorgará automáticamente. Presione el botón "Continuar".

En la siguiente ventana, indique la ruta a la imagen de Windows 10 y seleccione la unidad flash en la que se grabará, los datos se eliminarán en el proceso. Cm. Lea más sobre el procedimiento: Windows 10 Boot Flash Drive en Mac. Haga clic en "Continuar".
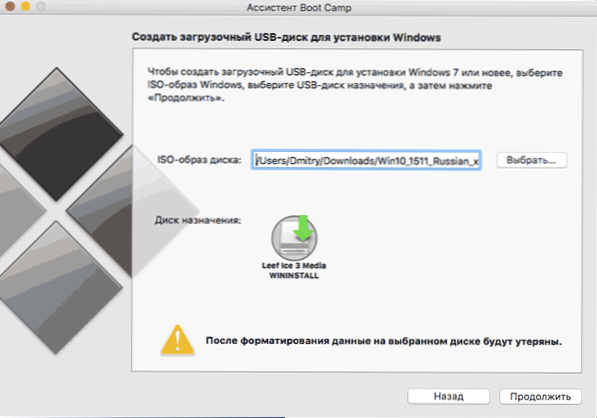
En la siguiente etapa, tendrá que esperar hasta que todos los archivos de Windows necesarios se copiarán en la unidad USB. También en esta etapa se cargará automáticamente desde Internet y se registrará en los controladores de la unidad flash y el software auxiliar para la operación de equipos Mac en el entorno de Windows.
El siguiente paso es crear una sección separada para instalar Windows 10 en SSD o disco duro. No recomiendo asignar menos de 40 GB para dicha sección, y esto es si no va a instalar programas volumétricos para Windows en el futuro.
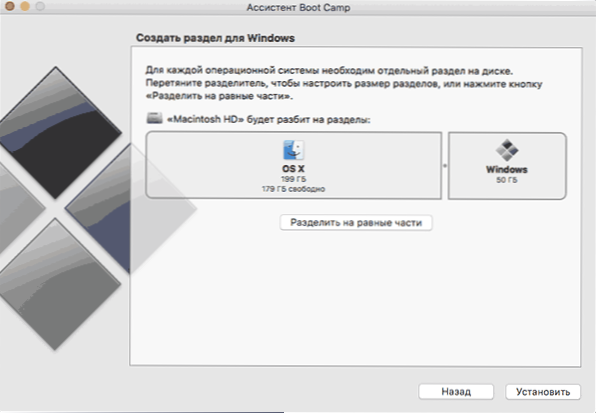
Presione el botón "Instalar". Su Mac se reiniciará automáticamente y ofrecerá elegir la unidad desde la que debe cargar. Seleccione la unidad USB de Windows. Si, después de reiniciar el menú de elegir un dispositivo de carga, no aparece, nuevamente la recarga manualmente, manteniendo la clave de opción (Alt).
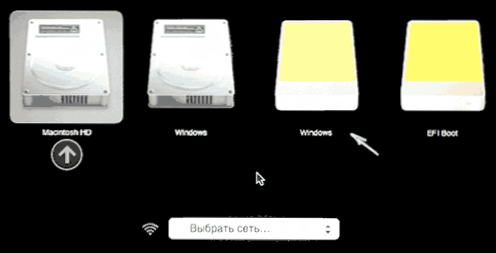
El simple proceso de instalar Windows 10 comenzará en una computadora, en la que los pasos descritos en las instrucciones son Windows 10 desde una unidad flash para las instrucciones de configuración de "instalación completa" (con la excepción de un paso).
Un paso diferente es en la etapa de elegir una sección para instalar Windows 10 en una Mac, se le informará que la instalación en la sección Bootcamp es imposible. Puede hacer clic en el enlace "Configurar" en la lista de secciones, y luego formatear esta sección, después de formatear, la instalación estará disponible, haga clic en "Siguiente". También se puede eliminar, resaltar el área inexplorada y presionar "más".
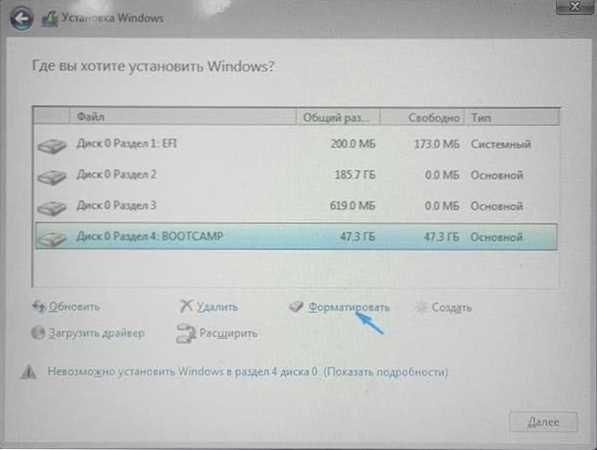
Otras acciones de instalación no son diferentes de las instrucciones anteriores. Si, por alguna razón, con el reinicio automático en el proceso, ingresa a OS X, entonces puede iniciar nuevamente en el programa de instalación utilizando las teclas de opción (Alt), solo esta vez elija un disco duro con la firma de "Windows" , y no una unidad flash.
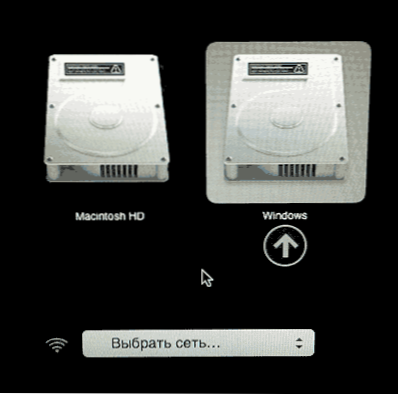
Una vez instalado el sistema y se inicia, los componentes de Boot Camp para Windows 10 deberían iniciar automáticamente la instalación de la instalación de las instrucciones de instalación. Como resultado, todo el controlador y las utilidades relacionadas se instalarán automáticamente.
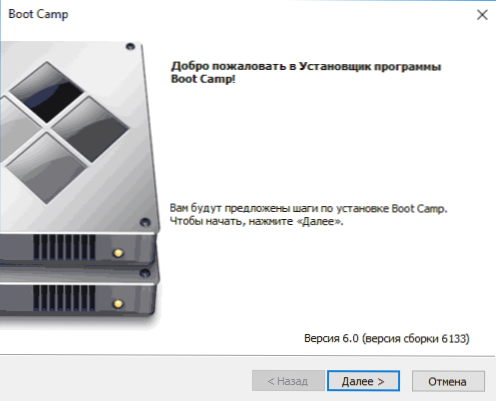
Si no se produce el arranque automático, abra el contenido de la unidad flash de arranque en Windows 10, abra la carpeta Bootcamp en él y ejecute el archivo de configuración.EXE.
Al finalizar la instalación, el icono del campamento de arranque (posiblemente oculto detrás del botón con el almacén) aparecerá en la parte inferior derecha (en las notificaciones de Windows 10), con el que puede configurar el comportamiento del panel táctil en el MacBook (por predeterminado, funciona en Windows no, ya que no es muy conveniente en OS X), cambie el sistema cargado de forma predeterminada y simplemente reinicie a OS X.
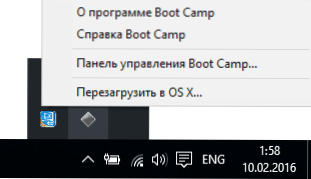
Después de regresar a OS X, para cargar nuevamente al Windows 10 instalado, use el reinicio de la computadora o la computadora portátil con la opción Mantenerse o las teclas alternativas.
Nota: La activación de Windows 10 en la Mac ocurre de acuerdo con las mismas reglas que para las PC, con más detalle: activación de Windows 10. Al mismo tiempo, la unión digital de la licencia obtenida actualizando la versión anterior del sistema operativo o cuando se usa la vista previa interna incluso antes de que la versión de Windows 10 funcione en el campo de entrenamiento, incluso cuando cambia la sección o después de restablecer Mac. Titular.mi. Si anteriormente tenía un Windows 10 con licencia activado en el campo de entrenamiento, cuando su posterior instalación, puede elegir "No tengo clave" cuando le pregunte a la clave del producto ", y después de conectarse a Internet, la activación pasará automáticamente.
Usamos Windows 10 en Mac en el escritorio paralelo
Windows 10 se puede iniciar en Mac y "Inside" OS X usando una máquina virtual. Para esto, hay una solución gratuita de Virtualbox, también hay opciones pagas, la opción más conveniente e integrada con Apple Ople - Desktop paralelo. Al mismo tiempo, no solo es el más conveniente, sino en las pruebas, también la MacBook más productiva y ahorradora en relación con las baterías.
Si usted es un usuario ordinario que desea iniciar fácilmente los programas de Windows en Mac y trabajar convenientemente con ellos sin comprender la configuración reclinable, esta es la única opción que puedo recomendar de manera responsable, a pesar de su pago.
Descargue la última versión de prueba gratuita de Parallels Desktop o siempre puede comprarla de inmediato en el sitio oficial de ruso http: // www.Paralelas.com/ru/. Allí también encontrará un certificado relevante para todas las funciones del programa. Solo mostraré brevemente el proceso de instalar Windows 10 en paralelos y cómo se integra exactamente el sistema con OS X.
Después de instalar Parallels Desktop, inicie el programa y seleccione la creación de una nueva máquina virtual (se puede hacer a través del elemento del menú "Archivo").
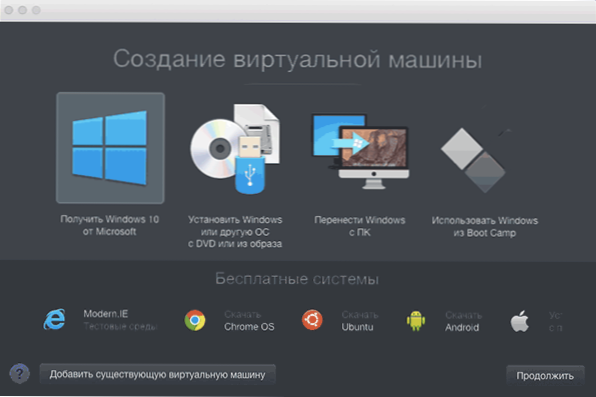
Puede descargar directamente Windows 10 desde el sitio web de Microsoft por medio del programa, o seleccionar "Instalar Windows u otro sistema operativo con DVD o imagen", en este caso puede usar su propia imagen de ISO (capacidades adicionales como la transferencia de Windows desde Boot Camp o PC, Instalación de otros sistemas, no describiré en el marco de este artículo).

Después de elegir una imagen, se le invitará a elegir configuraciones automáticas para el sistema instalado en el campo de su uso: para programas de oficina o para juegos.
Luego también se le pedirá que proporcione una clave de producto (Windows 10 se instalará incluso si selecciona el punto de que esta versión del sistema no requiere la clave, sin embargo, necesitará activación en el futuro), luego la instalación de El sistema comenzará, parte de los pasos en los que manualmente con una instalación limpia simple de Windows 10 de forma predeterminada se produce automáticamente (creando un usuario, instalación de controladores, selección de secciones y otras).
Como resultado, recibirá un Windows 10 totalmente operativo dentro de su sistema OS X, que de manera predeterminada funcionará en modo cohereance - T.mi. Los programas de Windows se iniciarán como Simple OS X Windows, y al presionar el icono de la máquina virtual, se abrirá el menú de inicio de Windows 10, incluso el área de notificación se integrará.
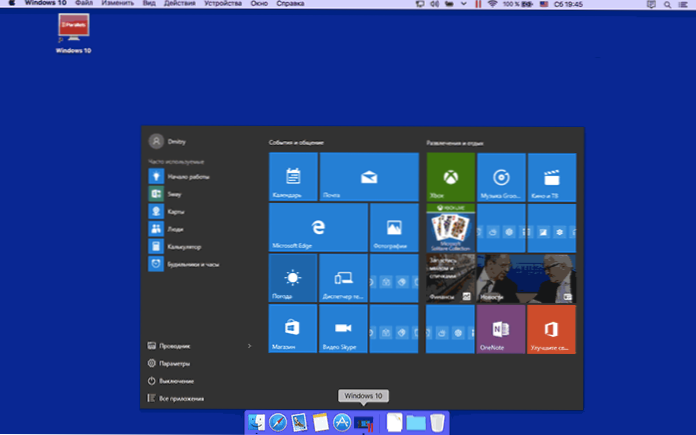
En el futuro, puede cambiar la configuración de la máquina virtual paralelas, incluido el inicio de Windows 10 en modo de pantalla completa, configurar los parámetros del teclado, apagar el acceso total a las carpetas OS X y Windows (el valor predeterminado está activado) y mucho más. Si algo en el proceso no está claro, un certificado bastante detallado del programa ayudará.

