Instalaciones y configuración de un servidor FTP en Ubuntu

- 1590
- 342
- Agustín Llamas
El servidor FTP local es la capacidad de transferir archivos utilizando el protocolo de transferencia de archivos. Se utiliza para el intercambio de archivos conveniente por red local inalámbrica e inalámbrica. Este servidor local puede ser útil tanto en el trabajo como en el hogar. Usando Ubuntu, el servidor FTP es aún más conveniente, ya que requiere un mínimo de fuerzas y recursos para la configuración y uso.

Sobre la base de Ubuntu, puede instalar un servidor FTP.
Una pequeña teoría
El protocolo de intercambio de archivos hoy en día se usa especialmente a menudo para transferir sus propios recursos a los servidores en Internet, así como entre computadoras de confianza. Los clientes de FTP bien conocidos para Windows, por ejemplo, Filezilla, están dirigidos a la interacción de dos computadoras, el intercambio de datos entre los cuales es lo más simple posible y control.
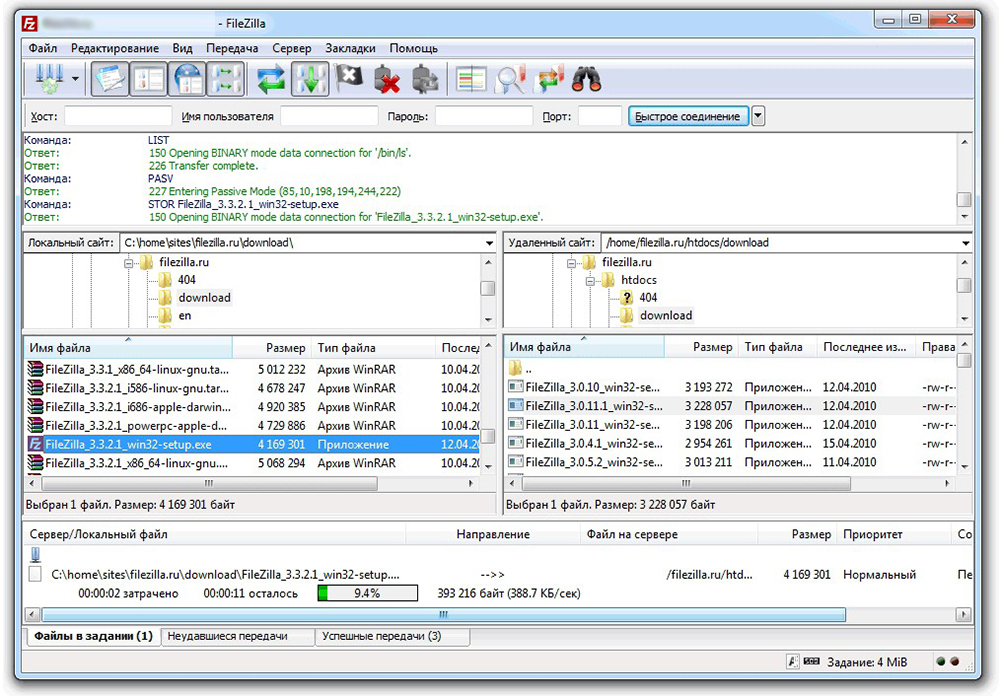
El protocolo se construye sobre la base de una lógica de cliente cliente. Esto significa la presencia de dos lados técnicos: el cliente (cuyas necesidades se sirven) y el servidor (que satisface las necesidades). La conexión al servidor se puede realizar tanto utilizando la autenticación abierta (inicio de sesión y contraseña), así como de forma anónima (si es compatible). A pesar de esto, el protocolo FTP es débil en relación con la protección, especialmente de acuerdo con los estándares de hoy. Sin embargo, en Ubuntu, la instalación de FTP puede incluir algunos estándares de protección adicionales.
Pasamos a practicar. Demonio Profpd
Para que la instalación del servidor FTP Ubuntu tenga éxito, utilizamos el llamado "demonio". Este es un programa que nos permite realizar tareas de rutina, que se ejecuta en segundo plano. El demonio que se necesita para FTP en Ubuntu - Proftpd. Su instalación se lleva a cabo mediante un comando simple en el terminal:
"Sudo apt-get install profesor".
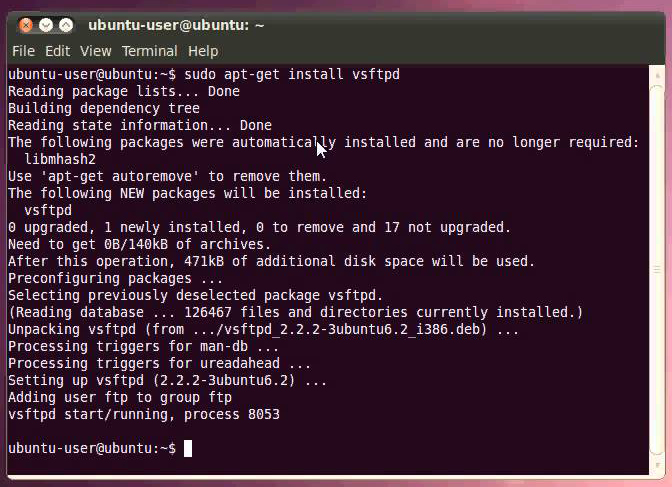
Cuando se complete la instalación, deberá actualizar la configuración del servidor y cambiar la configuración básica. Esto ayudará a configurar el proceso de ingresar al servidor. Se requieren todos los cambios necesarios en el archivo "/etc/propoftpd/profesor.Conf ". Se puede abrir inmediatamente usando el editor nano.
Entonces, la configuración del servidor FTP Ubuntu ha comenzado. En primer lugar, cambie 2 parámetros necesarios.
Al final del archivo, agregue la línea:
"Authuserfile/etc/propontpd/ftpd.Passwd "
Está en este documento, que le ofreceremos que agregue más tarde, los principales parámetros de entrada se almacenarán. Eliminamos el símbolo del comentario de la línea "defaultroot" - "#". Ahora vamos a la corrección del archivo "/etc/shells". Necesita agregarle una línea "/bin/falso". Con la ayuda de estos comandos, puede agregar nuevos usuarios al grupo existente:
"ADDGROUP Nombre del grupo_polizer", si inserta el "nombre de The_Parper" = "ftp" y "grupo" = "data www", es posible trabajar con archivos en la "propiedad" del servidor.
Además, la instalación del servidor Ubuntu FTP proporciona el comando "Cambiar propietario": "Chown -r FTP: DATA www". Con su ayuda, puede hacer que el propietario del usuario "FTP". El grupo "www-data" recibirá acceso grupal a documentos. Cuando se completen todas las configuraciones, simplemente reinicie el servidor:
"Sudo /etc /init.D/profesor reinicio "
Ahora necesita configurar los registros de los usuarios de contabilidad virtual. Esto debe hacerse de acuerdo con este esquema:
"Ftpasswd -passwd -file =/etc/propontpd/ftpd.passwd -name = (nombre de usuario) -shell =/bin/false -home =/var/www/html -uid = (ID de usuario, puede averiguar por comando "id ftp") -gid = (ID de grupo, vamos Diga para el grupo "www -data" - 33)
Aquí "Home" es un catálogo doméstico, "Shell" en Ubuntu, una membrana para el usuario. "Archivo" indica dónde se almacenarán los datos. Después de hacer el comando, vuelva a cargar el servidor.
Ahora considere cómo puede configurar un servidor TFTP, Ubuntu nos ayudará en esto.
Servidor TFTP en ubuntu
Se utiliza un protocolo de transferencia de archivos simple principalmente para descargar computadoras dentro de la red. No admite la autenticación utilizando la clave. Pero es posible habilitar el filtrado por direcciones IP. El servidor Ubuntu TFTP es bastante vulnerable en términos de seguridad de red. Sin embargo, hay áreas de aplicación en las que será indispensable.
Primero debe instalar el programa de aptitud y todos los paquetes necesarios:
"Sudo apt-get install aptitude"
"Sudo aptitude -r install apache2 atftpd tftpd -hpa"
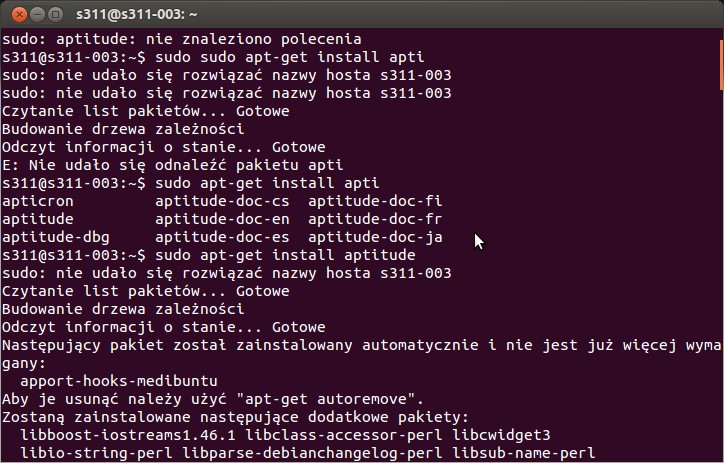
Ahora: haga cambios en el archivo "sudo nano/etc/dudfult/atftpd", reemplazando el valor "use_inetd = true" con "use_inetd = false" en la línea.
Después de eso, debe editar el archivo "sudo nano/etc/default/tftpd-hpa". Un directorio para configurar el servidor FTP en Ubuntu: después de "opción" - "tftp_directory ="/srv/tftp "" ".
Y comience el demonio ATFTPD:
"Sudo /etc /init.D/ATFTPD INICIO "
A continuación, debe configurar Apache.
"Sudo ln -s/srv/tftp/var/www/tftp"
Este es un enlace a los catálogos de un servidor TFTP.
El DHCP configurado es muy importante:
"Sudo nano/etc/dhcp3/dhcpd.Conf "
Necesita ser grabado en él:
"Nombre de domain (interno).
Opción name de dominio "name_dumen";
#DNS servidor en PC conectado.
Opción de dominio-nombre-servidor ip_adress;
#Desde esta línea necesitas eliminar el comentario "#".
Autoritar;
#El Datos deseados de las subredes del servidor.
Subred 192.168.0.0 Netmask 255.255.255.0
#Rango de emisión de suministro.
Rango IP_adre IP_Adres;
#Router con acceso a Internet. Routers de opción IP_adre;
#Uplaaded durante la carga inicial en el archivo de red.
Filename = "tftp/pxelinux.0 ";
"
Ahora solo sigue siendo reiniciar el servidor DHCP:
"Sudo /etc /init.Reiniciar D/DHCP3-Server ".
Como puede ver, la configuración del servidor Ubuntu FTP no requiere habilidades técnicas especiales. Además, es bastante simple para todos los que trabajaban en Linux.
En conclusión
En este artículo, examinamos en detalle y en detalle cómo instalar el servidor FTP en el Ubuntu, así como prestar atención. Estas herramientas son un maravilloso ejemplo de cuán flexible y funcional. Si aún tiene preguntas sobre su uso y configuración, no dude en hacerlas en los comentarios de este artículo. Y también lea otros materiales en las páginas de nuestro sitio.

