Eliminación del mal funcionamiento del micrófono en Windows 11

- 629
- 60
- Elsa Navarro
Tanto durante la migración en Windows 11 con las "docenas", como cuando no se excluye el nuevo sistema operativo, los casos de falla del equipo no están excluidos. Muy a menudo, debe enfrentar tal fenómeno como un micrófono que no funcionan, y el problema puede ser global, a nivel del sistema operativo, o local, cuando se niega a funcionar en aplicaciones separadas.

Como regla general, tal mal funcionamiento se elimina de manera bastante simple, aunque hay muchas opciones para resolver el problema. Hoy consideraremos los casos más comunes, comenzando con trivial y terminaremos con problemas discretos.
Eliminación de la ausencia del sonido del micrófono a través de "parámetros"
A menudo, la razón principal del micrófono que no funciona en Windows 11 es la falta de permisos apropiados para el acceso a este dispositivo por parte del sistema operativo o las aplicaciones. Lo que debe hacerse:
- Vamos a los "parámetros" (la combinación de win+i o la llamada a través del menú del botón "Inicio");
- Haga clic en la pestaña "Privacidad y seguridad";
- En la lista a la derecha, seleccione "Micrófono";
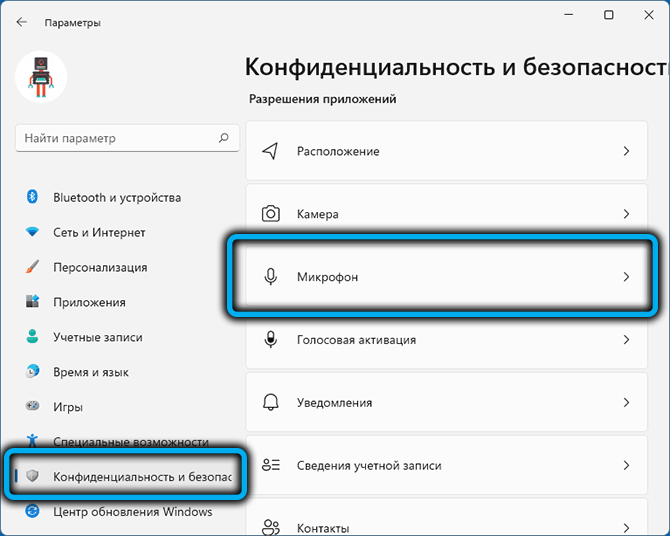
- Activamos el interruptor de opciones para permitir el acceso a ... "(debería estar en la posición" BCL."), si es necesario, hacemos la misma operación con aplicaciones específicas;
- También activamos el interruptor de opciones "Permitir acceso a aplicaciones clásicas ...".
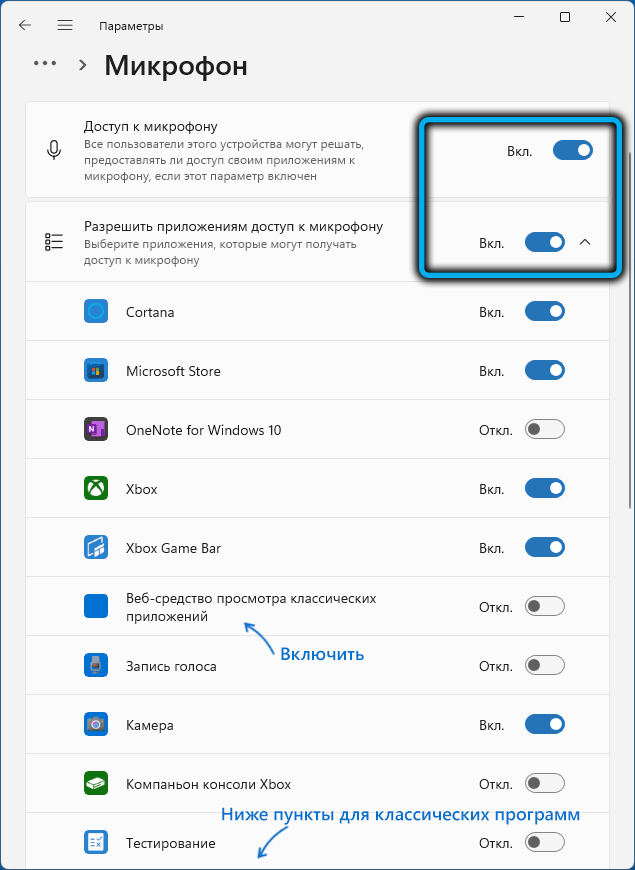
Prestamos atención a la opción "Herramientas web para ver aplicaciones", debe activarse si el micrófono no funciona en programas utilizando tecnologías en línea.
Selección de otro micrófono entre los conectados
Es probable que el problema con el micrófono se deba al hecho de que no es el principal en el sistema. Al instalar Windows, generalmente se determina correctamente, pero si a menudo lo conecta o lo desconecta, entonces otro registro de sonido puede ser el principal.
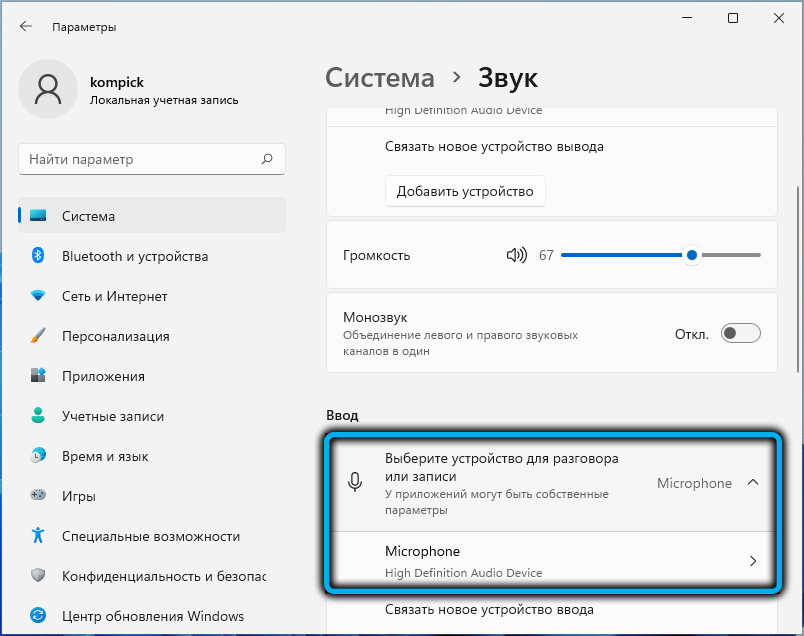
Para corregir la situación, es necesario a través del menú "Inicio" para ir a la pestaña del sistema, seleccione la sección "Sound" y cambie el dispositivo principal a la correcta. Necesitas ver en la sección "Enter".
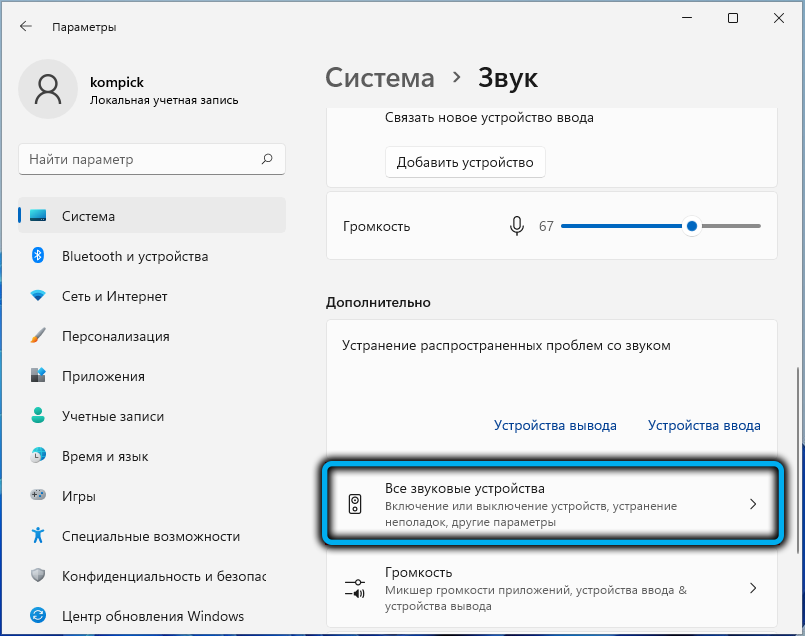
Si el equipo para grabar o transmitir la conversación se selecciona correctamente, asegúrese de que el control deslizante de volumen no esté instalado en la posición extrema izquierda. De lo contrario, no se espera que la grabación no se haga. Para configurar el micrófono, simplemente mueva el control deslizante a una posición que satisfaga sus preferencias en términos de nivel de volumen.
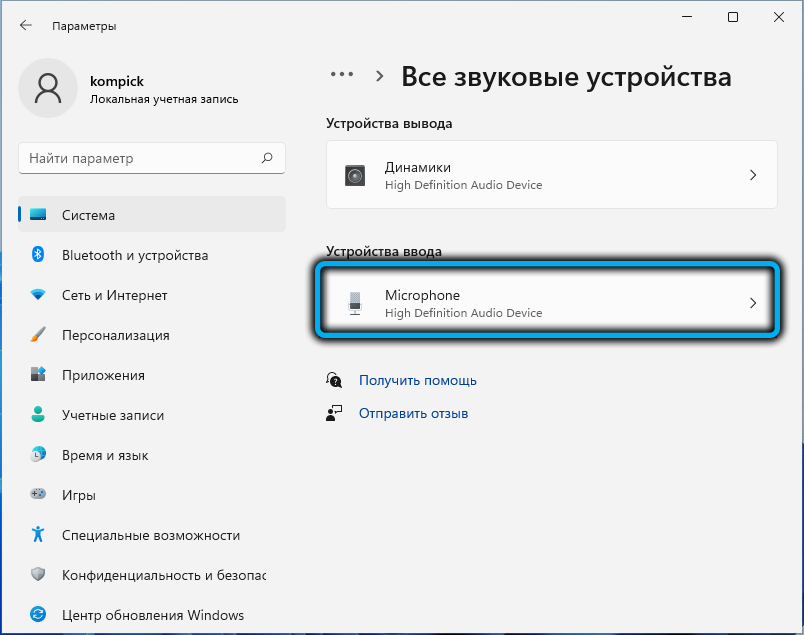
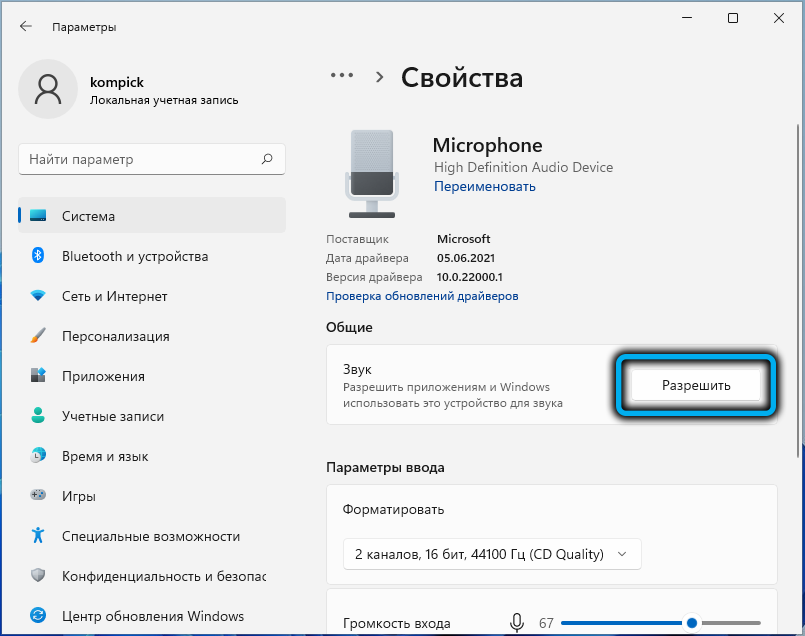
Actualización de la configuración del equipo
Un controlador de tarjeta de sonido instalado incorrectamente se considera un problema más grave. Nuestras tareas no incluyen la consideración de las razones por las cuales esto sucede: créeme, puede haber muchas de ellas. Veamos cómo actualizar el Audiooder para encender el micrófono en la computadora:
- Lanzamos el "Administrador de dispositivos" de cualquier manera conveniente (por ejemplo, haciendo clic en el icono "Inicio" por el botón derecho del mouse y seleccionando la opción correspondiente en el menú contextual);
- Revelamos la rama "audio y salidas de audio", buscando nuestro micrófono en ella;
- Si hay un icono con un signo de exclamación amarilla cerca de él, esta es evidencia de que los controladores se instalan incorrectamente;
- Hacemos un clic en la línea deseada, en el menú contextual, seleccione el elemento "Eliminar";
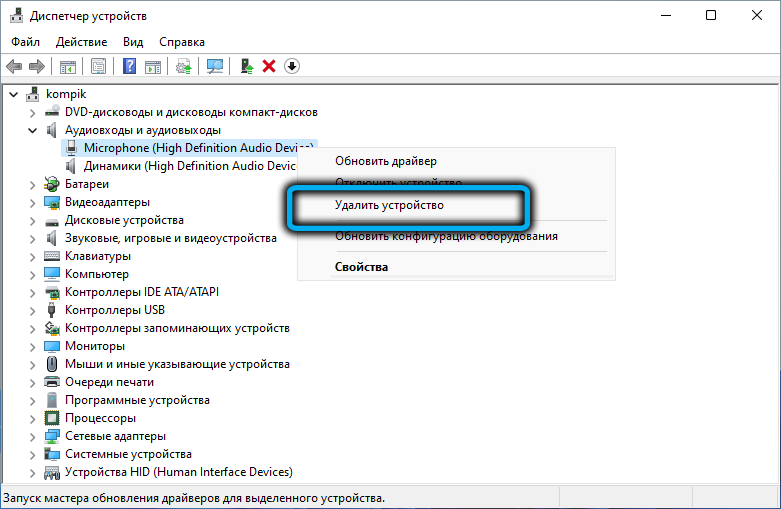
- Haga clic en el punto "Acción" del menú superior, seleccione la opción "Actualizar la configuración del equipo".
Como resultado, los controladores necesarios se instalarán nuevamente, y el icono amarillo debería desaparecer.
La elección de un micrófono como un solo dispositivo para grabar sonido y comunicación
Los usuarios inexpertos están mal versados en las vicisitudes de la configuración del micrófono y otros equipos de grabación y reproducción de sonido. Digamos, muchos simplemente no prestan atención a que un micrófono se indica como una herramienta de grabación y como un medio de comunicación, el otro. Tal confusión puede conducir al hecho de que en muchas aplicaciones el micrófono no funcionará.
La situación se corrige de la siguiente manera:
- En la consola "realizar" (comienza con presionar Win+R) Ingrese el comando MMSYS.CPL, confirme presionando OK o Enter;
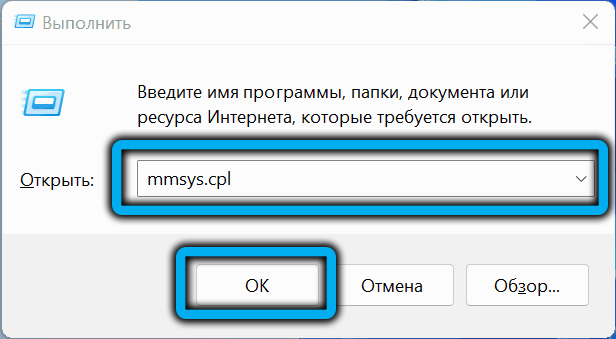
- En la ventana Configuración de sonido, entramos en la pestaña "Grabar";
- Si hay más de un micrófono con un molino de verificación verde en la lista, debe elegir el que debe usarse como el principal, después de haber hecho un doble clic en él y en la nueva ventana en la pestaña "Escuchar", Establezca el valor del parámetro "que se reproducirá de este dispositivo" como el equipo utilizado de acuerdo con el valor predeterminado;
- Si no hay una marca de verificación verde cerca del icono del micrófono, debe hacer un clic en él con el botón derecho del mouse y seleccionar la opción "Habilitar";
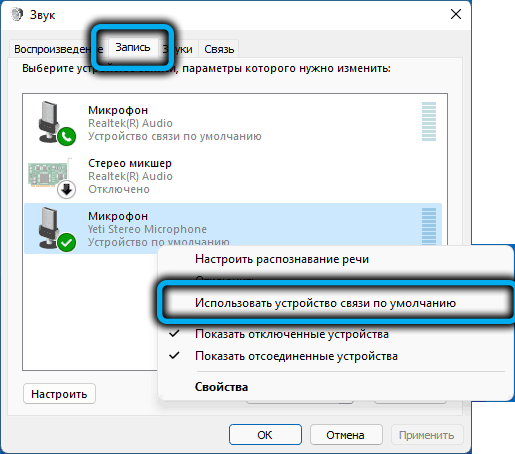
- La presencia de una flecha roja cerca de un micrófono significa que la computadora no la ve. Quizás debido a un cable de problema.
También es posible que en aplicaciones separadas el micrófono no funcione simplemente porque este programa tiene su propia configuración con respecto al uso de equipos de sonido. Está claro que es imposible dar instrucciones específicas en tales casos: será necesario buscar independientemente los parámetros de sonido de la aplicación y configurar el micrófono de acuerdo con sus preferencias.
Manual reinstalando controladores
Si las acciones para actualizar la configuración del equipo no ayudaron, entonces el sistema determina incorrectamente la tarjeta de sonido y/o el micrófono e instala automáticamente controladores incorrectos para ellos.
Solución del problema: instalación manual del software especializado deseado. Para hacer esto, determinamos el nombre del equipo (en el mismo "despachador de dispositivos"), descargamos los controladores adecuados en el sitio web oficial del fabricante, los instala. En la computadora portátil, es posible que necesite el nombre del modelo de placa base, ya que todos los equipos de sonido aquí están construidos (si no usa un micrófono externo).
Desempeño de comprobación
Si todos los métodos enumerados anteriormente no ayudaron, intente lo siguiente:
- Abra la ventana de configuración de sonido nuevamente (comando mmsys.Cpl en la consola "realizar");
- Vaya a la pestaña "Registro";
- Seleccione el micrófono, presione el botón "Propiedades";
- Si están involucrados los efectos del micrófono, desconecte;
- En la pestaña "adicionalmente", experimente con la descarga y la frecuencia del dispositivo, así como con otros dos parámetros de la sección.
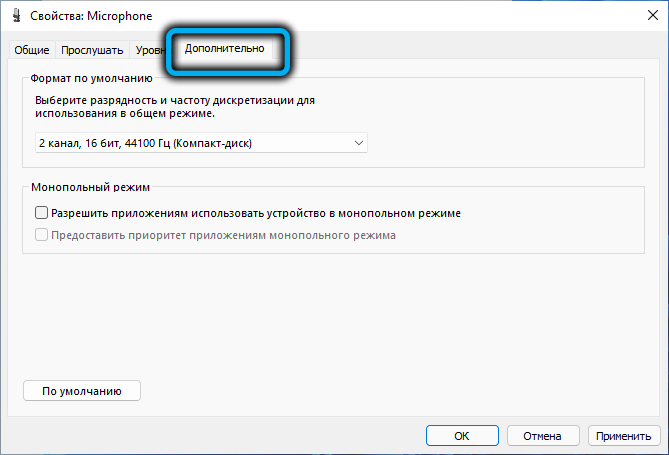
Si este no es el caso, debe pensar en la dirección del mal funcionamiento físico. Entonces, cómo verificar el rendimiento del micrófono. Primero, conéctelo a otra computadora portátil/escritorio. Si trabaja allí, el asunto es muy probable que no esté en él, sino en el entorno. Si no, significa que no está funcionando. Muy a menudo, debido al cable dañado, este es un punto débil de todos los dispositivos de sonido con cable.
Y un momento. En las computadoras antiguas, el rendimiento de los auriculares con los únicos 3 combinados 3.No se garantiza 5 mm con un enchufe, ya que puede resultar que la tarjeta de sonido no percibe tal conector. Para habilitar el micrófono, debe usar otro auricular con conectores de auriculares separados y una grabadora de sonido.
CONSEJO. En algunos casos, puede restaurar el rendimiento del micrófono utilizando los medios de eliminación de mal funcionamiento integrado en Windows. Aunque la práctica muestra que esta herramienta rara vez ayuda a resolver el problema, si todos los demás métodos no han ayudado, puede probar esto. Para hacer esto, en la sección "adicionalmente" de la configuración de sonido, haga clic en el botón "Dispositivo de I /N" en la sección "Eliminar problemas comunes ...". A veces ayuda, especialmente si el caso estaba en los servicios desconectados.Cómo fortalecer el micrófono
Un sonido tranquilo también se puede llamar un problema, especialmente si el control deslizante en la configuración del dispositivo de grabación está configurado al máximo. Hay una forma bastante efectiva de verificar el nivel real de sonido, así como su aumento, reducir o desconectar.
Esto se aplica tanto a los micrófonos construidos como a la tarjeta de sonido conectada al nido, a través del puerto USB o Bluetooth. Por lo tanto, lo primero que debe hacer es hacer clic en el botón del mouse en el icono de dinámica ubicado en el sistema del sistema treya, es decir, en la parte inferior derecha. En el menú contextual que aparece, seleccione el elemento de "Configuración de sonido".
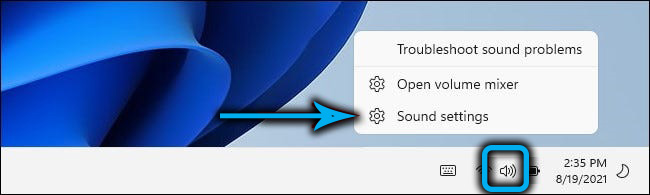
La página de configuración de sonido se abrirá, la escondemos a la sección de "entrada". Aquí, en la lista de equipos de sonido conectados, seleccione un micrófono, cuyo trabajo debe verificarse y haga clic en la flecha a la derecha (>).
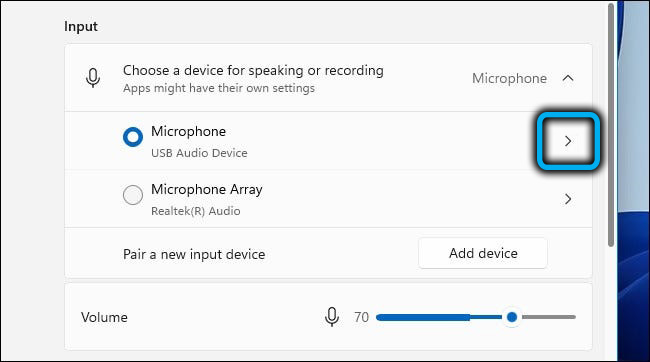
Se abrirá una página que indica el modo actual de usar el micrófono y el nivel de volumen establecido en un porcentaje. En la sección inferior "prueba de su micrófono" hay un botón "Prueba de inicio", haga clic en él.
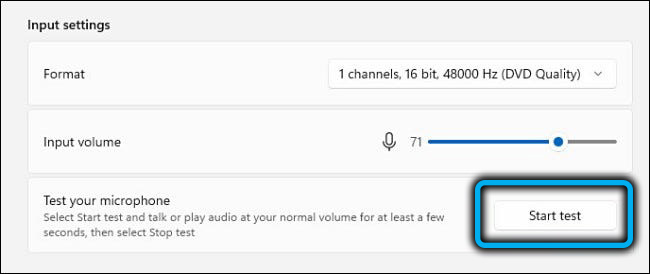
Serás invitado a comenzar a hablar. Pronunciar un pequeño discurso para la masa con volumen normal. En este caso, una tira con un nivel de sonido debe fluctuar a la izquierda y a la derecha, lo que indica que el micrófono reacciona a su discurso, lo que también suena a veces más silencioso o más fuerte. Si la tira no se mueve, significa que algo está mal con su micrófono.
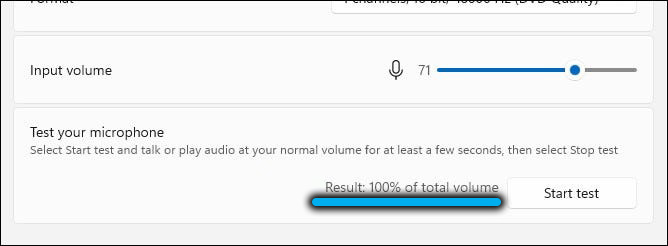
La prueba termina presionando el mismo botón en el que aparecerá la inscripción correspondiente. Después de eso, aparecerá un resultado de la prueba cerca del botón, expresado como un porcentaje del volumen de la señal de entrada en función de los resultados de la estimación promedio del habla de prueba. Después de eso, puede aumentar el volumen del micrófono moviendo el control deslizante hacia la derecha o reducir (a la izquierda).
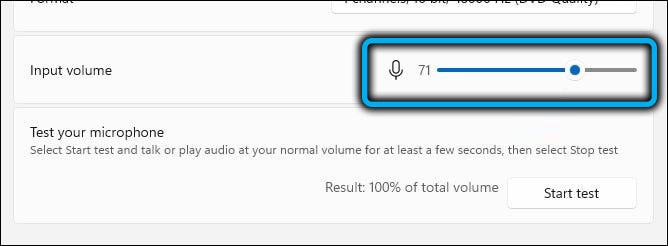
Pero la esencia de la configuración no es hacer el micrófono más fuerte. Necesitamos lograr un sonido adecuado. Si coloca el control deslizante demasiado cerca del borde derecho, con el discurso normal, el sonido estará muy distorsionado, lo cual es poco probable que sea aceptable. La reducción del volumen por debajo del 50% también es inapropiada: el sonido será mal audible. Ideal - en la región del 70-75%. En cualquier caso, después de cada cambio en la posición del control deslizante, es necesario probar nuevamente hasta que se obtenga el sonido perfecto.
Conclusión
En la gran mayoría de los casos, el trabajo del micrófono en Windows 11 no requiere intervención del usuario, a menos que esté registrando calidad. Cómo aumentar el volumen de sonido del micrófono, ya sabes. Con problemas con un micrófono que no funciona, tendrá que jugar más tiempo, pero si el dispositivo en sí está completo, con suficiente perseverancia, todos los problemas se resuelven.
- « Lanzamiento en aplicaciones de Windows 11 para Android
- Cómo restablecer Windows 11 a la configuración de fábrica »

