Internet no funciona en Windows 11. Ethernet no hay conexión o sin conexión a Internet

- 3998
- 281
- Germán Ballesteros
Internet no funciona en Windows 11. Ethernet: no hay conexión o sin conexión a Internet
En este artículo consideraremos la situación en la que, después de conectar Internet a través del cable a una computadora portátil o computadora con Windows 11, Internet no funciona. Cuando el sistema no ve la conexión en absoluto, o cuando hay una conexión, pero sin acceso a Internet. Considere las soluciones de este problema al conectarse usando un cable a través de un enrutador (módem, terminal óptico) o directamente del proveedor de Internet.
Cómo se ve el problema:
- No hay conector de red en una computadora portátil en absoluto. Si, y esto sucede. Ahora hay muchos modelos sin una tarjeta de red construida. Aquí hay un artículo con decisiones sobre este tema: no hay conector para el cable de Internet (LAN) en la computadora portátil.
- El estado de conexión en el árbol probablemente será el siguiente:

- En los parámetros, en la sección "Red e Internet" - "Ethernet", el estado de conexión puede ser "sin conexión".
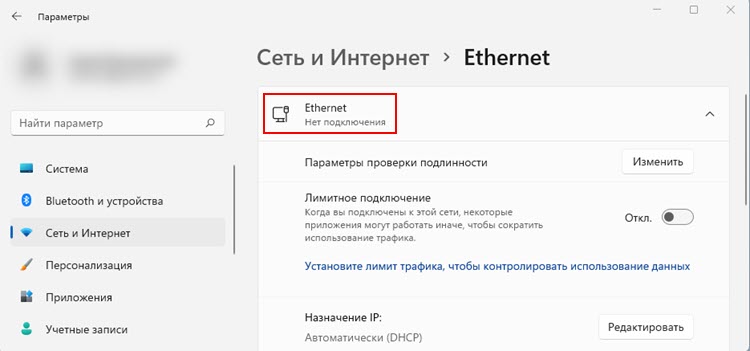
- O "sin conectarse a Internet".
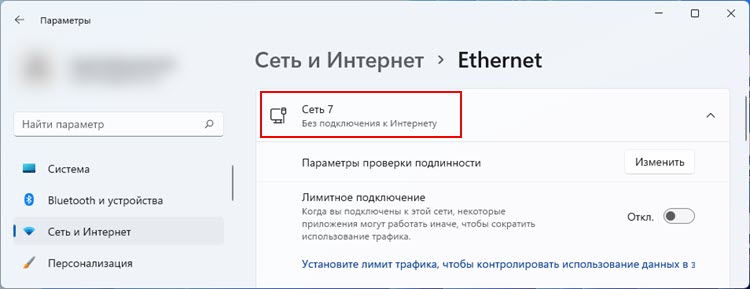 Si tiene el mismo problema cuando se conecta con Wi-Fi, vea este artículo: Wi-Fi en Windows 11 sin conectarse a Internet.
Si tiene el mismo problema cuando se conecta con Wi-Fi, vea este artículo: Wi-Fi en Windows 11 sin conectarse a Internet. - Sucede que no hay una sección Ethernet en Windows 11 en absoluto.

- Si abre la antigua ventana de "conexión de red", puede ver el estado del "cable de red no está conectado" cerca del adaptador "Ethernet" o "red no identificada".
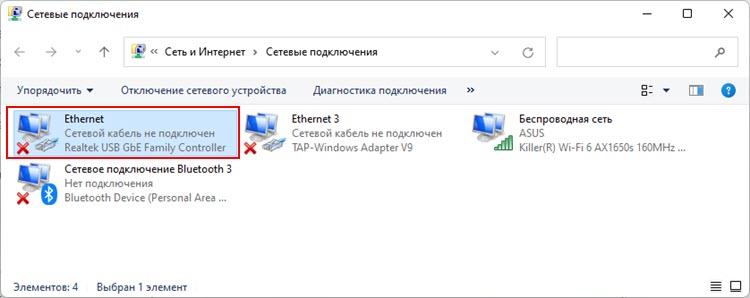
Lo más difícil en esta situación, me parece, es determinar cuál es exactamente la razón. Este es un punto muy importante, porque el problema puede ser no solo en la tarjeta de red o en Windows 11 (controlador, configuración de red), sino también en el lado del enrutador o el proveedor de Internet. Incluso un cable de red puede ser la razón por la que no hay conexión con Internet a través del cable.
Determinamos la causa
Debemos asegurarnos de que la razón esté específicamente en el lado de la computadora o en el sistema. Para hacer esto, puede realizar las siguientes acciones:
- Si tiene una conexión a través de un enrutador, puede intentar conectar Internet directamente, sin un enrutador. Es decir, desconecte el cable de red del puerto WAN del enrutador y conéctelo directamente a la computadora portátil o PC problemática. Dependiendo del proveedor, para que Internet funcione, es posible que deba configurarlo. Aquí puede ser útil sobre la configuración de la conexión a Internet en Windows 11.
- Si tiene una conexión inicial sin un enrutador, y antes de que todo funcionara, pero Internet ha desaparecido, entonces para excluir los problemas en el soporte de llamadas laterales del proveedor y preguntar si tienen algún problema. Esto no es raro. Si acaba de configurar la conexión y no funciona para usted, asegúrese de establecer correctamente todos los parámetros específicamente para su proveedor (consulte el artículo en el enlace anterior). Averigüe si el proveedor es vinculante en la dirección MAC.
- Es muy bueno cuando tiene otra computadora portátil o una computadora a la que puede conectar el mismo cable desde un enrutador o proveedor para verificar y verificar si accederá a Internet. Si hay el mismo problema, entonces algo con el enrutador, su configuración o el problema del proveedor. Bueno, o cable. En este caso, esta instrucción será útil: Internet no funciona en una computadora en un cable desde un enrutador Wi-Fi.
- Conecte esta PC/computadora portátil a otro enrutador o proveedor. Pregúntele a un vecino, amigo, familiares. Ahora en casi todas las casas hay un enrutador, esto no es un problema.
- Conectar otro cable de red. Es posible que la razón esté en el cable. Es aconsejable reemplazarlo. Si todo funciona en otro dispositivo con el mismo cable, entonces no se trata de eso.
- Si tiene una PC, preste atención a los indicadores cerca del conector en la tarjeta de red. Si reaccionan a la conexión del cable, parpadearán, solo queman. También preste atención al indicador LAN en el enrutador. También debe ser atrapado después de conectar el cable.
Si no hay Internet en el cable a través de la falla de la computadora (Windows 11), consulte este artículo más. Si la razón está en el cable, enrutador, proveedor, resuelva este problema de su lado.
¿Por qué no hay conexión a Internet a través del cable en Windows 11??
- Problemas con el controlador de la tarjeta de red y otros errores del adaptador Ethernet.
- Problemas en la configuración de red de Windows 11.
- Desglose de hardware de la tarjeta de red.
Verificar el adaptador de red
Abra el Administrador de dispositivos (una de las formas: presione el botón Inicio con el botón derecho y seleccione el "Administrador de dispositivos"). A continuación, abra la sección "Adaptadores de red". Encuentre un adaptador Ethernet allí (el nombre es probablemente el controlador de familia GBE Ethernet, Ethernet) y vea si hay una flecha o una marca de exclamación cerca de él. Si hay un icono de flecha, entonces el adaptador está desconectado. Haga clic en él con el botón derecho del mouse y seleccione "Encienda el dispositivo".

Después de eso, Internet debería funcionar a través del cable. Si una marca de exclamación amarilla está cerca del adaptador, también debe presionarlo con el botón derecho del mouse y abrir las "Propiedades". Se indicará la condición del dispositivo y el error (descripción y código). Por ejemplo, código de error 10. Entonces debe buscar soluciones ya en función de qué error hay.
Puedes intentar reinstalar el adaptador. Para esto, solo quítalo.
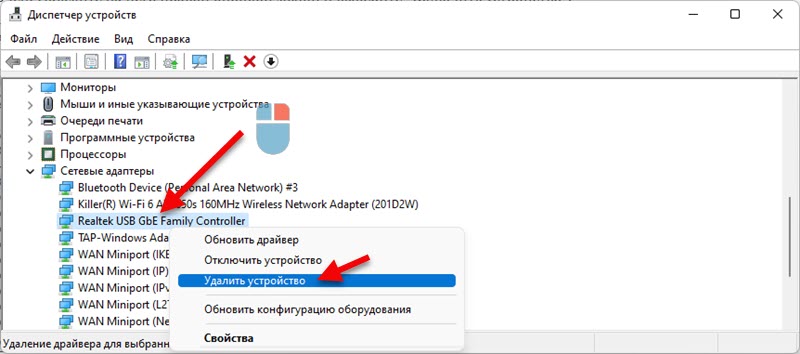
Recargar la computadora.
Conductor
Debe reinstalar/actualizar el controlador. Para hacer esto, busque una página con descargas en el sitio web del fabricante de la portátil o la placa base (si tiene PC) y descargue el controlador para Ethernet (LAN) del adaptador para Windows 11. Después de cargar el controlador, inicie su instalación.
Asegúrese de actualizar el BIOS. Especialmente si tiene una nueva computadora portátil o PC.
Todavía puede intentar revertir o reemplazar el controlador de la tarjeta de red. Aquí están las instrucciones sobre el ejemplo del controlador de adaptador Wi-Fi. En el caso de Ethernet, todo es igual.
Configuración de Ethernet en Windows 11
Si su computadora reacciona a conectar un cable de red, el estado cambia, pero "sin conectarse a Internet", entonces quizás la razón esté en la configuración de la red. Le recomiendo que restablezca la configuración de la red.
Para hacer esto, debe abrir los parámetros en la sección "Red e Internet" para abrir "Parámetros de red adicionales". Luego seleccione "Red" y haga clic en el botón correspondiente.

Instrucciones detalladas: restablecimiento de configuración de red en Windows 11.
También puedes hacer esto:
- Prescribir manualmente servidores DNS.
- Intente configurar manualmente la dirección IP.
Dirección MAC
A veces, la instalación de la dirección MAC para la tarjeta de red ayuda. En el mismo despachador de dispositivos, abra las propiedades de la tarjeta de red y vaya a la pestaña "adicionalmente". Allí encontramos la dirección de red del elemento ") y seleccionarla. A la derecha, coloque un interruptor cerca del campo e ingrese una dirección MAC arbitraria de letras y números en inglés (12 caracteres).
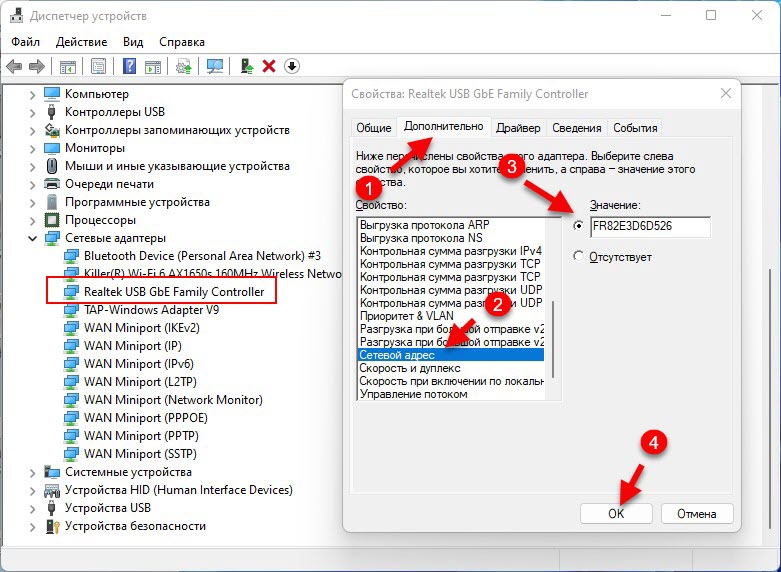
Otras razones
Puedo decir por mi propia experiencia que a menudo las tarjetas de red simplemente fallan. En este caso, puede usar una tarjeta de red externa que está conectada por USB. Por ejemplo, tal (TP-Link UE330):

Adecuado tanto para computadoras portátiles como para computadoras estacionarias.
Actualizar: Intenta desconectar el firewall en Windows 11.
Puede dejar preguntas, adiciones e información útil sobre el tema de este artículo en los comentarios. Responderé a todos e intentaré ayudar. Y estaré muy agradecido por las adiciones y decisiones.
- « Windows 11 no ve una red Wi-Fi. No se encontraron redes Wi-Fi. Qué hacer?
- Por qué Internet deja de funcionar después de encender el punto caliente móvil en Windows 11, Windows 10, 8? »

