Desktop virtual de Windows 10

- 1204
- 162
- Gilberto García
Windows 10 presentó por primera vez escritorios virtuales que estaban previamente presentes en el sistema operativo alternativo, y en Windows 7 y 8, disponibles solo utilizando programas de tercera parte (ver. Tablas de trabajo virtuales de Windows 7 y 8).
En algunos casos, los escritorios virtuales pueden hacer que el trabajo en la computadora sea realmente más conveniente. En estas instrucciones: en detalle sobre cómo usar el escritorio virtual de Windows 10 para una organización más conveniente del flujo de trabajo.
¿Qué son el escritorio virtual?
Las tablas de trabajo virtuales le permiten distribuir programas abiertos y ventanas en "áreas" separadas y es conveniente cambiar entre ellas.
Por ejemplo, en uno de los escritorios virtuales, los programas de trabajo organizados habituales se pueden abrir, y en las otras aplicaciones personales y entretenidas, mientras que cambiar entre estos escritorios puede ser una combinación simple de claves o un par de clics del mouse.
Creación de un escritorio virtual de Windows 10
Para crear un nuevo escritorio virtual, siga las siguientes acciones simples:
- Presione el botón "Presentación de tareas" en la barra de tareas o presione las teclas Ganar+pestaña (donde Win está el emblema de Windows en el teclado.
- En la esquina inferior derecha, haga clic en el punto "Crear un escritorio".

- En Windows 10 1803, el nuevo botón de escritorio virtual se movió a la parte superior de la pantalla y el botón "Presentación de tareas" cambió externamente, pero la esencia es la misma.
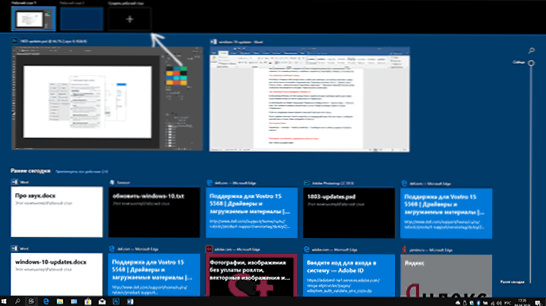
Listo, se creó el nuevo escritorio. Para crearlo completamente desde el teclado, sin siquiera entrar en la "representación de tareas", presione las teclas Ctrl+Win+D.
No sé si el número de escritorio virtual de Windows 10 es limitado, pero incluso si es limitado, casi seguro, no lo encontrará (mientras intenté aclarar la información de restricción que uno de los usuarios tiene una "representación de Tareas ”colgada en 712 -M de escritorio virtual).
Uso de escritorio virtual
Después de crear un escritorio virtual (o varios), puede cambiar entre ellos, colocar aplicaciones en cualquiera de ellos (t.mi. La ventana del programa estará presente solo en un escritorio) y elimine el escritorio innecesario.
Traspuesta
Para cambiar entre escritorios virtuales, puede presionar el mouse por el botón "Presentación de producción", y luego en el escritorio deseado.
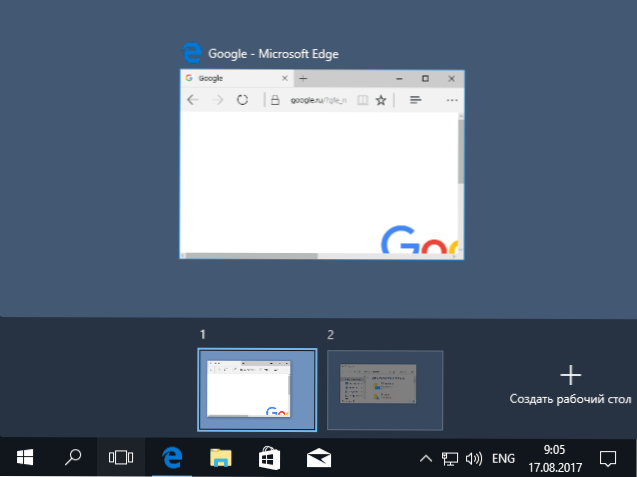
La segunda opción de conmutación: usando teclas de caliente Ctrl+Win+Strelka_vlevo o CTRL+WIN+STRELKA_VO.
Si trabaja en una computadora portátil y admite gestos con varios dedos, se pueden realizar opciones de conmutación adicionales con gestos, por ejemplo, dibujar con tres dedos para ver la presentación de tareas, puede familiarizarse con todos los gestos en los parámetros - dispositivo - dispositivo - Dispositivo panel sensorial.
Colocación de aplicaciones en el escritorio virtual de Windows 10
Cuando comienza el programa, se coloca automáticamente en ese escritorio virtual que está activo en este momento. Puede transferir los programas ya en ejecución a otro escritorio, para esto puede usar una de dos maneras:
- En el modo "Tareas de presentación", haga clic en la ventana del programa con el botón correcto y seleccione el elemento de menú contextual "Mudarse a" - "Escritorio" (también en este menú puede crear un nuevo escritorio para este programa).
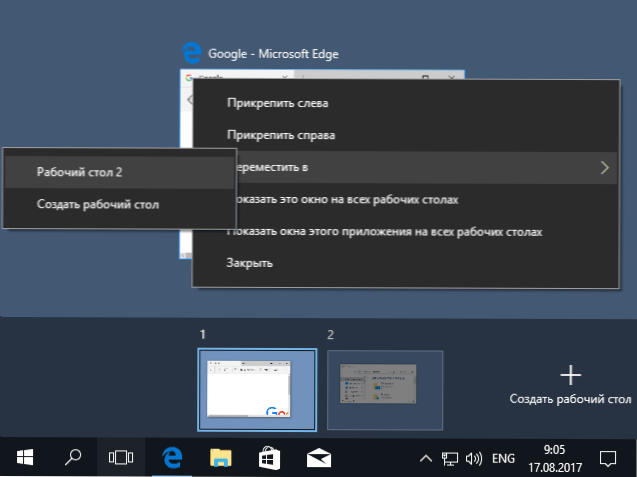
- Simplemente arrastre la ventana de aplicación al escritorio deseado (también a la "llegada de tareas").
Tenga en cuenta que en el menú contextual hay dos puntos más interesantes y a veces útiles:
- Muestre esta ventana en todo el escritorio (creo que no necesita explicaciones, si marca el elemento, verá esta ventana en todo el escritorio virtual).
- Muestre las ventanas de esta aplicación en todos los escritorios: aquí significa que si el programa puede tener varias ventanas (por ejemplo, Word o Google Chrome), entonces todas las ventanas de este programa se mostrarán en todas las tablas de escritorio.
Algunos programas (aquellos que permiten el lanzamiento de varias copias) pueden estar abiertos en varios escritorios a la vez: por ejemplo, si lanzó primero un navegador en un escritorio, y luego en el otro, estos serán dos ventanas de navegador diferentes.
Los programas que se pueden lanzar solo en una copia se comportan de manera diferente: por ejemplo, si lanzó dicho programa en el primer escritorio virtual, y luego intente iniciar el segundo, automáticamente lo "transferirá" a la ventana de este programa en el primer escritorio.
Eliminar un escritorio virtual
Para eliminar un escritorio virtual, puede ir a la "Presentación de tareas" y presionar la "Cruz" en la esquina de la imagen de la tabla de la imagen. Al mismo tiempo, los programas se abren no se cerrarán, pero se mueva al escritorio ubicado a la izquierda del cerrado.
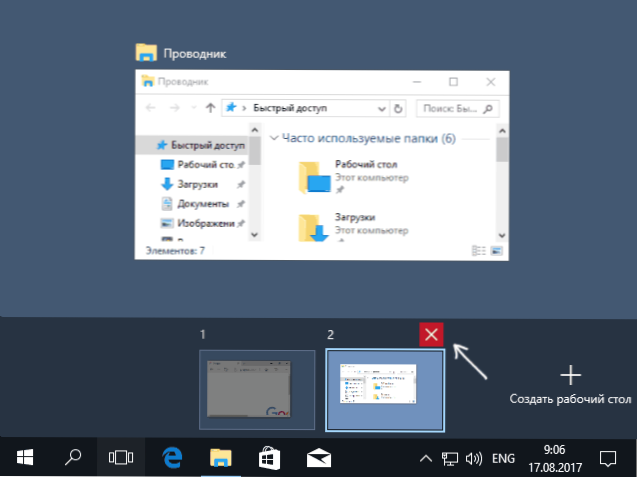
El segundo método, sin el uso del mouse: use las teclas calientes CTRL+WIN+F4 Para cerrar el escritorio virtual actual.
información adicional
Se conservan escritorios virtuales de Windows 10 creados cuando se reinicia una computadora. Sin embargo, incluso si tiene programas en el inicio automático, después de reiniciarse, todos se abren en el primer escritorio virtual.
Sin embargo, hay una manera de "ganar" esto utilizando una tercera línea de comandos VDESK (está disponible en github.com/eksime/vdesk) - Permite, entre otras funciones de administrar el escritorio virtual, iniciar programas en el escritorio seleccionado aproximadamente como sigue: vdesk.EXE ON: 2 Run: Bloc de notas.EXE (se iniciará un cuaderno en el segundo escritorio virtual).

