Encendido, configuración, desconexión de la lupa de pantalla en Windows

- 3368
- 131
- Germán Ballesteros
Muchos han oído hablar del instrumento llamado "lupa de pantalla", pero pocos saben cómo usar la utilidad de Windows de utilidad construida. Microsoft hace esfuerzos considerables para simplificar el trabajo con su sistema operativo para personas con discapacidades. La lupa de pantalla está destinada a estos fines: con su ayuda, las personas con discapacidad visual tienen la oportunidad de aumentar cualquier área de la pantalla. Sin embargo, esta función también puede ser útil para las personas que no sufren de una visión débil, por ejemplo, al leer un texto escrito en una impresión muy pequeña.

Hoy aprenderá cómo encender esta herramienta, cómo configurarla en sus necesidades y cómo deshabilitarla.
Métodos de encender, configurar una lupa
Hay varias formas de activar un aumento en el área de la pantalla. Algunos son simples, algunos requerirán una secuencia de acciones no trivial. Hay aquellos que están diseñados para incluir la herramienta en una determinada versión de Windows.
Inclusión por combinación de claves
Un método universal que funciona en todas las versiones del sistema operativo, comenzando con XP. Y además, lo más simple y fácilmente memorable: debe presionar simultáneamente la tecla Win and Plusk, y presionar "+" en el teclado digital derecho o en la parte superior del bloque principal es absolutamente equivalente. Como resultado, el área de la pantalla en el que en el momento del uso de teclas calientes era el cursor aumentará.
Inclusión a través de la búsqueda
Una forma alternativa si olvida la combinación deseada de claves: el uso de la herramienta "Buscar".
Presione el "Inicio" e ingrese la frase "Ligadora de pantalla" en el campo de la consola de búsqueda, generalmente los resultados aparecen en el bloque superior después de un conjunto de las primeras letras. Solo permanece para hacer clic en una línea con el nombre "Mupón de pantalla".
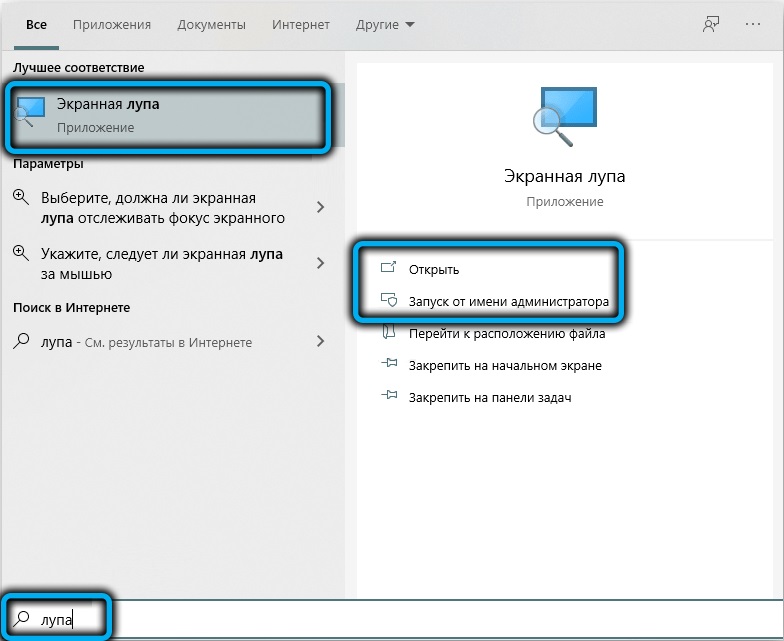
Tenga en cuenta que de esta manera puede encender la lupa de pantalla en Windows 7/XP, en las ocho para llamar a la consola, debe hacer clic en el botón "Inicio" con el botón derecho del mouse y seleccione el elemento del menú "Buscar".
Uso del Centro de Oportunidades Especiales
La tercera forma, la más incorrecta, implica llamar al "Panel de control", donde en la pestaña "Center for Special Características" en la "simplificación del trabajo con una computadora" hay un elemento apropiado: "Encienda la lupa de pantalla".
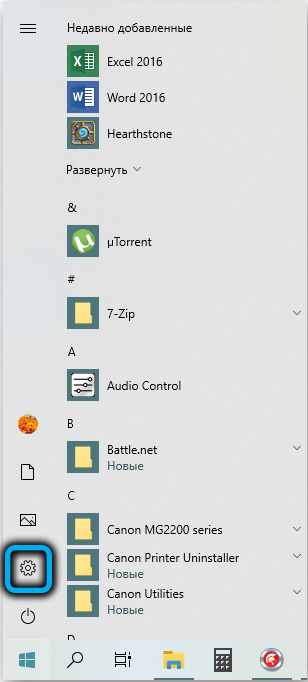
En Windows 10/11, debe activar la lupa de pantalla de manera diferente, a través de los "parámetros", donde también está la pestaña "Oportunidades especiales".
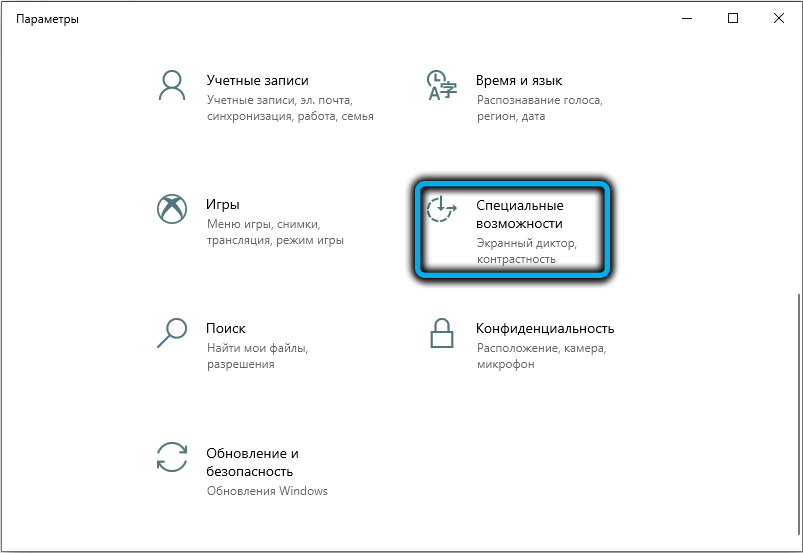
Consideremos ahora cómo configurar la lupa de pantalla.
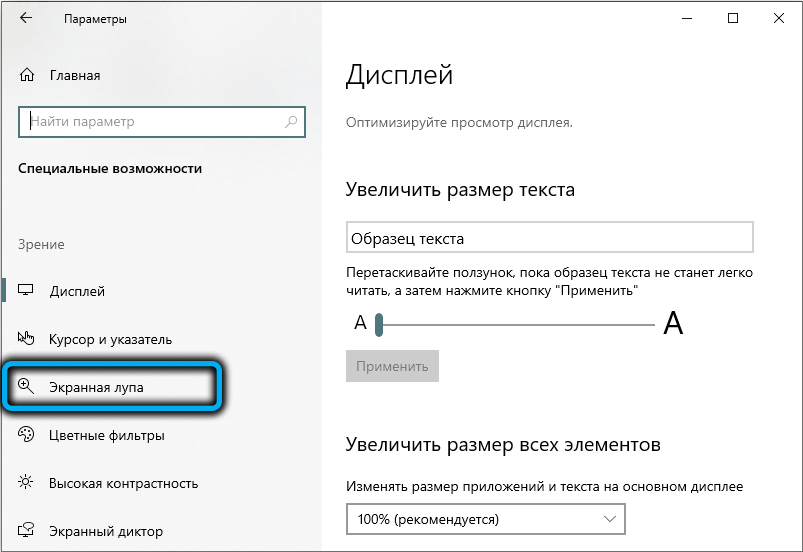
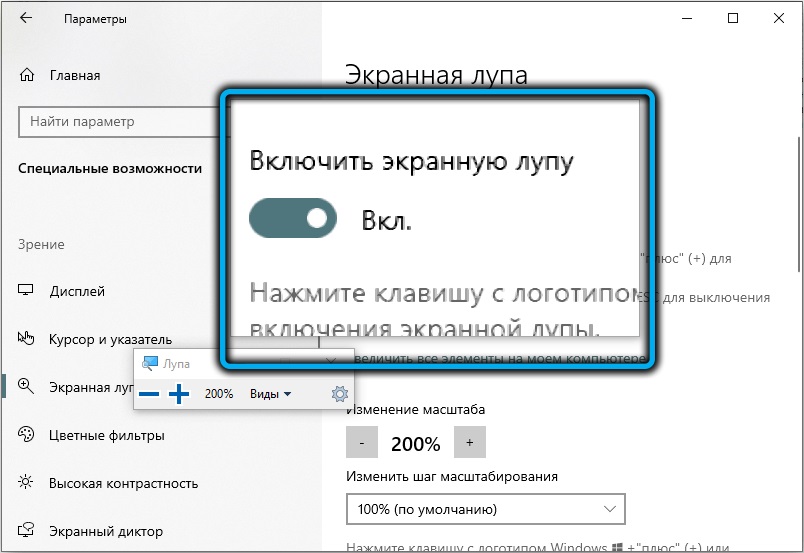
Modos de trabajo
Cuando se activa la herramienta, aparece una pequeña barra de herramientas en la pantalla aumentada. Si hace clic en el botón "Tipos" (con una flecha que mira hacia abajo), se mostrará un menú en el que puede elegir el modo de funcionamiento de la lupa de pantalla:
- "En pantalla completa": el aumento tocará toda el área visible del monitor. Moviendo el cursor al lugar correcto, cambia el área del espectáculo;
- El modo "Aumentar" está diseñado para aumentar el área pequeña de la pantalla alrededor del cursor enmarcado por un rectángulo. También se puede mover usando un mouse o tirador en el teclado;
- El modo "fijo" es similar al anterior, mientras que solo aumenta el área seleccionada de la pantalla, el tamaño y la ubicación de esta área se pueden cambiar a su discreción.
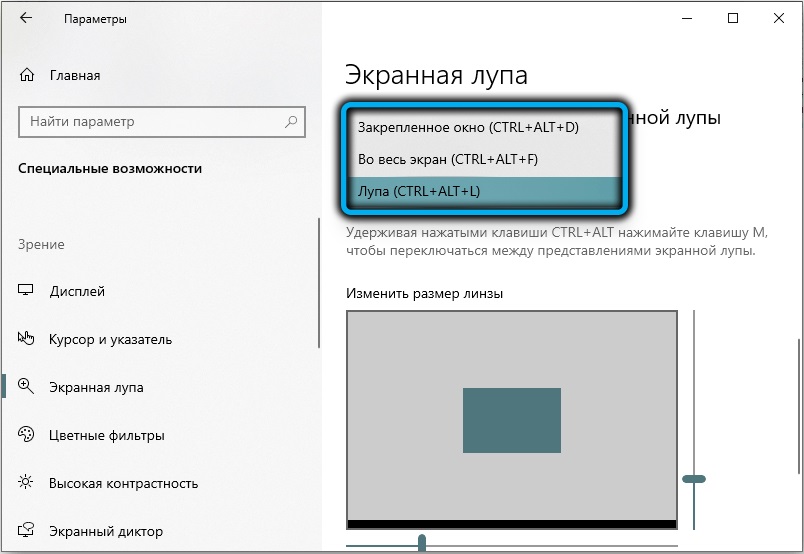
Escala cambiante
Para aumentar la escala de visualización del área de la pantalla, puede usar la combinación de "ganar" y "+", o barra de herramientas, presionando el botón "+". Del mismo modo, se reduce una escala, solo en lugar de una ventaja, necesita usar menos.
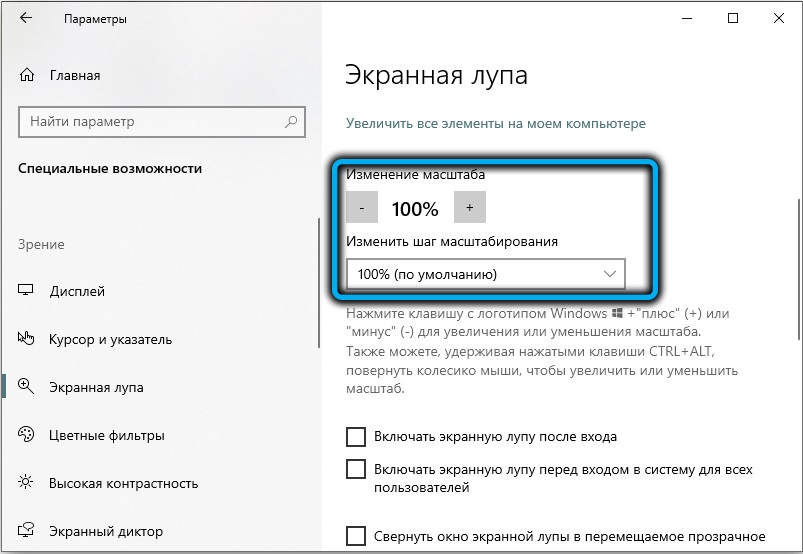
El segundo método es el uso de la tira de desplazamiento de la escala de la pantalla de pantalla en los parámetros de la barra de herramientas (el icono de engranaje en el lado derecho del panel).
Tenga en cuenta que el paso más pequeño en el cambio de escala proporciona la forma más asequible: el uso de claves calientes.
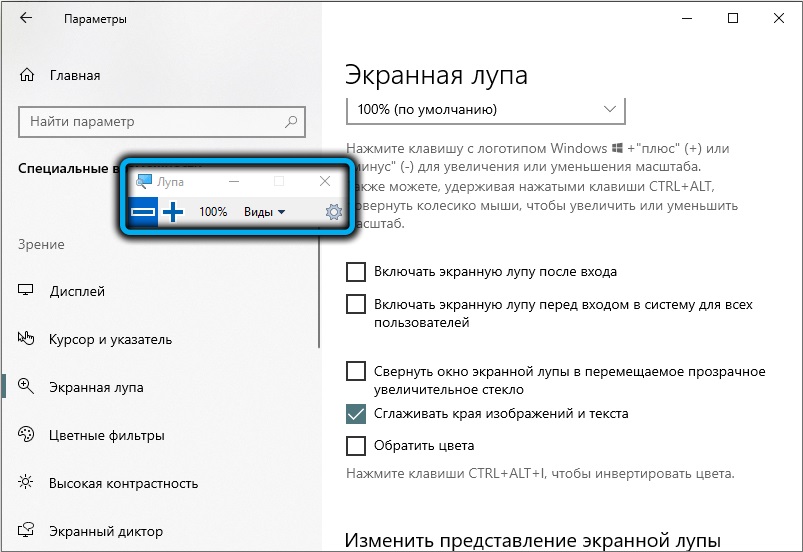
Otros puntajes
Considere qué otros parámetros se pueden usar para configurar finamente el modo de lupa de pantalla:
- "Sigue el puntero del mouse". El parámetro se incluye de forma predeterminada y sugiere que usa el mouse;
- "Sigue el enfoque del teclado". Este modo debe elegirse si no hay ratones. En este caso, para mover el área ampliada de la pantalla, debe usar flechas o tecla de tabulación;
- Si selecciona el parámetro "La lupa de pantalla sigue ...", esto conducirá a un aumento en el área de la pantalla en el área del texto ingresado;
- La activación del parámetro "activar la inversión del color" le permite cambiar los colores (invertir) en el área ampliada de la pantalla para resaltarlo.
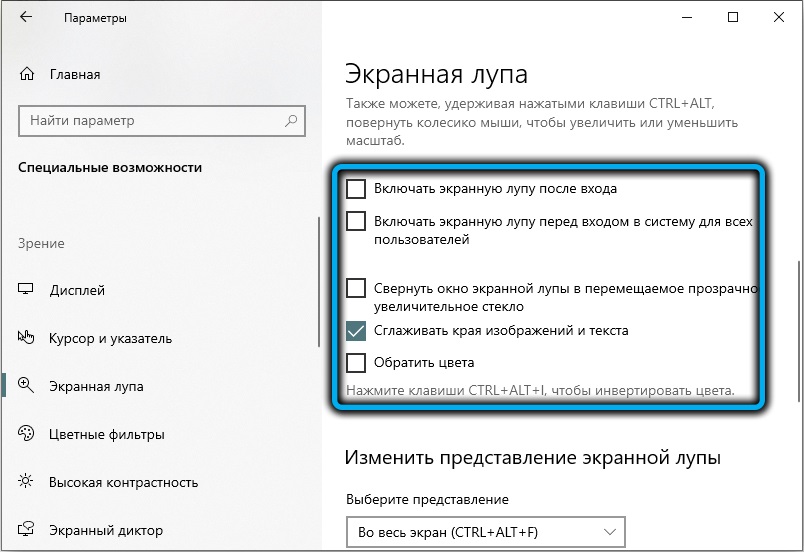
Si la ventana del panel de control de la lupa de pantalla ha desaparecido de la pantalla, no debe preocuparse mucho; esto se hace para no ocupar un área adicional de la pantalla. Puede devolver el panel haciendo clic en una imagen translúcida de una lupa o en el panel inferior de las tareas de Windows, haciendo clic en la pestaña correspondiente.
Para encender rápidamente la lupa de pantalla, puede arreglar el icono del instrumento en los "paneles de tareas". Para hacer esto, debe activar la lupa de cualquier manera conveniente, haga clic en PKM en el icono del instrumento en los "paneles de tareas" y seleccione en el menú contextual el elemento "arregle el programa en el panel de pasaje".
Del mismo modo, la lupa de pantalla se reinstala.
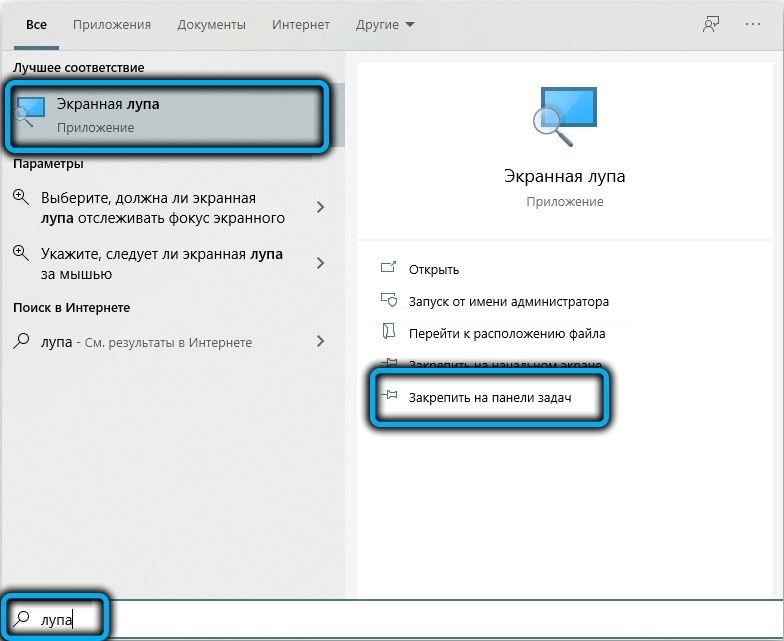
Para consolidar el material, vale la pena considerar las posibles combinaciones de las claves utilizadas cuando se trabaja con la lupa de pantalla en pantalla:
- CTRL+ALT+M- Conmutación secuencial de los modos de operación de lupa operativa;
- Ctrl+Alt+F- Inclusión del modo de pantalla completa;
- Ctrl+Alt+D - Activación del modo de la ventana fija;
- Ctrl+Alt+L - Modo de ventana de natación;
- CTRL+ALT+GAP - Temporal, durante unos segundos, cambiando al modo normal.
Cómo deshabilitar la lupa de pantalla
Cancelar el uso de esta herramienta, así como activarla, puede ser de varias maneras. Considere el más conveniente de ellos.
Botón de cierre de la ventana
La forma más fácil y comprensible de eliminar la lupa de pantalla es el cierre de la barra de herramientas, es decir, la ventana que aparece al activar la función de captura de pantalla. Es suficiente hacer clic en la cruz en la esquina superior derecha: esta es una forma estándar de cerrar Windows y programas en Windows. Si los paneles en la pantalla no son visibles (y su pantalla se apaga automáticamente algún tiempo después de que la función se enciende), el panel se puede devolver presionando el icono translúcido de la lupa de la lupa.
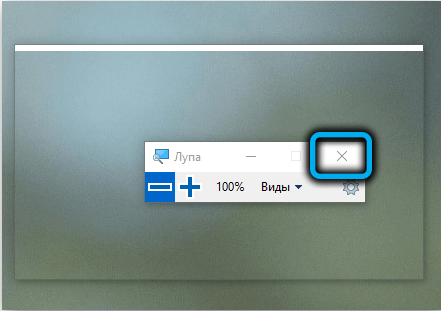
Usando llaves calientes
Algunos usuarios durante las operaciones en el entorno del sistema operativo prefieren usar la combinación de clave. Hay uno para cerrar la lupa de pantalla: Win+ESC, que funciona en todas las versiones de Windows. Es fácil recordarlo, pero si tiene problemas con la memoria, es mejor usar el primer método probado.
A través del menú "Parámetros"
En Windows 10, puede apagar la lupa de pantalla a través de los "parámetros":
- Haga clic en "Inicio", haga clic en el icono de engranajes;
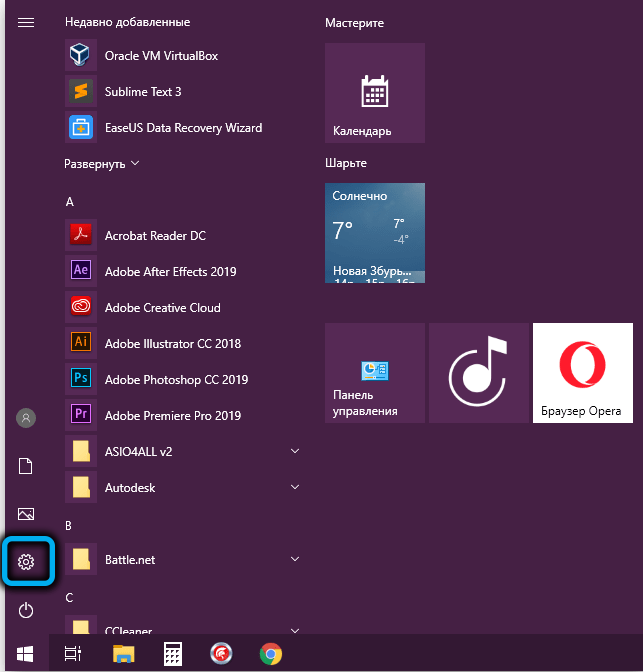
- Seleccione la pestaña "Oportunidades especiales";
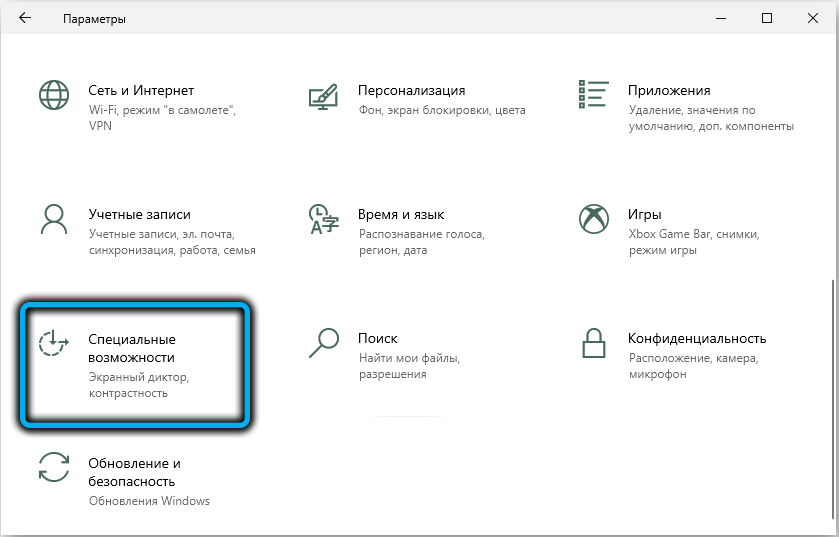
- En el panel izquierdo de la ventana "Capacidades especiales", seleccione el elemento del menú "Mupón de pantalla";
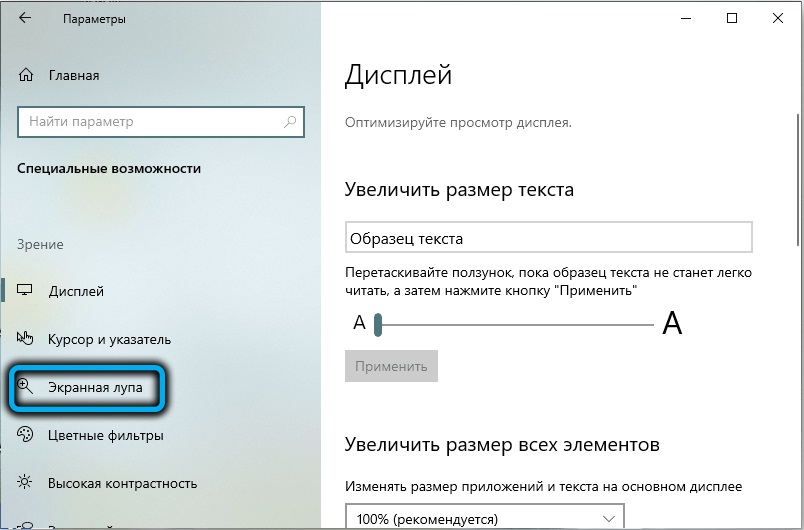
- En la nueva ventana en el bloque "Usar lupa de pantalla", movemos el control deslizante a la posición izquierda (OED.).
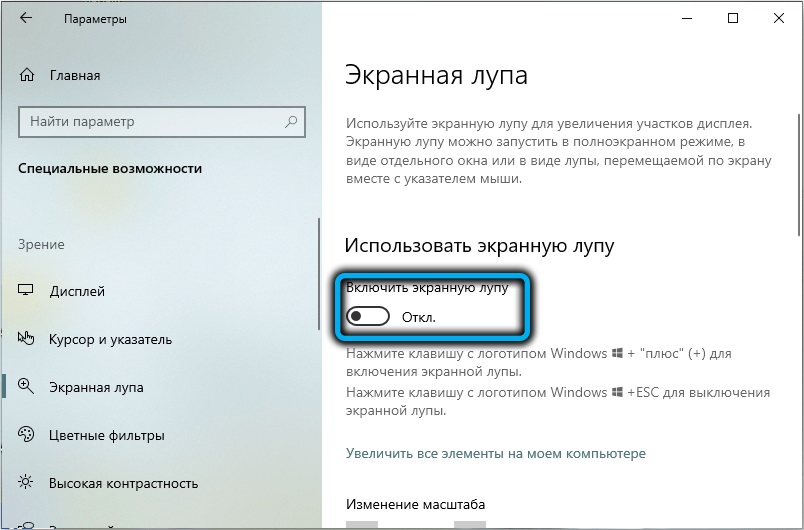
De manera similar, esta operación se realiza en Windows 11, solo la interfaz de la ventana se ve un poco diferente.
Desconexión del acceso a la etiqueta
Si necesita no solo apagar la herramienta de escala, sino también limitar el acceso a ella para algunos usuarios, actuamos de la siguiente manera:
- En la consola "Búsqueda", recopilamos el texto "Magnificador de pantalla";
- En los resultados de búsqueda, haga clic en PKM en una línea con un nombre similar;
- Seleccione el elemento del menú contextual "Vaya a la disposición del archivo";
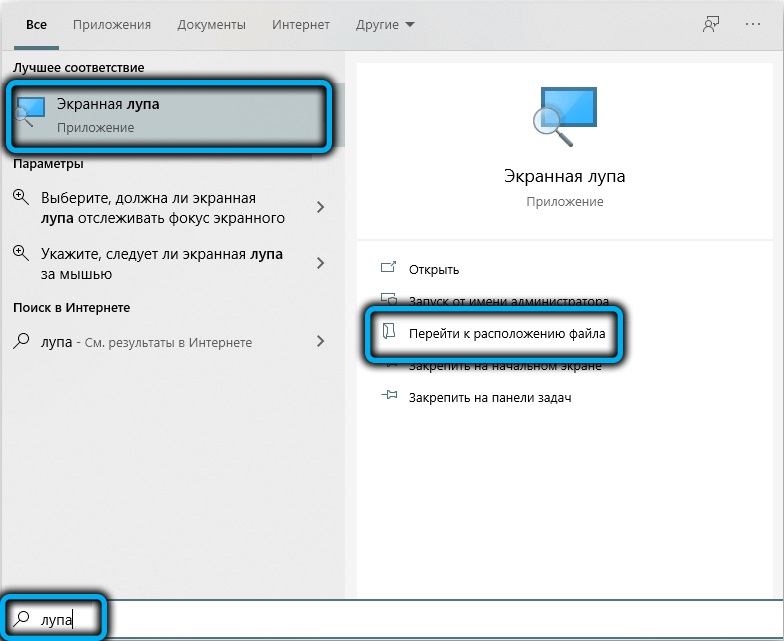
- El conductor abre, haga clic en PKM por archivo con el nombre Magnify;
- seleccione el elemento "Propiedades";
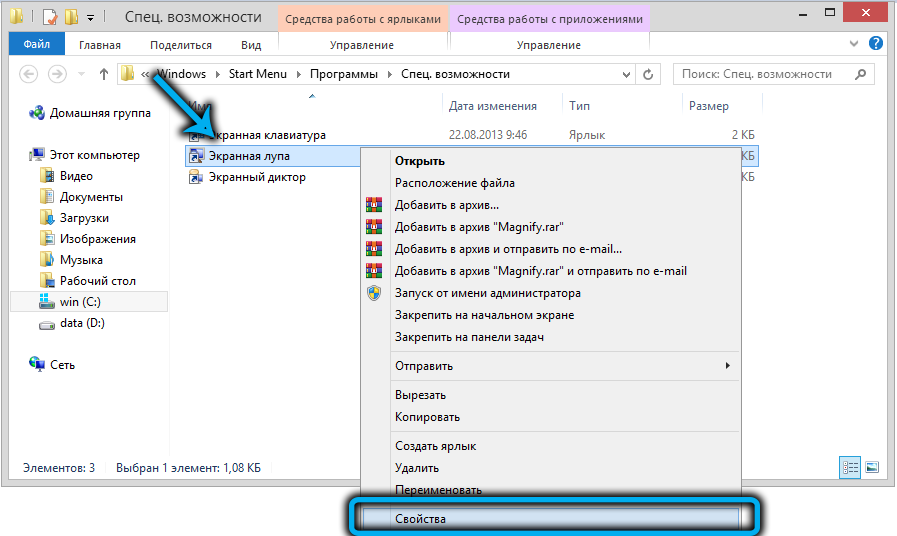
- En la ventana que se abre, entramos en la pestaña "Seguridad";
- Aparecerá una lista de usuarios de esta computadora/computadora portátil en el bloque superior. Haga clic en el botón "Cambiar";
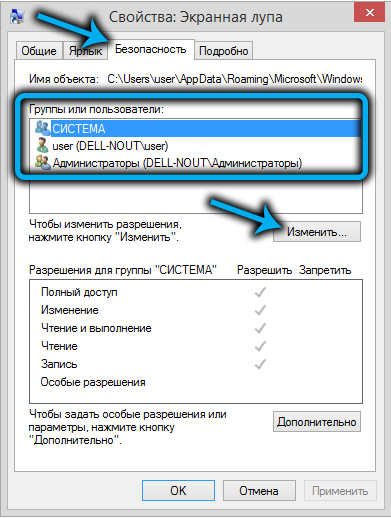
- En la nueva ventana, instalamos el cursor en el usuario, para el cual queremos introducir restricciones, instalamos las marcas de verificación en la columna "Prohibir" al contrario de las operaciones necesarias;
- Confirmamos presionando aprox.
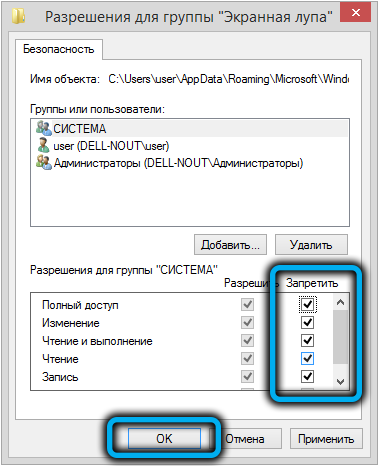
Este método no se puede llamar universal: solo prohíbe realizar ciertas operaciones con un archivo ejecutable.
Desconectar una llave caliente
Además del método anterior para apagar el inicio de la pantalla, puede aconsejarle que deshabilite la función de la función presionando la combinación de WIN-"+". El método será útil para aquellos usuarios que no sufren una visión débil, pero a menudo usan la clave de ganar para eliminar la activación aleatoria de la escala de captura de pantalla.
Paso por algoritmo de paso:
- Lanzamos la línea de comando a través de la consola "Ejecutar" (asegúrese con los derechos del administrador);
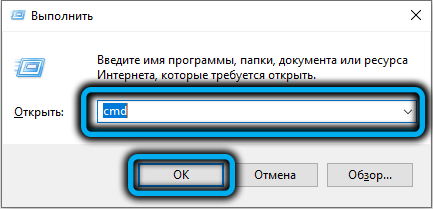
- Ingresamos el texto TakeOwn/f C: \ Windows \ System32 \ Magnify.Exe, confirmamos Enter presionando;

- Si el primer equipo sirve para cambiar el usuario/grupo, el segundo está diseñado para administrar el acceso al archivo ejecutable: CACLSC: \ Windows \ System32 \ Magnify.EXE/G Administradores: F;

- Después de eso, la consola de línea de comando se puede cerrar;
- Abra el conductor y vaya a la carpeta C: \ Windows \ System32;
- Estamos buscando un archivo de magnify, como en la sección anterior, establecemos restricciones de manera similar, a través de las "propiedades";
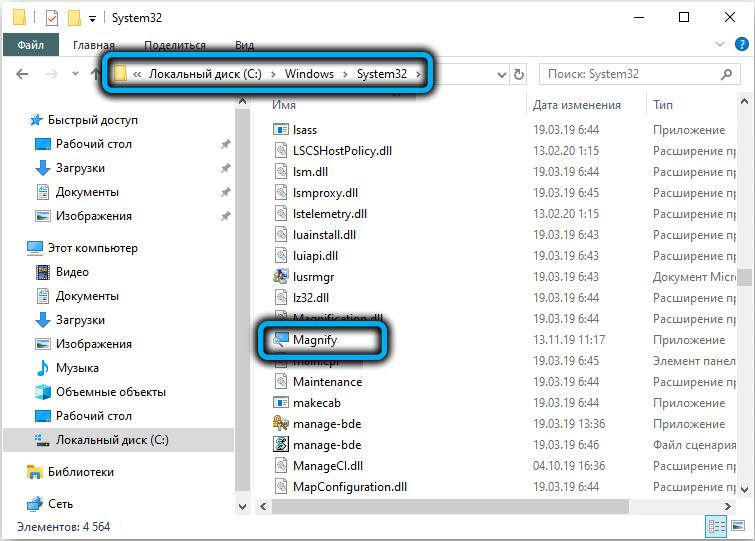
- Una forma más confiable es cambiar el nombre del archivo, o más bien, su extensión, de exe a Bak o cualquier otra.
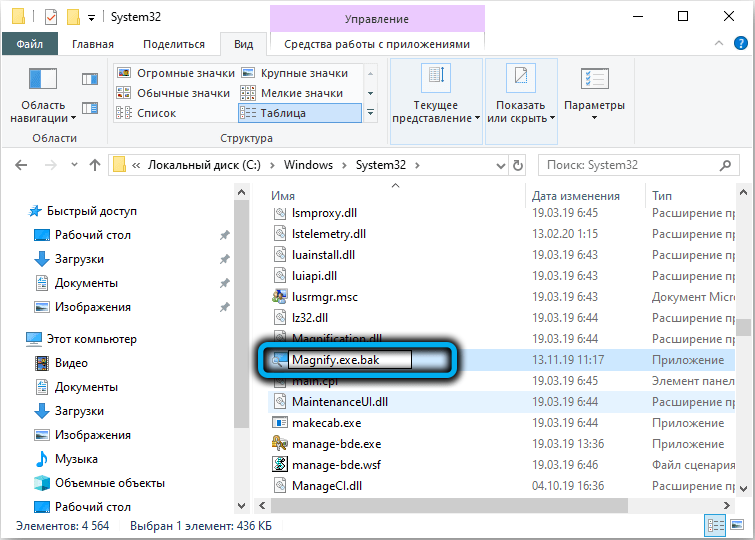
Después de hacer todos estos cambios, reiniciamos la computadora.
Entonces, examinamos los métodos utilizados frecuentemente de cómo habilitar o eliminar la lupa de pantalla. Es posible que esta función en algunas situaciones sea útil.
- « Formas de abrir una terminal de Windows 11 que no no funciona
- Formas de eliminar la flecha en las etiquetas de Windows 11 »

