Formas de abrir una terminal de Windows 11 que no no funciona

- 3271
- 962
- Eva Caldera
En todas las versiones de Windows, los desarrolladores no pudieron cambiar completamente a GUI: se realizan muchas tareas específicas a través de la línea de comando. Comenzando con el "Siete", se hizo posible automatizar estas tareas gracias a PowerShell Shell, en el "Top Ten", este shell reemplazó la línea de comando clásica en el menú "Inicio". Windows 11 fue aún más allá: integraron CMD, PowerShell y WSL en una sola consola con una interfaz gráfica y parámetros personalizables, mientras que cada una de las aplicaciones puede funcionar en una ventana separada.

Por supuesto, la apertura de WT se agregó llamando al menú "Inicio". Pero muchos usuarios comenzaron a recibir quejas de que con la apertura de la consola de esta manera tenía problemas: por ejemplo, el terminal simplemente estaba colgado, o no había "inicio" cuando se presionó haciendo clic en. Mientras tanto, hay muchas formas alternativas de lanzar una nueva aplicación, que aprenderá hoy.
Lanzamiento de la terminal con los derechos del administrador a través del menú de inicio
La forma clásica implica dos opciones para abrir una consola: con derechos y privilegios convencionales del administrador. Si falta la última opción en el menú contextual, puede intentar seguir las siguientes instrucciones:
- Haga clic en el botón "Inicio" (para aquellos que no están familiarizados con las interfaces de Windows 11, se encuentra a la izquierda en la barra de tareas);
- En la ventana que se abre en la esquina superior derecha, abrimos el botón "Todas las aplicaciones";
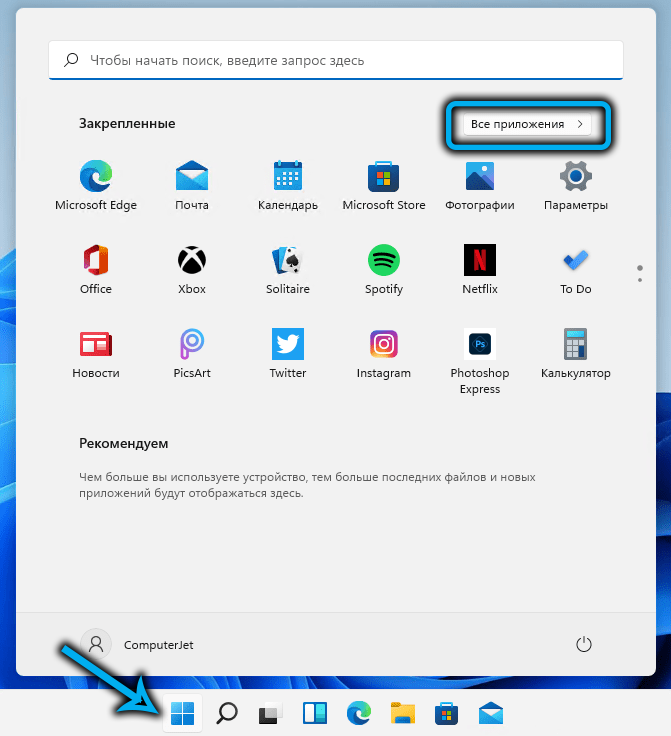
- Estamos buscando una línea con el nombre de la aplicación en la lista que aparece;
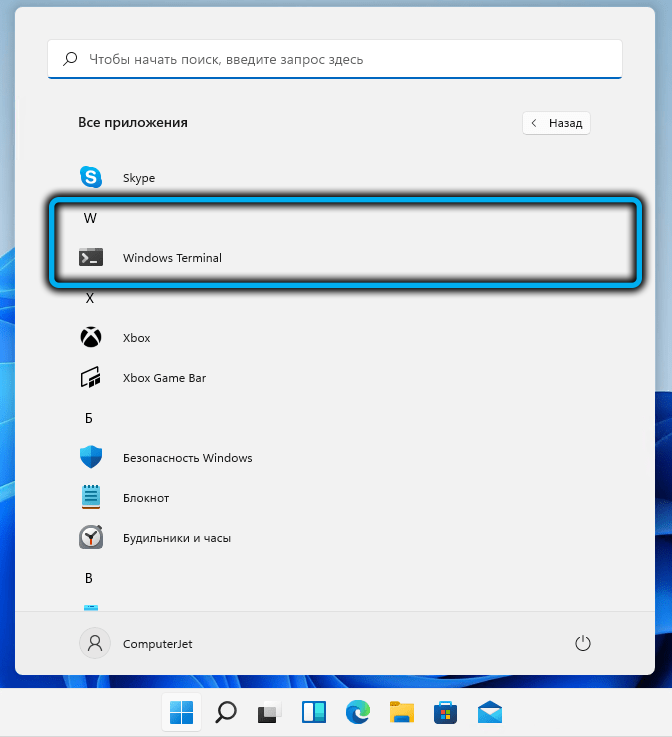
- Al sujetar las teclas Ctrl+ Shift, hacemos clic en esta línea para llamar al menú contextual de la consola;
- Se puede lograr el mismo resultado si hace clic en la línea del PKM y luego seleccione el elemento "adicionalmente";
- Seleccione el elemento "Iniciar el terminal en nombre del administrador";
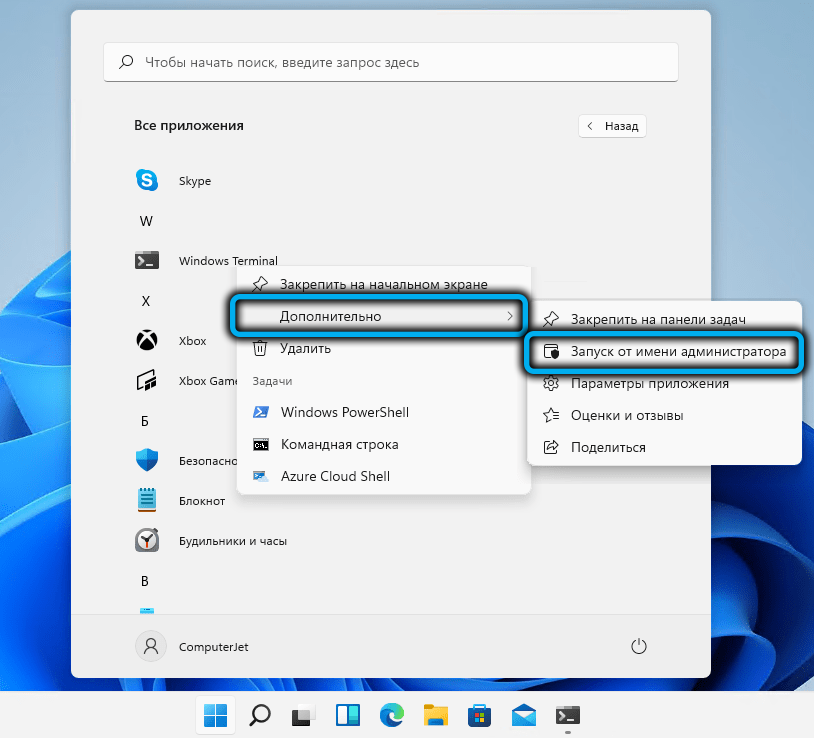
- Confirme sus acciones presionando OK.
Usando Windows 11
Si no hay terminal en el menú del botón "Inicio" o el terminal no abre cursi, puede iniciar el consol utilizando el procedimiento de búsqueda en Windows 11:
- Haga clic en el icono de búsqueda en la barra de tareas (a la derecha del icono "Inicio") o llame a la búsqueda presionando la combinación de Win+S;
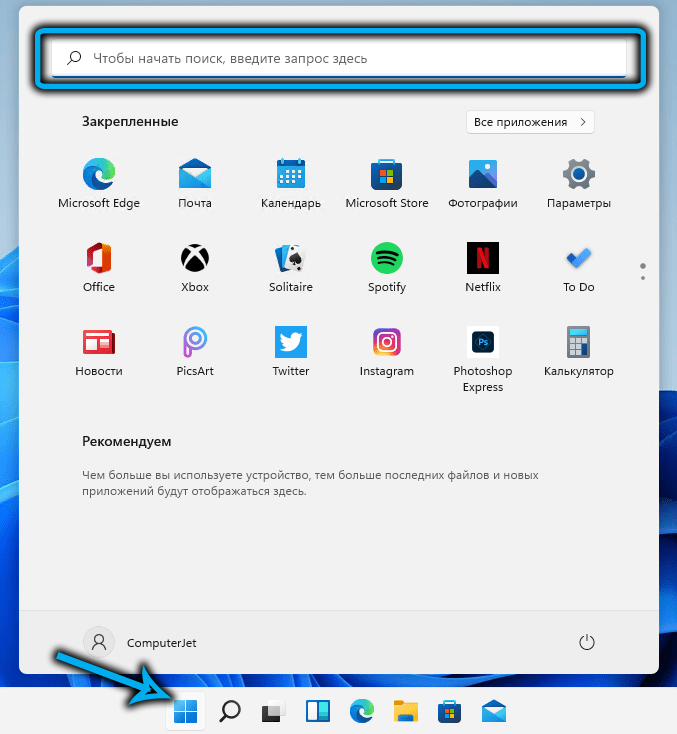
- Comenzamos a escribir las ventanas de la terminal de la consola de búsqueda;
- Como regla general, después del conjunto de la primera palabra, los resultados aparecerán, y la línea deseada será la primera en presentar;
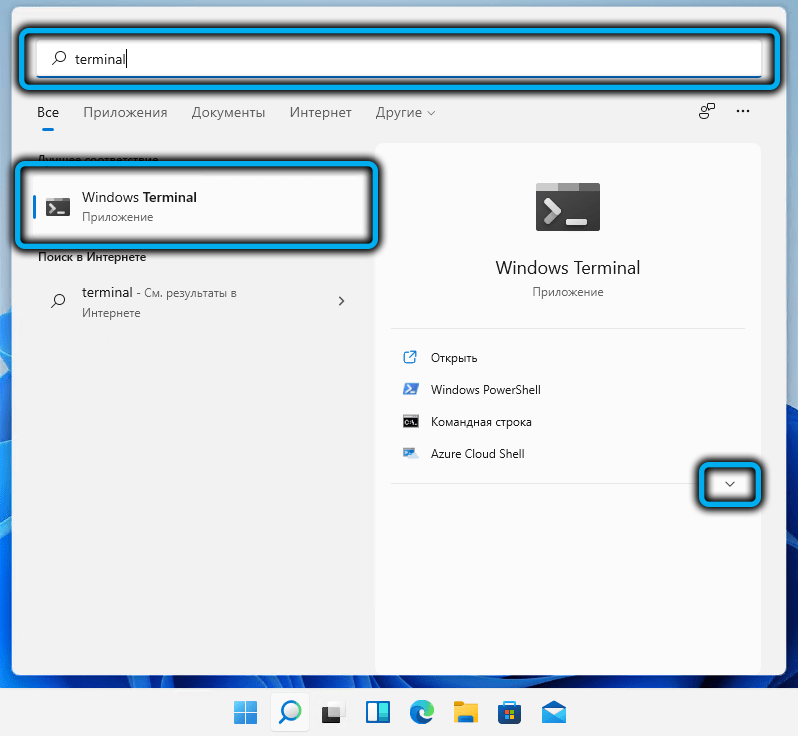
- Instale el cursor en este resultado, en el bloque derecho, haga clic en la flecha dirigida hacia abajo;
- Aparecerá una lista de opciones disponibles: hacemos clic en "Lanzar en nombre del administrador".
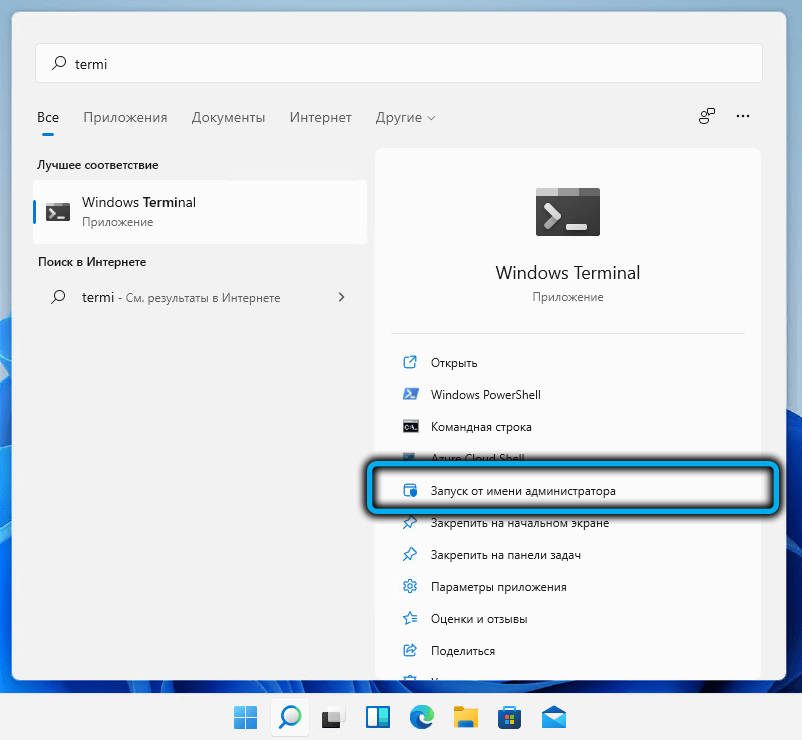
Tenga en cuenta que al implementar el "inicio" también aparecerá un campo de búsqueda, más familiar para los usuarios de versiones anteriores de Windows, se puede usar exactamente de la misma manera, los resultados de búsqueda serán idénticos.
Cómo abrir el terminal de Windows 11 a través de la barra de tareas
La forma más fácil y obvia de abrir WT es colocar su ícono en la barra de tareas. Si no usa el programa a menudo, entonces no tiene mucho sentido en esto, ya que el icono tendrá un lugar en el panel, que, como saben, no es de goma. Pero aquellos que están acostumbrados a realizar tareas utilizando la línea de comando o PowerShell, y aún más ejecutan las aplicaciones originalmente diseñadas para trabajar en Linux, un botón separado en la tarea de las tareas externas definitivamente no se.
Será fácil abrir una consola con los derechos del administrador, haciendo clic en el icono PKM y seleccionando el elemento correspondiente en la lista que aparece.
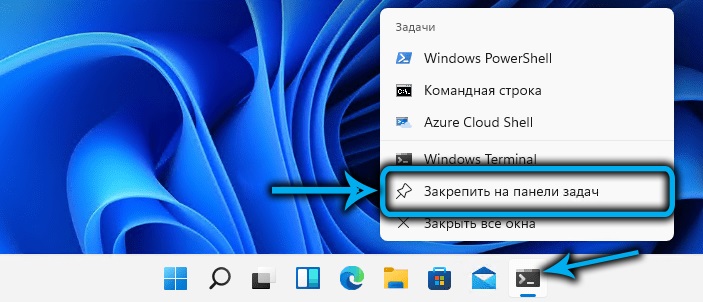
Agregar WT a la barra de tareas puede ser la siguiente:
- Ejecutar la consola de cualquier manera conveniente;
- Haga clic en el icono del programa terminal del PKM;
- Elija "Arregle las tareas en el panel".
Si no hay línea con WT en el "inicio", se puede devolver allí. Para hacer esto, abra la lista de aplicaciones de Windows 11 disponibles, busque el terminal de Windows allí, haga clic en la línea PKM y seleccione la "Corrección en la pantalla inicial". Si presiona el botón "adicionalmente", obtenga una forma alternativa de corregir el icono de la aplicación en la barra de tareas a su disposición.
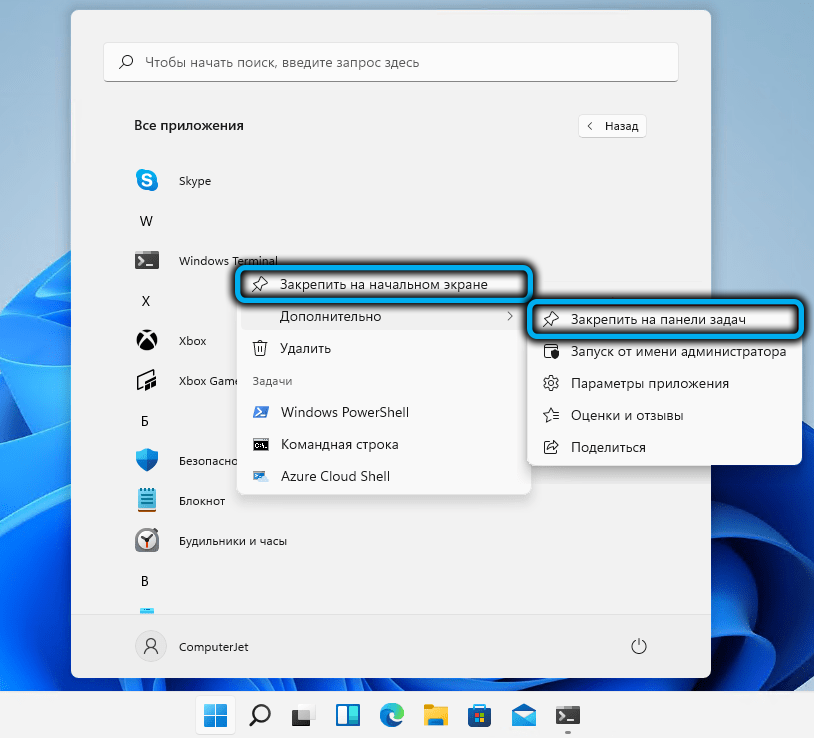
Uso de la consola "realizar" para lanzar la terminal con derechos privilegiados
La combinación estándar de Win+R utilizada para iniciar la consola "Perform" también se puede usar para abrir la consola si el terminal de Windows 11 no funciona a través del menú o la barra de tareas. Para hacer esto, en el campo de texto marcamos el comando wt.Exe, confirmamos presionando Enter.
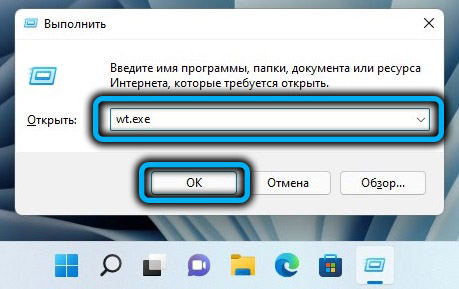
Si la tarea actual requiere el lanzamiento del terminal o cualquiera de sus componentes con derechos privilegiados, en lugar de ingresar, usamos la combinación Ctrl+shift+Enter, como resultado del cual aparecerá la solicitud UAC. Confirmamos, como resultado de la cual la nueva solicitud de terminal comenzará con los derechos del administrador.
Lanzamiento de la terminal a través del despachador de tareas
Este método para abrir el terminal en Windows 11 no se puede llamar el más rápido y más conveniente, pero hay usuarios que están acostumbrados a lidiar con el despachador de tareas y usarlo, existen métodos aún más simples para resolver problemas actuales.
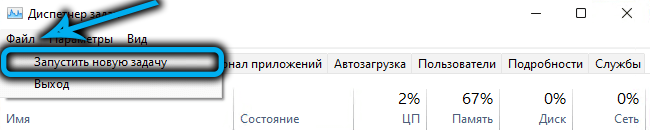
La interfaz del despachador en la nueva versión del sistema operativo difiere del habitual, pero el método de lanzamiento sigue siendo la misma: la combinación de Ctrl+Shift+ESC.
Haga clic en el botón "Archivo", seleccione la opción "Iniciar nueva tarea", en el campo "OPIP". el administrador. Haga clic en Aceptar y disfrute del trabajo en la consola.
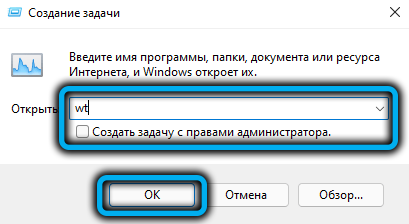
Usando la combinación Win+X
Existe una categoría bastante extensa de usuarios que están acostumbrados a usar esta combinación de claves para iniciar aplicaciones del sistema demandadas como despachador de tareas, control de un subsistema de disco o administrador de dispositivos. En esta lista en Windows 11 estará presente y WT.
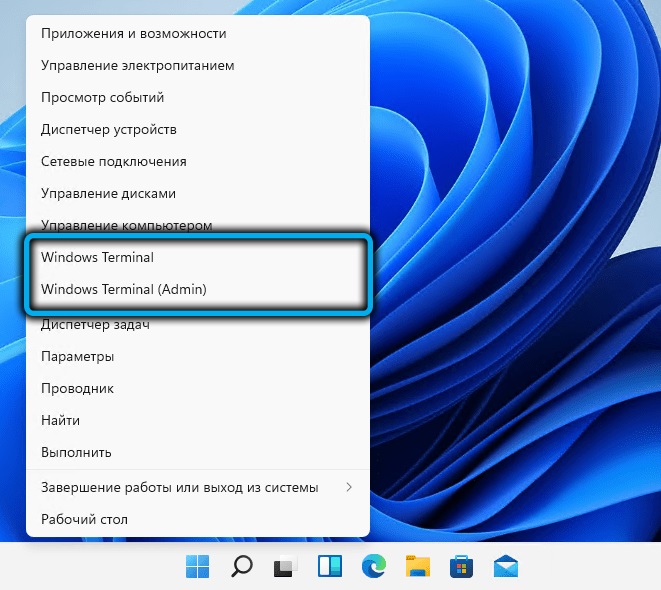
Entonces, la secuencia de acciones:
- Haga clic en Win+X o, equivalente, haga clic en PKM de acuerdo con el botón de menú "Inicio";
- Es suficiente presionar a los propietarios de las computadoras portátiles con una pantalla táctil o una PC con dicho monitor y mantener un poco el botón de inicio;
- Elegir un WT regular o una terminal con los derechos del administrador en la lista.
Lanzamiento de la terminal a través del conductor
La capacidad de iniciar el programa desde cualquier carpeta o desde el escritorio es una cosa, por supuesto, muy conveniente. Pero para agregarlo al menú Cascade del conductor, debe "sudar" un poco, y no puede prescindir del tercer software de partida.
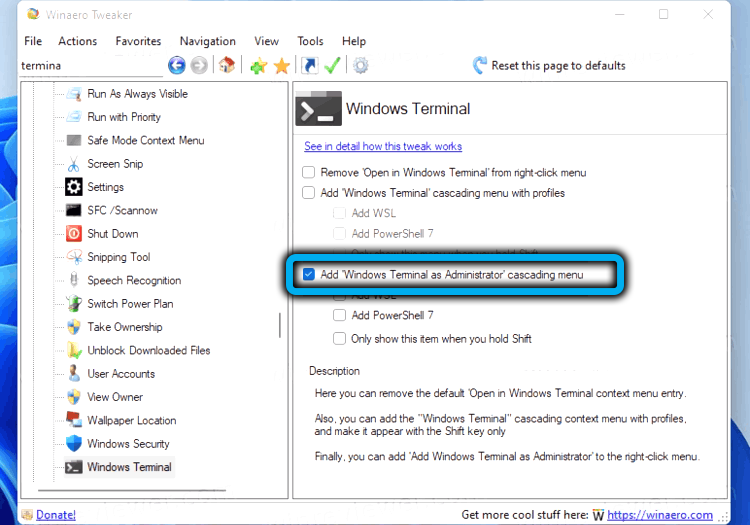
Entonces, para agregar WT al menú contextual del conductor, descargamos la utilidad de tweaker de Winaero desde el sitio oficial, lo instalamos y lo iniciamos. En el panel izquierdo encontramos en la lista del terminal de Windows de aplicaciones, hacemos clic en él una vez. La ventana de configuración de parámetros para esta aplicación aparecerá a la derecha: coloque un lugar de verificación opuesto a la opción "Agregar terminal de Windows ...". Aquí puede elegir los perfiles utilizados, que también se mostrarán en el menú del conductor.
Ahora vaya al conductor, haga clic en PKM a cualquier catálogo, seleccione la línea "Mostrar parámetros adicionales", y en la nueva lista: el icono del escudo y el terminal de Windows de inscripción. Si llama al menú contextual para esta línea, entonces surgirá la posibilidad de iniciar WT con un perfil específico (por ejemplo, solo línea de comando o PowerShell).
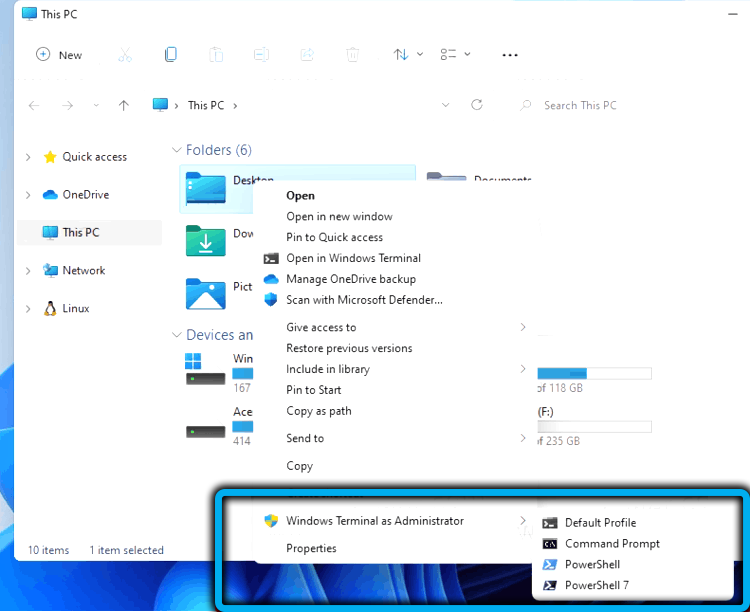
Otras opciones
Si todos los métodos propuestos no funcionan y terminan con un error, es muy probable que el archivo WT.EXE simplemente está ausente en una carpeta de sistema o dañada (por ejemplo, como resultado del software malvado).
Para la verificación, debe ir a Microsoft Store (la etiqueta de la tienda debe estar presente en el menú del botón "Inicio"). Recopilamos la palabra terminal en la línea de búsqueda, el resultado aparecerá en forma de ventana de aplicación de la ventana. Además, si la aplicación ya está disponible en Windows 11 (simplemente no puede iniciarla), el botón abierto estará presente. Y si la aplicación está realmente eliminada: el botón de instalación, y haga clic en la información de la consola.
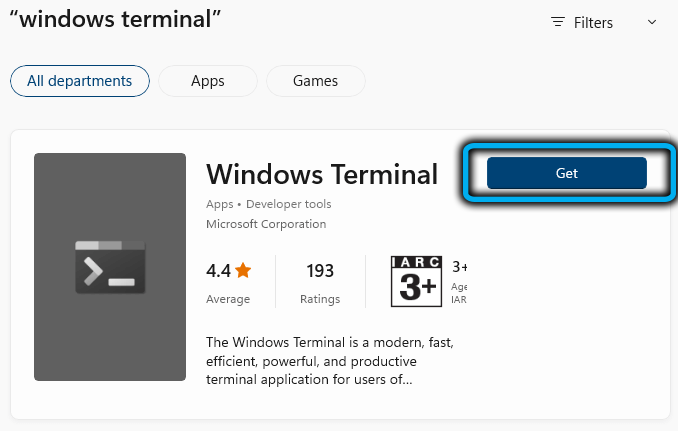
Por cierto, por el hecho de que a menudo usa los componentes del terminal de Windows, puede informar colocar el lanzamiento de la consola en la carga automática. Para hacer esto, la aplicación debe abrirse en cualquiera de los métodos disponibles, en la línea de estado superior, haga clic en la flecha dirigida hacia abajo y en el menú que se abre, seleccione la opción de configuración. La ventana de configuración de terminal se abrirá, donde vamos a la pestaña de inicio, y en el bloque derecho activamos el lanzamiento de la opción de inicio de la máquina, moviéndola a la posición ON. Guarde los cambios presionando el botón Guardar.
Eso es todo! Esperamos que este material lo ayude a resolver el problema con el trabajo de la terminal de Windows 11.
- « Qué hacer si la tienda Microsoft Store no se abre en Windows 11
- Encendido, configuración, desconexión de la lupa de pantalla en Windows »

