Windows 11 no muestra el sonido a través de HDMI a un televisor o monitor

- 2092
- 388
- Cristian Collazo
Windows 11 no muestra el sonido a través de HDMI a un televisor o monitor
En este artículo, consideraremos las soluciones al problema cuando no hay sonido en un televisor o monitor después de conectar una computadora portátil o computadora en Windows 11. En pocas palabras, cuando Windows 11 no muestra el sonido en los dispositivos que están conectados al cable HDMI. En este caso, no importa qué dispositivo no quiere mostrar el sonido. Pero la mayoría de las veces son televisores, ya que no hay muchos monitores con altavoces construidos.
El sitio ya tiene un artículo similar: por qué no hay sonido a través de HDMI en el televisor, al conectar una computadora portátil (PC) en Windows 7 y Windows 10. Ella recolectó muchas vistas. En los comentarios, dejaron más que la cantidad de agradecimiento y compartieron las soluciones de trabajo. Pensé en actualizarlo y agregar información en Windows 11, pero decidí escribir un artículo separado. Entonces será más fácil y no tan confundido.
El problema es simple y comprensible. Después de conectar el televisor a la computadora portátil con Windows 11, hay una imagen, pero no hay sonido. En lugar de un televisor, puede haber un monitor, y en lugar de una computadora portátil, una computadora estacionario. No cambia nada, las decisiones serán casi las mismas. Necesitamos que se reproduzca el sonido de los altavoces del televisor, o a través del sistema de altavoces conectado a él. Y continúa jugando a través de los altavoces de una computadora portátil o computadora, a pesar de que la imagen se muestra en el televisor.
Configuración de salida de sonido a través de HDMI en Windows 11
Ahora mostraré cómo verificar la configuración del sonido y seleccionar el TV, que está conectado al cable HDMI como un dispositivo para la salida del sonido. Importante: Asegúrese de que el televisor o el monitor esté realmente conectado y muestre la imagen desde la computadora. En un artículo separado, ya mostré cómo conectar el televisor a la computadora portátil o computadora de Windows 11, incluido HDMI.
Una forma simple de cambiar la salida de sonido al televisor
Haga clic en el icono de sonido en la bandeja del sistema. A continuación, haga clic en el icono de elegir una salida de audio. Debe haber tu televisor. Por lo general, cerca del modelo, algo se escribe como "Audio Intel para pantallas", "Audio digital", "Salida AMD HDMI". Seleccionarlo y el sonido debe reproducirse inmediatamente a través del televisor. Si ha elegido su televisor, pero no hay sonido, verifique el nivel de volumen en el televisor en sí y el nivel de volumen en Windows 11.
En los parámetros de Windows 11
Tu puedes abrir Opción (haciendo clic en el inicio o la combinación de las teclas Win+X en el menú) y vaya a la sección Sistema - Sonido. En el menú Seleccione un lugar para reproducir el sonido Seleccione su televisor, que está conectado al cable HDMI (si no está allí, vea otras soluciones a continuación). En la misma ventana, verifique el nivel de volumen.

En la ventana anterior con configuración de sonido
Hasta ahora, Windows 11 aún no ha eliminado la ventana antigua con configuración de sonido, pero estaba muy bien escondido.
- En parámetros, en la sección Sistema - Sonido Seleccione un artículo Configuración de sonido adicional.

- En la pestaña Reproducción Nuestro televisor o monitor debe mostrarse. Presta atención al estado (inscripción llamada). Si hay "listo" y no hay una marca de verificación verde, luego haga clic en ella con el botón derecho del mouse y seleccione Usar por defecto.
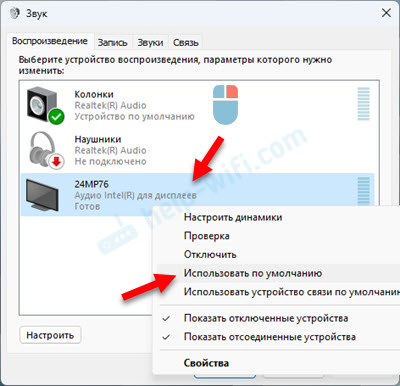 Si el televisor está escrito "deshabilitado", "no conectado" o "la conexión se interrumpe", también haga clic en él con el botón derecho del mouse y seleccione Encender o Para conectar.
Si el televisor está escrito "deshabilitado", "no conectado" o "la conexión se interrumpe", también haga clic en él con el botón derecho del mouse y seleccione Encender o Para conectar. - Si Windows 11 no ve el televisor como un dispositivo para mostrar el sonido y el sonido no se muestra en la ventana, luego haga clic en la región vacía con el botón derecho e instale las marcas de verificación cerca de dos puntos, como en la captura de pantalla a continuación.
 Quizás aparezca el televisor y se puede seleccionar como un dispositivo para sonar, o encender/conectar.
Quizás aparezca el televisor y se puede seleccionar como un dispositivo para sonar, o encender/conectar.
No hay sonido en el televisor HDMI de Windows 11: soluciones para computadora portátil y PC
Si por alguna razón no puede instalar el televisor como un dispositivo para reproducir sonido, primero aplique estas soluciones simples:
- Conecte el cable a otro puerto HDMI en la televisión. Por lo general, en los televisores varios puertos HDMI. También puede ser necesario elegir un nuevo puerto como fuente de señal. Vea cómo se firma el puerto en el televisor. No conecte el cable al puerto HDMI (DVI), el sonido no se muestra a través de él, solo la imagen. Si tiene una PC y también hay varias salidas HDMI en la tarjeta de video, luego conecte el cable a otro puerto en la computadora.
- Apague el televisor y sace el enchufe de la salida. Déjalo por 15 minutos. Apague la computadora portátil o la computadora. Conéctalos con cable HDMI, luego encienda el televisor y la computadora.
- Si tiene una computadora portátil, solo intente sujetar el botón de encendido y mantenerlo hasta que se apague. Luego enciende la computadora portátil. Quizás después de eso, el sonido se mostrará en el televisor.
- Instale todas las actualizaciones de Windows 11.
- Hubo casos en que el bluetooth apagó en la computadora portátil ayudó (lo cual es extraño, por supuesto).
- Otro extraño, pero la solución de trabajo es un cambio de modo de carga en BIOS a UEFI (funciona en versiones anteriores de Windows, no hay información en Windows 11).
Las siguientes decisiones que consideraremos con más detalle fueron probadas en la práctica personalmente por mí, o los visitantes de este sitio.
Reinstalar la tarjeta de sonido
- El televisor debe estar conectado a Windows 11 (computadora portátil o computadora).
- Abra el administrador de dispositivos. Puedes presionar la combinación de teclas Ganar+x y elegirlo en el menú emergente. O hazlo así:
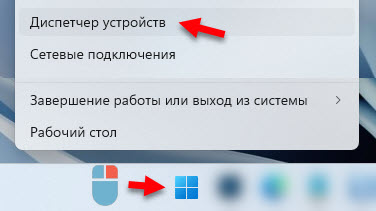
- Necesitas eliminar la tarjeta de sonido. Abra la pestaña Dispositivos de sonido, juego y video, Presione con el botón derecho del mouse en la tarjeta de sonido y seleccione Eliminar el dispositivo. Tengo un "Audio Intel (R) para la pantalla". También puede intentar eliminar "Realtek Audio". También puede haber dispositivos "dispositivo de audio de alta definición AMD" o "audio de alta definición de NVIDIA". Depende del sonido o la tarjeta de video instalado.

- Confirmar la eliminación del dispositivo.
- Recargar la computadora. En lugar de reiniciar, puede presionar el botón para actualizar la configuración del equipo en el mismo despachador de dispositivos, pero es mejor recargarlo.
Aún puedes abrir la pestaña Audiocaciones y salidas de audio y elimine su televisor allí (si se muestra allí). También recomiendo prestar atención al icono cerca de la televisión. Si hay una flecha allí, entonces lo más probable es que este dispositivo esté simplemente deshabilitado. Haga clic en él con el botón derecho del mouse y seleccione Encienda el dispositivo.
Y en la pestaña Dispositivos del sistema, busque y verifique el control de la inteligencia del dispositivo (R) Smart Sound - Controlador de audio (OED) o controlador de audio de alta definición (Microsoft).

Vea si hay una marca de exclamación amarilla cerca del controlador, o un icono en forma de flecha. Si lo hay, intente activarlo o vea qué error se muestra allí abriendo sus propiedades. También puede intentar eliminarlo o reinstalar el controlador. O simplemente Apagarse y encender Este controlador.
Actualizar o reinstalar controladores
Leí todos los comentarios en el artículo con las soluciones del mismo problema en versiones anteriores de Windows (enlace al comienzo del artículo) y hay muchos mensajes que Fue precisamente la actualización o la reinstalación del controlador de la tarjeta de video, y/o la tarjeta de sonido ayudó.
La actualización de los controladores a través del despachador de dispositivos no dará un resultado. Es necesario descargar el archivo de instalación del sitio web del fabricante y comenzar a instalarlo.
Lo que debe hacerse:
- Si tiene una computadora portátil, vaya al sitio web del fabricante de la computadora portátil. Si PC, vaya al sitio web de la placa base (generalmente puede descargar el controlador para el sonido allí) y/o al sitio del fabricante de la tarjeta de video. Encuentre una página con carga para su computadora portátil, placa base o tarjeta de video. Puede buscar un modelo a través de una búsqueda de sitio (en el sitio web del fabricante), a través del menú (generalmente esta sección de soporte) o a través de Google.
- Descargue el controlador para el video y/o el sonido. Es necesario que sea para Windows 11. Los sistemas operativos compatibles siempre se indican en la descripción del controlador.
- Conecte el televisor a la computadora portátil a través del cable HDMI. En el momento de la instalación del controlador, el televisor debe estar conectado!
- Ejecute la instalación del conductor. Este suele ser un archivo con una extensión .EXE. Él está solo o está en el archivo.
- Siga las instrucciones para la instalación. Nada es difícil allí, presione el botón varias veces.
Por lo general, en el proceso de instalación del controlador, la computadora comienza a reproducir sonido a través del televisor. Si tiene mal, reinicie la computadora. Este método ha ayudado a muchos. Es difícil para mí darle instrucciones específicas, ya que todos tienen diferentes fabricantes de equipos. Respectivamente sitios, conductores, programas serán diferentes.
Qué otras opciones hay:
- Si su computadora portátil o fabricante de placa base tiene un programa, cuya tarea es buscar controladores obsoletos y actualizarlos, entonces puede usarlo. Utilizo dicho programa en mi computadora portátil Dell, se llama Dell Update. En ASUS, esta es la aplicación Myasus, HP - Asistente de soporte HP, Lenovo - Actualización del sistema Lenovo.
Puede descargarlo desde el sitio del fabricante del dispositivo. Estos programas también saben cómo actualizar el BIOS. - Vi muchos mensajes que ayudaron a actualizar a los controladores a través de programas como Driverpack Solution. También como opción, pero realmente no me gustan tales programas. No es raro después de su uso que aparecen otros problemas.
- Si la reinstalación del controlador no ha ayudado, puede hacer una reversión o reemplazo del controlador directamente en el administrador de dispositivos.
- Actualizar el BIOS de su computadora portátil o placa base. Esta también puede ser la razón por la que no hay sonido en el televisor al conectar una computadora a Windows 11. La actualización del BIOS se puede descargar, así como los controladores en la misma página.
Remedio para eliminar no sonidos con sonido
Haga clic con el botón derecho del mouse en el icono de sonido y seleccione Eliminación.

Se abre una ventana en la que necesita aceptar iniciar diagnósticos automáticos.

Solo queda esperar los resultados del diagnóstico. Si se encuentra el problema, entonces el sistema debe corregirlo automáticamente, u ofrecerle opciones de solución o diagnósticos adicionales.
- « El micrófono no funciona en Windows 11 a través de auriculares Bluetooth
- El sonido en auriculares inalámbricos o una columna en una computadora portátil o computadora con Windows 11/10 no está regulado »

