Reemplazar números con palabras en Excel

- 3533
- 61
- Jerónimo Araña
Cada usuario que tiene que trabajar con documentos a muchas personas les gustaría simplificar, automatizar su trabajo al menos hasta cierto punto. Herramientas especiales implementadas por los desarrolladores en el editor de mesa de Microsoft Excel permiten que esto haga esto. En este artículo descubriremos cómo convertir el número en texto en Excel y viceversa. Empecemos. Ir!

Conversión de números en forma de texto
Hay varias formas de resolver la tarea de manera efectiva. Considere con más detalle cada uno de ellos.
Formatear a través del menú contextual
Esta es la opción de conversión más utilizada, por lo que decidimos comenzar con ella. Siga las instrucciones a continuación y tendrá éxito.
- En primer lugar, seleccione los valores en la hoja que desea convertir en el texto. En la etapa actual, el programa percibe estos datos como el número. Esto se evidencia por el parámetro establecido "General", que se encuentra en la pestaña "Inicio".
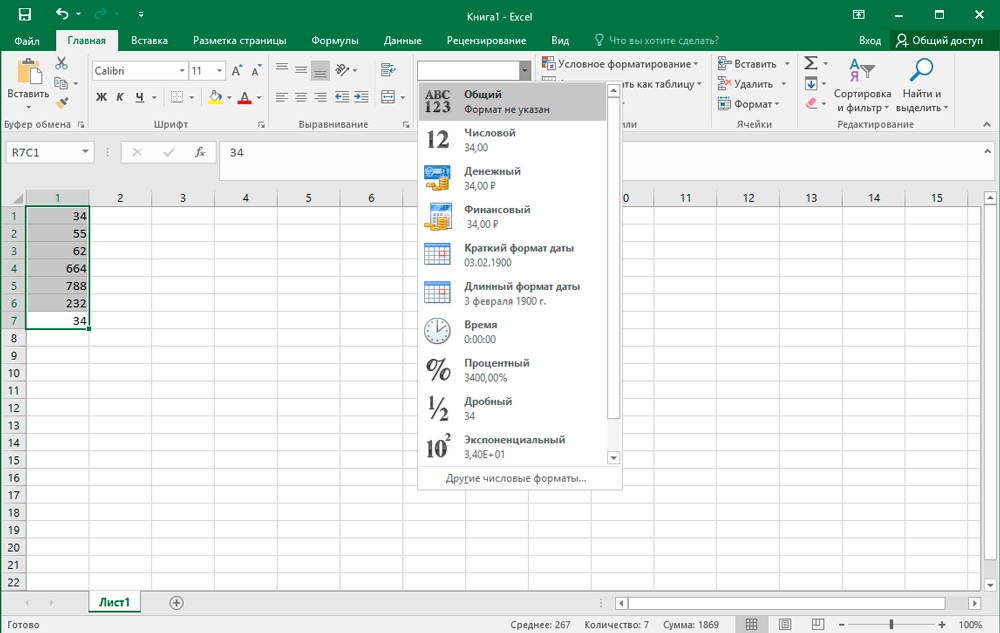
- Haga clic en el botón derecho del mouse en el objeto resaltado y en el menú que aparece, seleccione el "Formato de celda".
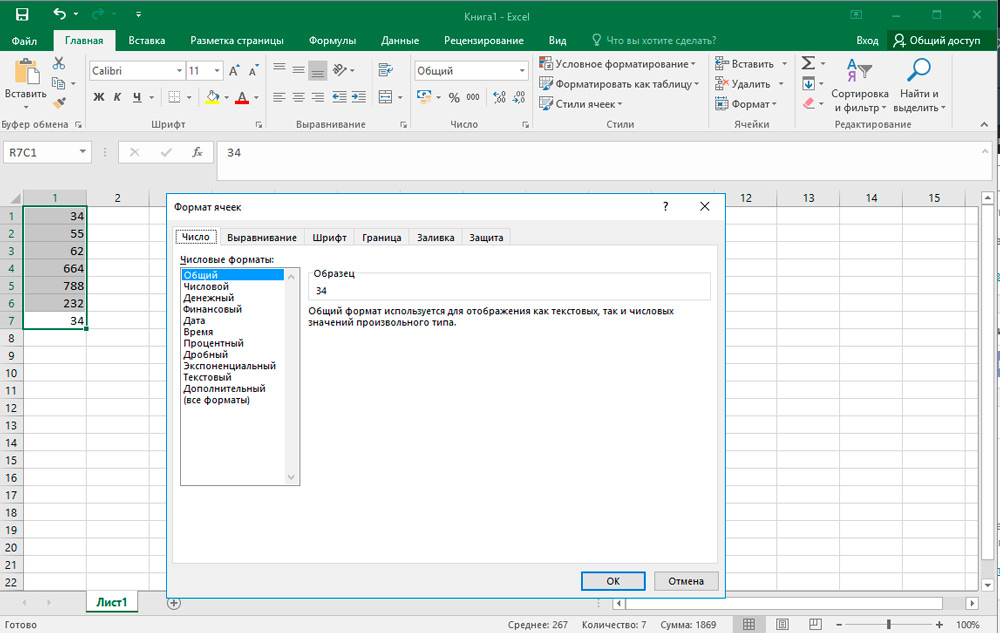
- Aparecerá una ventana de formato frente a ti. Abra la subsección "Número" y en la lista "Formatos numéricos" Haga clic en el elemento "Texto". A continuación, guarde los cambios en la tecla "OK".
- Al final de este procedimiento, puede asegurarse de una transformación exitosa mirando el "número de submenu" ubicado en la barra de herramientas. Si hizo todo bien, la información se mostrará en un campo especial que las celdas tienen un formulario de texto.
- Sin embargo, en el paso anterior, la configuración no termina. Excel aún no ha cumplido completamente la conversión. Por ejemplo, si decide calcular el auto del automóvil, el resultado se mostrará un poco más bajo.
- Para completar el proceso de formato, alternativamente para cada elemento del rango seleccionado, haga las siguientes manipulaciones: haga dos clics con el botón izquierdo del mouse y haga clic en la tecla ENTER. La presión doble también se puede reemplazar con un botón funcional "F2".
- Listo! Ahora la aplicación percibirá la secuencia numérica como una expresión textual y, por lo tanto, la autosumma de esta área de datos será cero. Otra señal de que sus acciones han llevado al resultado requerido es la presencia de un triángulo verde dentro de cada celda. Lo único es que esta marca en algunos casos puede estar ausente.
Herramientas en la cinta
También puede cambiar el tipo de datos en Excel utilizando herramientas especiales ubicadas en el panel superior del programa. Este método consiste en el uso de un bloque numérico y una ventana con una pantalla de formato, que ya hemos mencionado. El algoritmo de las acciones es algo más simple que en el caso anterior. Sin embargo, para evitar problemas y dificultades, preparamos el liderazgo correspondiente.
- Resalte el área de valores deseada y luego vaya a la pestaña "Inicio". Aquí debe encontrar la categoría "Número" y hacer clic en un pequeño triángulo junto al campo de formato ("General" se establece de forma predeterminada).
- En la lista de opciones que caen, seleccione el tipo de pantalla "Texto".
- Después de eso, como en el método anterior, secuencialmente para todo el rango, instale el cursor para cada celda y haga un doble clic de LCM (o F2), y luego haga clic en la tecla Intro.
Usando una función
Una forma adicional de reformatear elementos numéricos en elementos textuales es la función básica "texto". Es especialmente conveniente usarlo en los casos en que es necesario transferir valores con un nuevo formato a otra columna o el volumen de datos es demasiado grande para realizar transformaciones manualmente para cada celda. De acuerdo, si el documento tiene cientos o incluso miles de líneas, la conversión utilizando las opciones ya consideradas no es racional, ya que tomará demasiado tiempo.
Cómo trabajar con esta opción:
- Seleccione la celda con la que comenzará el rango convertido. A continuación, cerca de la línea con fórmulas, haga clic en el icono "Insertar una función".
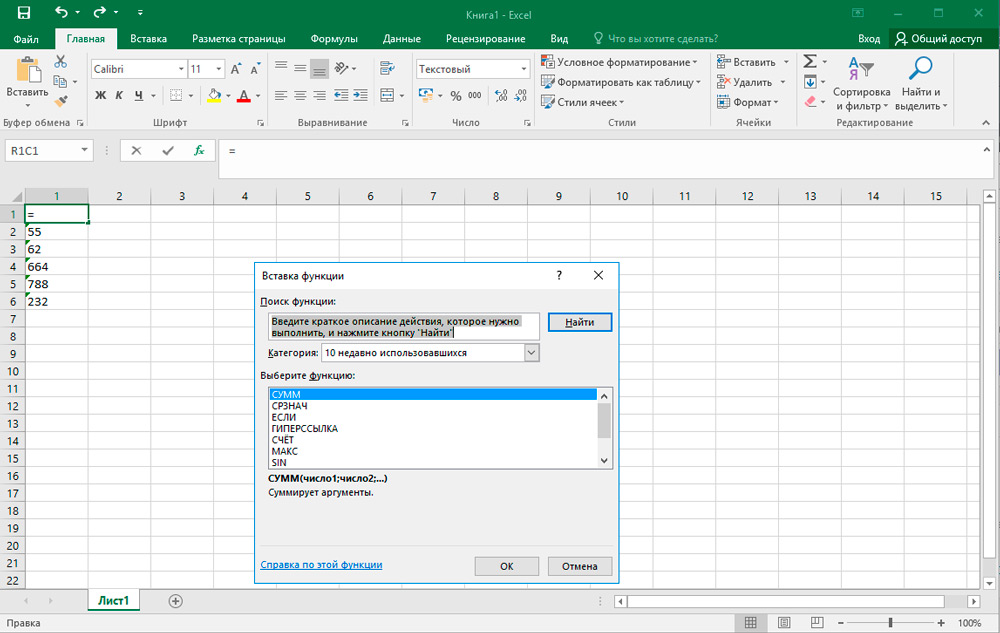
- La ventana "Maestro de funciones" se abrirá frente a ti. Aquí debe elegir la categoría "texto" y en el campo ubicado justo debajo, el "texto" correspondiente. Confirmar presionando "OK".
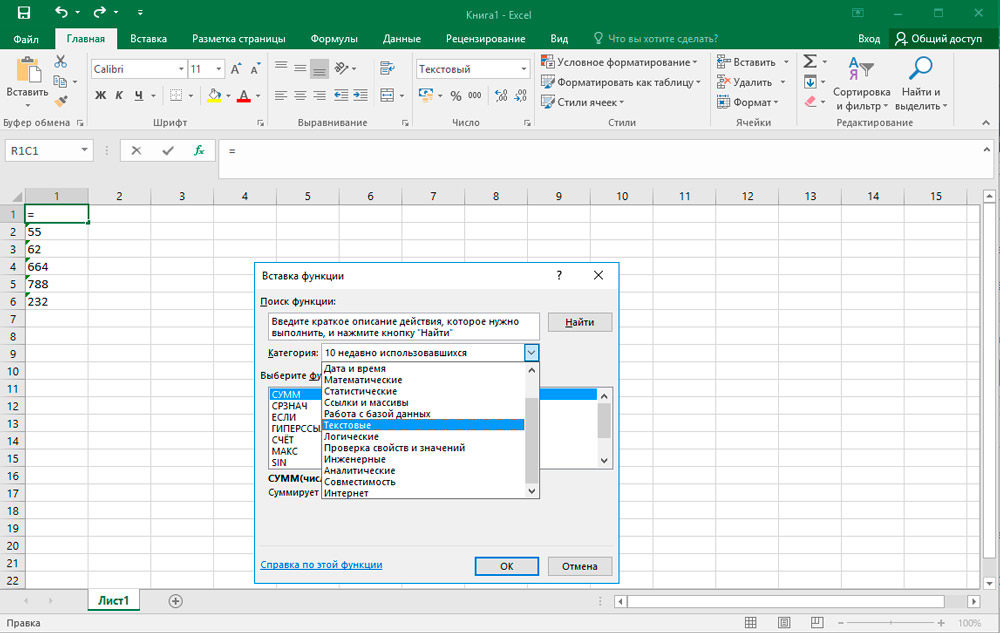
- A continuación, aparecerá un panel con la configuración de argumentos para la función seleccionada, que consta de dos parámetros: "Significado" y "Formato". En el primer campo, ingrese el número transformado o indique el enlace al lugar donde se encuentra. El segundo campo está diseñado para ajustar números no kissed. Por ejemplo, si escribe "0", entonces el resultado será sin signos fraccionales, a pesar de que estaban presentes en la fuente. En consecuencia, si escribe "0.0", el tipo de texto tendrá un dígito después de un decim. Del mismo modo, lo que verá en la salida se forma si ingresa "0.00" y las opciones similares.
Al finalizar todas las manipulaciones, haga clic en la tecla "Aceptar".
- Ahora solo necesita copiar la fórmula en elementos adyacentes de la hoja. Para hacer esto, traiga el cursor a la esquina inferior izquierda de la celda recién editada. Cuando el cursor cambia la vista de una pequeña cruz, haga clic en el botón del mouse izquierdo y arrastre la fórmula a todo el campo del rango paralelo a los datos iniciales.
- Como puede ver, todos los números aparecieron en sus lugares. Sin embargo, el proceso de conversión aún no está terminado en este. Resalte la columna recibida y en la pestaña Inicio en la primera sección "Boofer del intercambio" Haga clic en el icono "Copiar".
- Si desea guardar la opción inicial: sin descartar la versión, haga clic en el área convertida con el botón correcto y en la lista propuesta, seleccione un "Inserto especial", y en la siguiente ventana, haga clic en "Valores y formatos de números ".
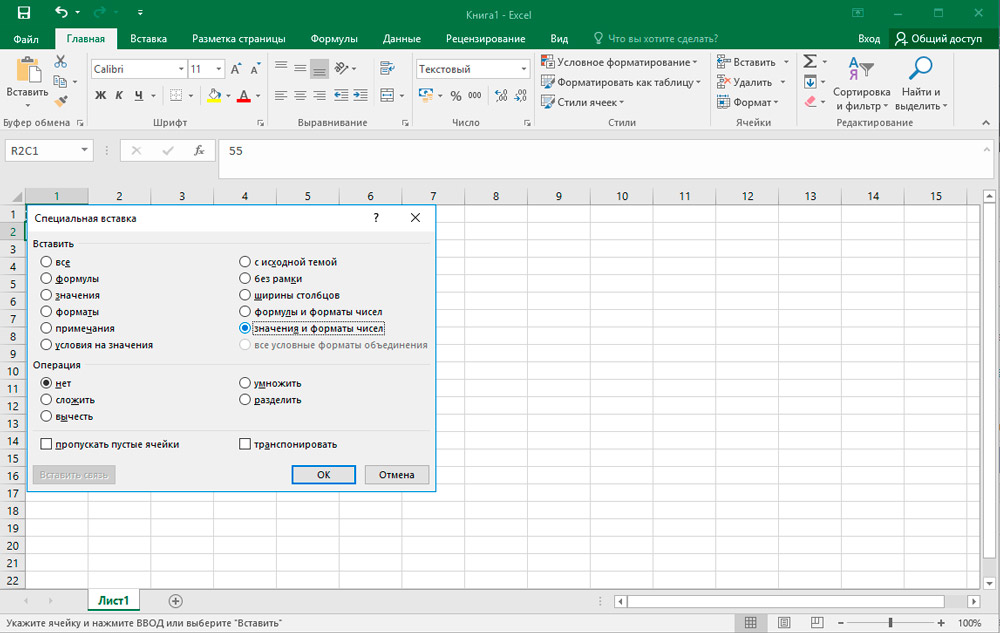
En el caso de que desee reemplazar los datos iniciales con otros nuevos, edite exactamente los pilares de invierno. Inserte el mismo principio descrito anteriormente.
- Si ha elegido la segunda opción, se puede eliminar un fragmento con las fórmulas. Para hacer esto, resaltarlos, haga clic en PKM → "Limpie el contenido".
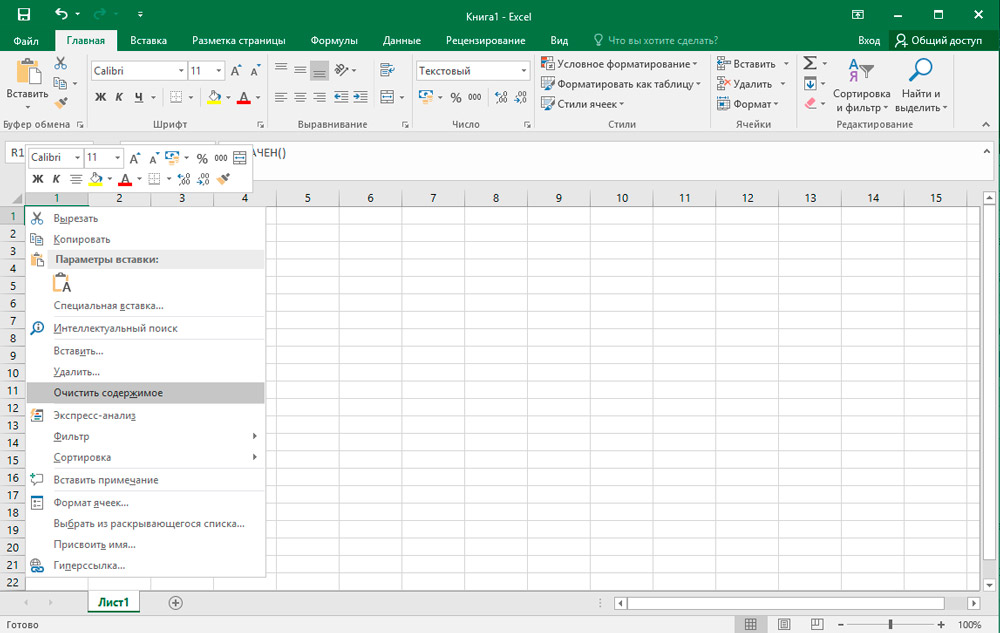
Conversión de texto
Es hora de considerar las formas de conversión inversa a Excel. Métodos para traducir datos de texto en datos numéricos, por lo que estamos seguros de que encontrará los más adecuados para usted.
Transformación utilizando una notificación de error
Una de las formas más rápidas y simples de convertir es usar un icono especial que notifique al usuario sobre un posible error. Este ícono tiene la forma de un rombo en el que se inscribe el signo de exclamación. Por lo general, aparece cuando las celdas tienen una marca verde en la esquina superior izquierda, de la que ya habíamos hablado. Los números contenidos en el campo con una presentación de texto despiertan sospecha del programa y, por lo tanto, le indica al usuario que preste atención a este momento. Sin embargo, Excel no siempre muestra este icono, por lo que el método de formato en consideración es bastante situacional. Pero en cualquier caso, si encuentra esta "baliza", puede realizar fácilmente las transformaciones necesarias.
- Haga clic en la celda en la que se encuentra el indicador de error y luego haga clic en el icono correspondiente.
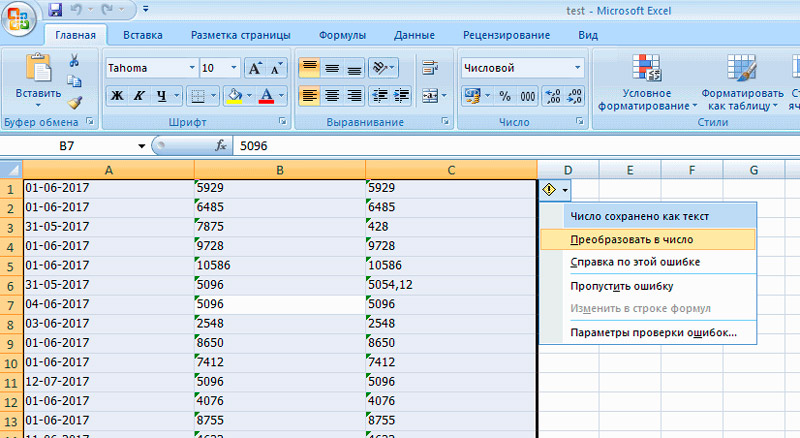
- En el menú que se abre, seleccione el elemento "Transformar en el número".
- Después de eso, el objeto tomará inmediatamente un tipo numérico.
- Si necesita reformatear varios valores al mismo tiempo, resalte todo el rango y repita los pasos anteriores.
Ventana de formato
Excel también tiene la posibilidad de convertir inversa a través de una ventana de formato especial. El algoritmo es como sigue:
- Resalte el rango de números presentados en la versión de texto, y luego haga clic con el botón derecho.
- En el menú contextual estamos interesados en la posición "formato de las celdas".
- Comenzará una ventana de formato, en la que es necesario tomar una decisión a favor de uno de los dos formatos: "general" o "numérico". Independientemente de la versión en la que haya establecido, la aplicación percibirá los números como un número. Lo único que ha elegido un método "numérico", luego en el bloque derecho, además puede configurar los parámetros como el número de signos después del objetivo y los separadores de descarga. Después de todas las manipulaciones, haga clic en Aceptar.
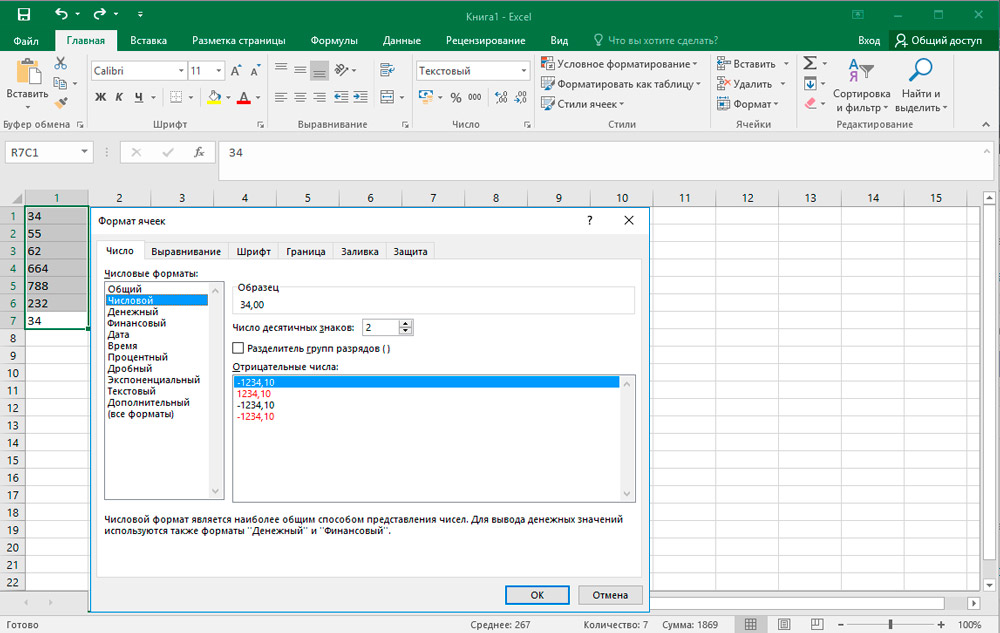
- En la última etapa, una por una necesitas tachar todos los elementos instalando el cursor en cada uno de ellos y presionando "Enter".
Herramientas en la cinta
Otra forma bastante simple de traducir el tipo de texto que se traduce en uno numérico se lleva a cabo utilizando herramientas ubicadas en el panel de trabajo superior.
- En primer lugar, los valores que deben transformarse deben distinguirse. Más adelante en el panel de acceso rápido, vaya a la pestaña "Inicio" y luego encuentre el grupo "Número" en la cinta.
- En un campo especial, establezca la vista "general" o "numérica".
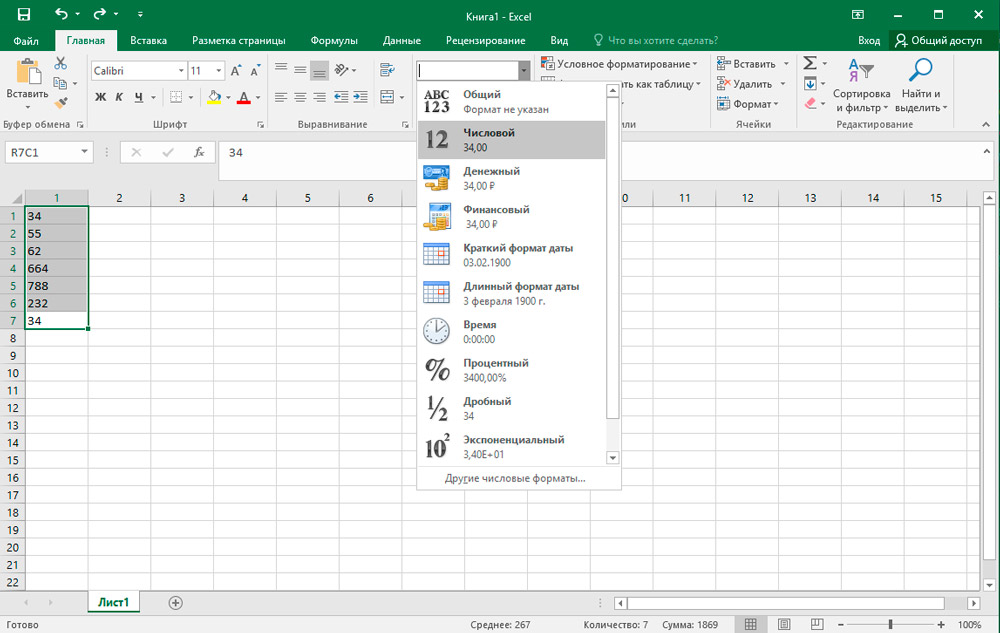
- Después de eso, haga clic por separado para cada una de las celdas asignadas usando las teclas "F2 e Ingrese". El algoritmo ya se ha descrito anteriormente.
El formato se completa! Los datos de texto necesarios cambiaron el tipo a la numérica.
Aplicación de la fórmula
Para cambiar el formato actual para uno nuevo, puede recurrir a una fórmula especial destinada a este propósito. Considere este método con más detalle en la práctica.
- En una celda vacía, frente al primer objeto transformado, ingrese la siguiente secuencia de caracteres: "=" y "(el signo" igual "y dos desventajas). Luego indique el enlace al elemento transformable. En el caso dado, realizamos una doble multiplicación por "-1" y recibimos el mismo resultado, pero solo en un formato diferente.
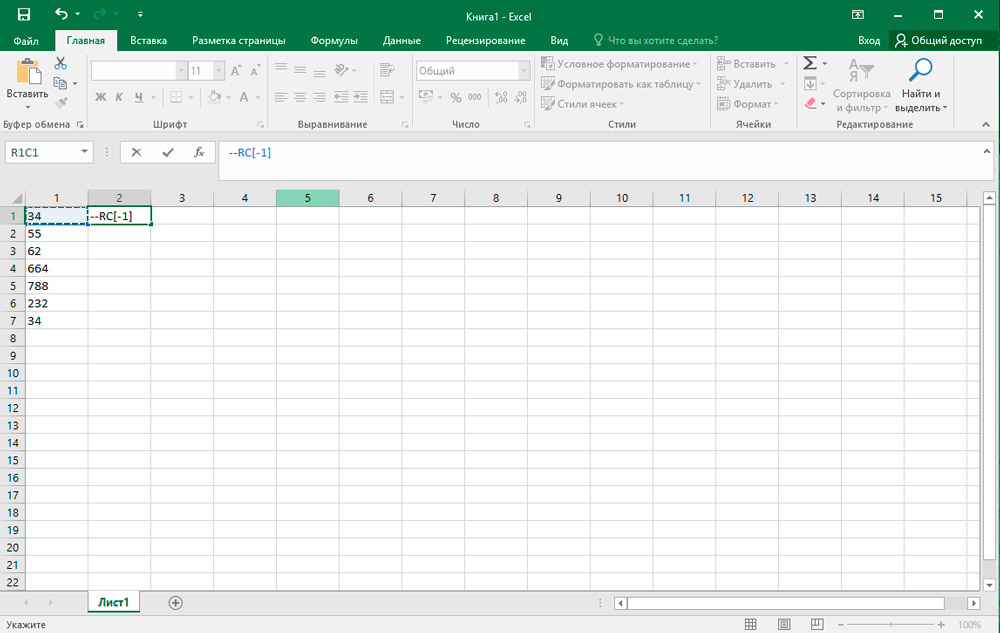
- Después de hacer clic en "Enter", verá el significado terminado. Usando el marcador de llenado, estire esta fórmula en toda el área de la gama. Esta acción es descrita de manera similar por nosotros en el párrafo sobre la función "texto".
- Ahora debe resaltar la columna creada y copiarla haciendo clic en el botón correspondiente en la pestaña "Inicio". Además, puede usar la combinación: "Ctrl + C".
- A continuación, seleccione la lista inicial y haga clic en PKM. En la lista de opciones, seleccione "Insertar especial" → Valores y formatos de números ".
- Los datos iniciales fueron reemplazados por nuevos. En el escenario, el rango de tránsito con nuestra fórmula ya se puede eliminar. Seleccione, haga clic en el botón derecho del mouse y seleccione "Limpiar el contenido" en el menú Drop -down.
Tenga en cuenta que, en lugar de una doble multiplicación por un menos, se puede usar otras operaciones que no afectan el número final. Por ejemplo, agregar o quitárselo cero y similar.
Opción de un inserto especial
Este método es en gran medida similar al anterior, pero tiene una diferencia: no hay necesidad de crear una nueva columna. Pasemos directamente a las instrucciones:
- En cualquier lugar vacío en la hoja, ingrese el número "1" y luego copie esta celda a la opción ya familiar "Copiar" en la cinta de las herramientas.
- Luego seleccione el rango transformado y haga clic en PKM. En la ventana que se abrió dos veces, vaya al elemento de "inserción especial".
- El menú Configuración se abrirá, aquí debe instalar la bandera en el bloque "Operación" opuesta a la línea "Múltiple". Confirme los cambios realizados por el botón "OK".
- Eso es todo! La conversión ha terminado. Una unidad auxiliar que utilizamos para este procedimiento se puede eliminar de forma segura.
Herramienta "texto con columnas"
El uso de esta herramienta es una excelente solución en esas situaciones en las que no se usa una coma como símbolo divisorio, pero un punto o un espacio es reemplazado por un apóstrofe. En la versión en inglés del programa, esta opción se muestra como numérica, pero en la rusa, como un texto, como un texto. Para no interrumpir manualmente cada elemento, puede usar un método más conveniente y rápido.
- Seleccione el fragmento inicial y luego ejecute la opción necesaria cruzando el POP de la forma "Datos" → Trabajar con datos → Texto por columna.
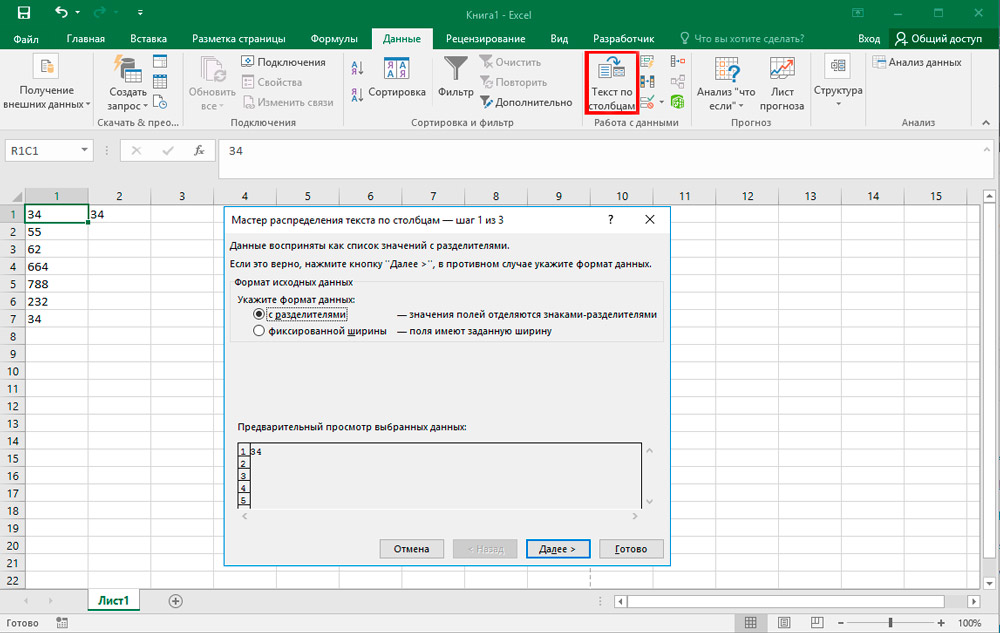
- "The Master of Texts" se abrirá frente a ti. Una vez en la primera página, asegúrese de asegurarse de que en el bloque de formato opuesto al "con divisores" hay una bandera. Después de eso, haga clic en "Siguiente".
- En el segundo paso, no es necesario cambiar nada, así que simplemente haga clic en "Siguiente".
- En el tercer paso, debe cruzar el botón "Leer más" ubicado en el lado derecho de la ventana.
- En la ventana Configuración, en el campo libre "el separador de la parte total y la parte fraccional", ingrese al punto y en el campo "divisor de división" - apóstrofe. Siguiendo "OK".
- Después de regresar al "maestro de textos", haga clic en "listo".
El uso de macros
En el caso de que a menudo tenga que recurrir a la conversión de un gran volumen de valores de texto, entonces tiene sentido crear una macro especial. Sin embargo, primero debe activar esta función y habilitar la visualización del panel de desarrolladores. Procedemos al registro de macro:
- Complete la transición a la pestaña "Desarrollador", luego busque la categoría "Código" en la cinta y haga clic en "Visual Basic".
- El editor se abrirá, que deberá insertar el siguiente texto:
Sub Text_V_Selección.NumberFormat = "General"Selección.Valor = selección.ValorFinalDespués de insertar, simplemente cierre esta ventana haciendo clic en una cruz estándar.
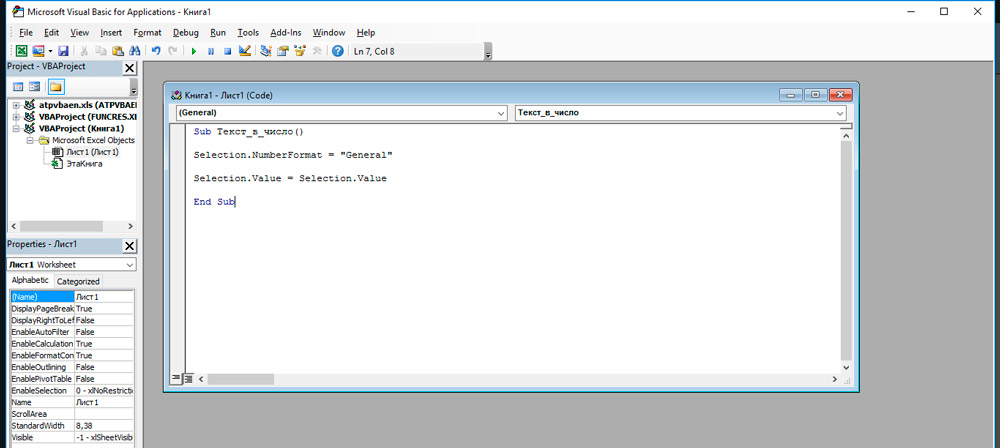
- A continuación, seleccione un fragmento que debería ser reformateado. Después de eso, en la pestaña "Desarrollador" en el "Código", haga clic en Macros.
- En la lista de todas las macros grabadas, seleccione "Text_V_ Extrement" y haga clic en "Realizar".
- La conversión se completa con éxito.
Convertir con una tercera superestructura
Para implementar este método, en primer lugar, debe descargar e instalar una superestructura especial "Sumprop". Después de descargar el paquete, mueva el archivo SumProp a una carpeta, la ruta a la que se puede ver de la siguiente manera. Abra el menú "Archivo" y haga clic en "Parámetros". En la ventana de parámetros de Excel, vaya a la pestaña Supervisión. A continuación, en el punto de "gestión", indique la superestructura de "Excel" y haga clic en el botón "Cruz". En la ventana abierta, haga clic en "Revisión". A continuación, copie la ruta a la carpeta en la que deberá mover el archivo "Sumprop". Después de eso, ejecute Excel nuevamente y abra la ventana de superestructura nuevamente (repita las acciones anteriores). En la sección "Superstructuras disponibles" Marque el punto "suma en palabras". La función deseada aparecerá en el programa.
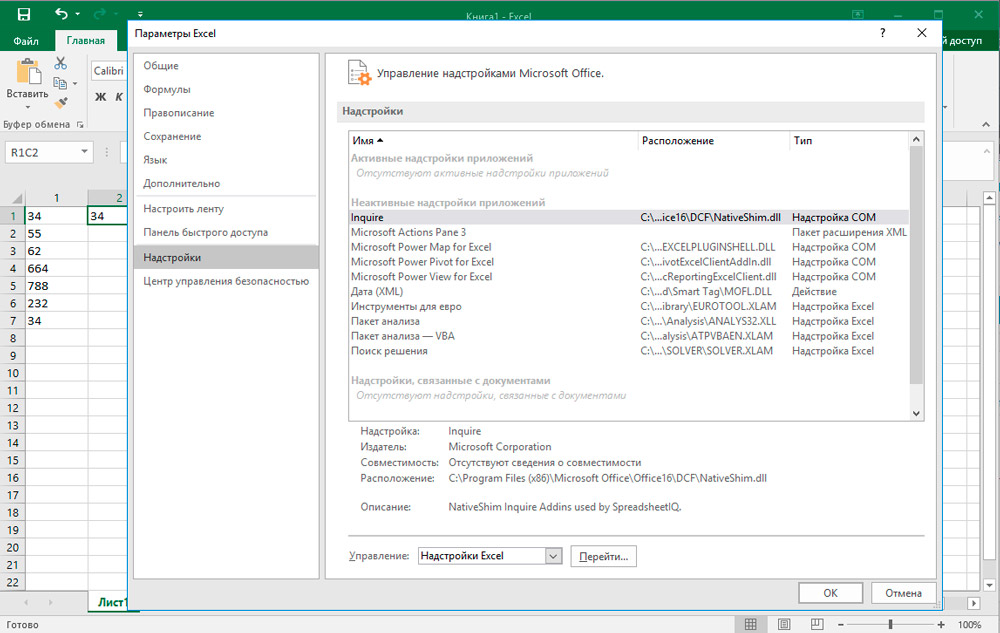
Ahora considere cómo usarlo. Ingrese un número en la celda y haga clic en el botón "Insertar función". En la ventana que aparece, seleccione "definido por el usuario" en la sección "Categoría". En la lista a continuación encontrará las funciones "número de hechizo", "veranos" y varias de sus variaciones para monedas (rublos, hryvnias, dólares, euros). Es conveniente usar si necesita especificar cualquier cantidad de dinero con palabras, que a menudo se requiere en varias documentación.
Tenga en cuenta que después de haber aplicado la función a cualquier celda, todos los números que introducirá en ella se transformará inmediatamente en el texto. Use el "número de hechizo" o "veranando" dependiendo de qué tareas te enfrenten ahora.
Como puede ver, no hay nada complicado. Debido a la posibilidad de instalar paquetes de expansión, puede aumentar significativamente la funcionalidad del programa. Habiendo aprendido a usar las capacidades de Microsoft Excel correctamente, aumentará significativamente la efectividad de su trabajo, ahorrando varias horas de trabajo minucioso. Escriba en los comentarios si había un artículo útil para usted y hacer preguntas que podría tener en el proceso.
- « Métodos para construir diagramas y gráficos en el programa de Excel
- ¿Para qué se usa la tableta? »

