Escribir video desde el escritorio y de juegos en OBS Studio

- 839
- 76
- Sra. Inés Vázquez
Entre los programas para grabar videos desde una pantalla de computadora o computadora portátil, tanto el estudio pagado como gratuito, OBS es probablemente una de las mejores utilidades: está disponible completamente gratis, funciona en Windows, Mac OS y Linux y para la mayoría de los usuarios proporciona un conjunto suficiente. de capacidades casi para cualquier tarea de grabación de pantalla y transmisión en Internet.
En esta revisión, en detalle sobre el uso de las funciones principales de OBS Studio para grabar videos desde el escritorio, de juegos y programas, configuración del programa, así como información adicional que puede ser útil. Si por alguna razón, este programa no es adecuado para usted, preste atención a los mejores programas para la grabación de video desde la pantalla.
- Instalación, primer lanzamiento, configuración
- Escribir un video desde la pantalla en OBS Studio
Instalación, primer lanzamiento y configuración OBS Studio
Descargar OBS Studio X64 y 32 bits (en ruso) para Windows 10, 8.1 y Windows 7, así como para otros OSS compatibles, puede desde la página oficial https: // obsproject.com/ru/descargar. Instalación sin matices especiales (Portable también está disponible Obs Studio en un archivo zip), pero: en ausencia de las bibliotecas del sistema necesarias en la computadora, se le ofrecerá instalarlas proporcionando un enlace para descargar. Después de instalar las bibliotecas, el instalador OBS Studio deberá lanzarse nuevamente.
Después del primer lanzamiento de OBS Studio, se le ofrecerá lanzar una maestría en la configuración automática del programa dependiendo de sus tareas: grabar video o para transmitir.
Durante la configuración automática, se determinará la resolución de grabación preferida, FPS, CODEC (codificación de hardware o software). Por lo general, los parámetros se determinan de una manera óptima, pero no siempre, por ejemplo:
- El programa después de la sintonización automática a menudo establece menos con el permiso de salida, a pesar del equipo bastante productivo. Recomiendo cambiar la "configuración" - "video" de tal manera que la resolución de salida sea igual a la resolución real del material filmado.

- Si tiene problemas con la grabación de video (congelación, algo más), recomiendo experimentar con la configuración en la sección "Conclusión". Por ejemplo, disparo un video en 4k 60 fps en una computadora no poderosa, pero no en la computadora más lenta y al elegir un codificador de hardware con un registro, surgen problemas, y con una computadora de software más que copas (aunque automáticamente se recomienda Elija el hardware). Aquí puede elegir el formato de archivo, calidad de grabación o transmisión, lugar de ahorro de video.
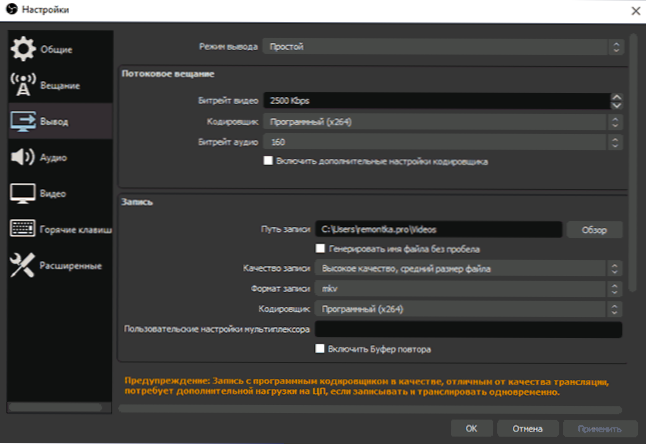
- Recomiendo recordar el elemento "Configuración" - "Claves Hot". Este elemento puede ser útil cuando ya trata con el video desde la pantalla: por ejemplo, justo durante la grabación usando las teclas, puede cambiar de escenas (con las transiciones entre ellos), ocultar elementos individuales del contenido grabado o transmitido.
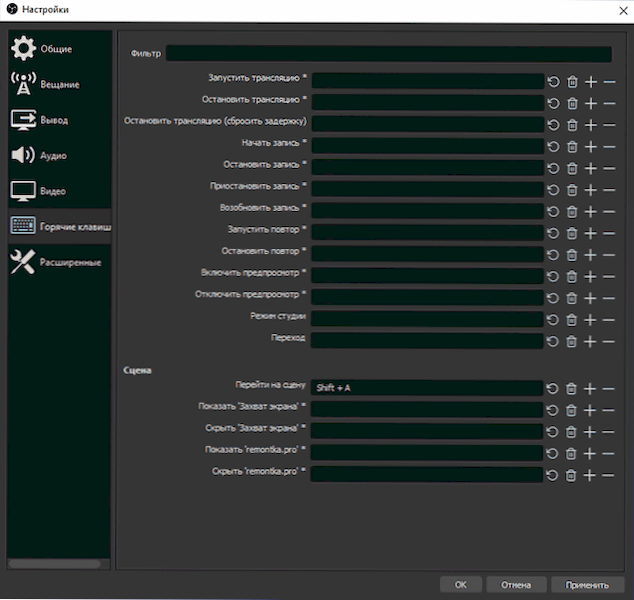
- Si planea grabar el sonido de varias fuentes, mire la sección "Audio", tal vez la configuración sea útil. Importante: Si tiene Windows 10 y el sonido del micrófono no está grabado, vaya a Inicio - Parámetros - Confidencialidad - Micrófono y en la sección "Permitir aplicaciones clásicas para acceder al micrófono" Encienda el acceso para OBS Studio.
El proceso de grabación de video desde la pantalla en OBS Studio
OBS Studio escribe escenas (una de forma predeterminada, pero puede crear más y cambiar entre ellas en el proceso), cada una de las cuales contiene fuentes seleccionadas, y puede haber varias. Por ejemplo:
- En la sección "Fuentes", presionamos la ventaja y agregamos la "captura de pantalla", damos el nombre a la fuente, usamos la configuración: nuestra pantalla se muestra en la ventana (incluso si no está avergonzado por el efecto de un espejo sin fin , cuando comencemos a grabar y convertir a OBS Studio, el programa dejará de escribir la forma en que no habrá tal efecto). A veces hay un problema con una pantalla negra en la ventana previa a la vista y en el registro, sobre la corrección: cómo arreglar la pantalla negra al grabar en OBS Studio.
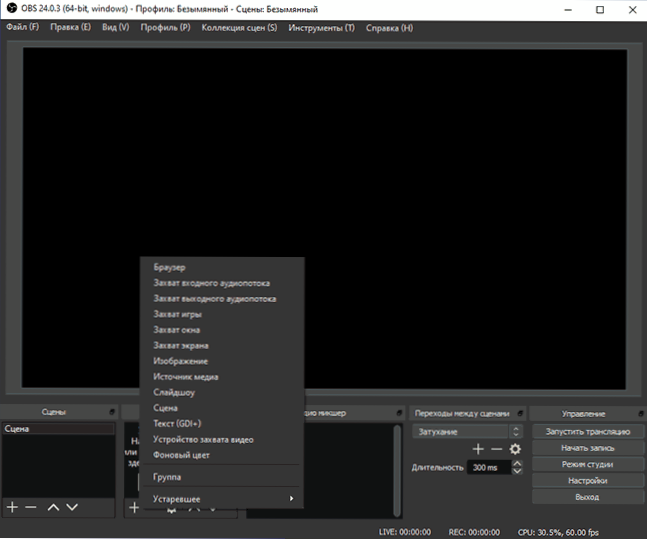
- Si lo desea, podemos agregar nuevas fuentes: por ejemplo, un texto para un logotipo, una imagen, un video de una cámara web, grabando una ventana de un programa en particular, un video de un archivo separado. La fuente es más alta en la lista de "fuentes" en el registro "anterior" la fuente anterior, es decir, bloquearla. Podemos elegir cada fuente justo en la ventana previa a la vista y moverla o cambiar el tamaño. Y si es necesario, puede grabar un video de varios monitores al mismo tiempo o cambiar entre ellos.
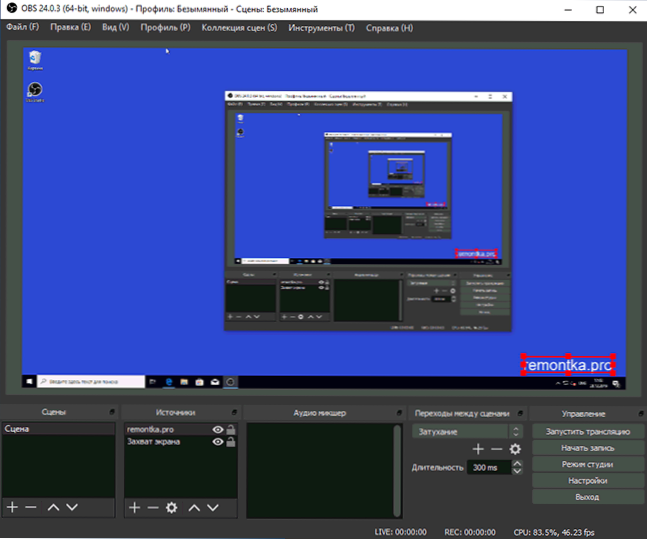
- Hay varias configuraciones disponibles para varias fuentes. Por ejemplo, para la "captura del juego" hay más de ellos, y para una "costura" simple (para grabar el escritorio), menos, solo puede habilitar o deshabilitar la grabación del puntero del mouse.
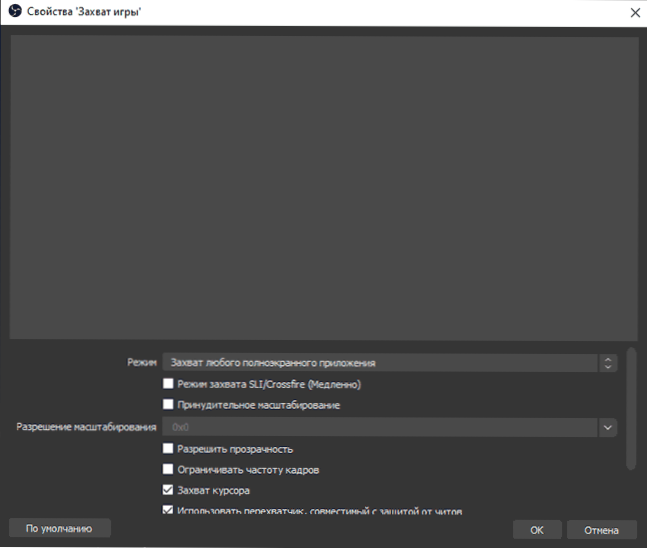
- Como las fuentes se agregan en la sección "Audio MikSher", aparecerán pistas de sonido separadas, para lo cual es posible el volumen, el apagado completo de la fuente, así como algunos efectos de audio (puede abrir en el menú contextual del sonido del sonido fuente).
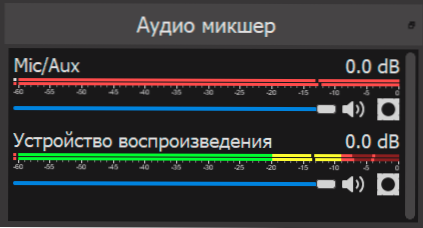
- Si usa más de una escena al grabar, puede encender el "modo de estudio" para ver qué sucede como en la escena grabada (traducida) en este momento y a la que puede cambiar.
En otras funciones, espero, como se utiliza el programa y el surgimiento de tal necesidad, cualquier usuario podrá resolver. Lo recomiendo y personalmente lo uso solo Obs Studio. En conclusión, recordé otro matiz sobre este programa: escribe con éxito un video desde la pantalla en los casos en que otros programas registran solo una ventana negra (por ejemplo, al transmitir una imagen de Android a una computadora, reproducción de video).
- « El escritorio remoto gratuito de Litemanager es una computadora poderosa para controlar la computadora a través de Internet y LAN
- Cómo establecer el período de validez de la contraseña de Windows 10 »

