El escritorio remoto gratuito de Litemanager es una computadora poderosa para controlar la computadora a través de Internet y LAN

- 1574
- 140
- Sra. Inés Vázquez
En esta revisión sobre un programa gratuito para el acceso remoto a una computadora que funciona - Litemanager GRATIS. Se debe tomar esta decisión para echar un vistazo más de cerca si TeamViewer insiste en adquirir una licencia, romper constantemente la conexión, AnyDesk no ha aparecido y otras utilidades similares tienen restricciones, por ejemplo, la incapacidad de ver las solicitudes de registros de control o los registros de control o los registros de control pantalla de bloqueo.
Litemanager Free le permite conectarse fácilmente a Internet y la red local a computadoras y computadoras portátiles remotas desde otros dispositivos: no solo Windows 10, 8.1 y Windows 7, pero también Mac OS, Linux, Android e iOS, tanto por direcciones IP como por ID independiente si el dispositivo está conectado a la red a través de un enrutador o simplemente por conveniencia. El programa está completamente en ruso: este es el desarrollo ruso. Otros programas similares: los mejores programas gratuitos para escritorio remoto.
Dónde descargar y cómo instalar litemanager gratis
Puede descargar Litemanager gratis desde el sitio web oficial http: // litemanager.Las aplicaciones RU/, para dispositivos móviles están disponibles en el mercado oficial de tiendas de juegos para Android y App Store para iPhone/iPad.
Litemanager Free y Pro no son instaladores individuales, pero el mismo archivo con los instaladores, es suficiente al instalar Litanager Viewer para elegir una versión de Free, su restricción es solo 30 computadoras, varias funciones tampoco están disponibles (por ejemplo, voz y video chat), pero generalmente no son críticos. El apoyo oficial informa que el uso comercial de Litemanager gratuita está permitido.
A continuación, se considerará la instalación de la versión de Litanager Free para Windows (probada en Windows 10):
- Descargue el Archivo de Litemanager para Windows, desempaquétalo.
- Hay dos instaladores dentro: Litanager Pro Server para la instalación en una computadora remota (a la que se conectará) y Litanager Pro Viewer (para la instalación en la computadora desde la cual se realizará la conexión). Permítanme recordarle que sin activación Pro, la versión funcionará como gratuita sin ninguna restricción significativa para un usuario regular.

- Al instalar el servidor Litemanager, deberá establecer una contraseña para conectarse a esta computadora, y si lo desea, la ID de latín y números que son convenientes para usar en lugar de la dirección IP (direcciones actuales en la red local e Internet se indicará en la parte inferior de la misma ventana).
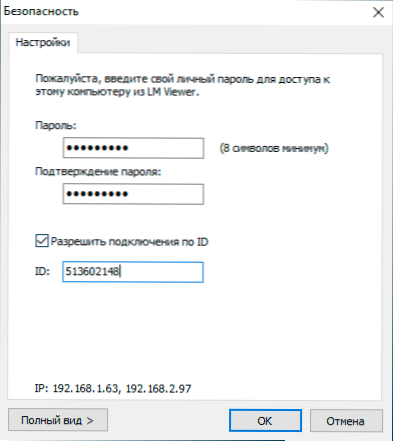
- Al instalar Litanager Viewer, indicamos la versión: gratis o profesional y, de hecho, todo, puede conectarse.
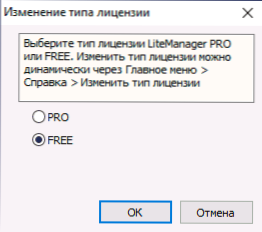
Importante: Si necesita conectarse una vez a una computadora remota de cualquier usuario que solicite soporte, puede instruirlo para descargar un archivo de servidor que no requiere instalación; estos son archivos RomServer.EXE es más bajo en la página principal del sitio oficial, empleados para soporte rápido de los usuarios (Quicksupport).
Y otra nota: en el mismo archivo que solíamos instalar, contiene el instalador del servidor NOIP, que se puede utilizar para organizar la conexión en redes corporativas "astutas", donde solo algún servidor tiene Internet, y el acceso desde el exterior debe ser obtenido a otras computadoras en la red local. Puede encontrar instrucciones para configurar la identificación del enrutador NOIP en el enlace en línea del programa.
Conexión a una computadora remota en Litemanager gratis
Para conectarse a una computadora desde otra computadora con Windows (sin embargo, en Android fue casi lo mismo, lo verifiqué, sin embargo, subjetivamente, la conexión es más lenta desde el dispositivo móvil) consiste en los siguientes pasos:
- Iniciar visor Litemanager en la computadora desde la cual se realiza la conexión (se supone que en la computadora a la que nos conectamos está instalada por servidor).
- Presione el botón "Agregar nueva conexión" en el menú principal o en la ventana del centro.
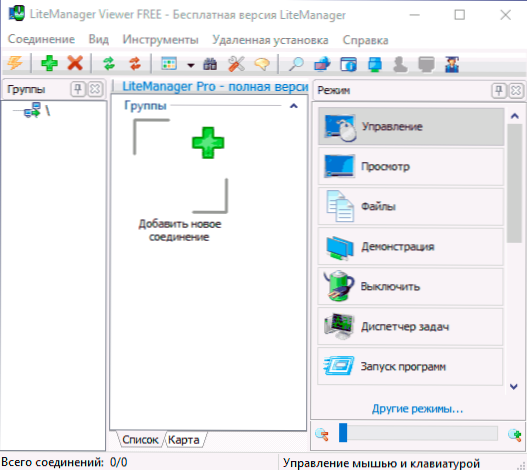
- Ingrese la IP o ID de una computadora remota, haga clic en Aceptar.
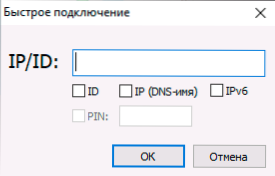
- Ingrese la contraseña para conectarse.
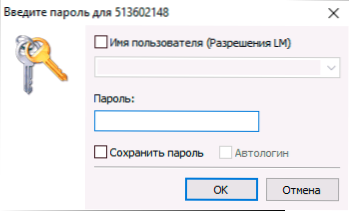
- Después de completar la conexión, volverá a la ventana principal, pero la computadora remota y su estado se mostrarán en la lista de dispositivos disponibles. Para conectarse, es suficiente elegir el modo correcto (el modo "Administración" es un escritorio remoto ordinario con todas las capacidades de control) y presionado dos veces en una miniatura de la pantalla de una computadora remota.
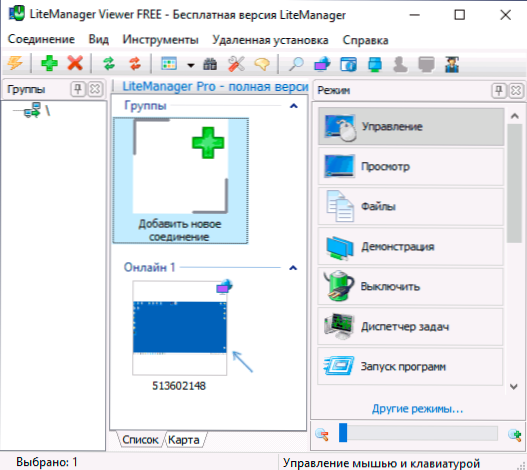
- La conexión al escritorio remoto se iniciará (en el modo "Administración"). En primer lugar, recomiendo hacer clic en CTRL+F12 y estudiar la configuración disponible, creo que algunas de ellas pueden ser útiles.
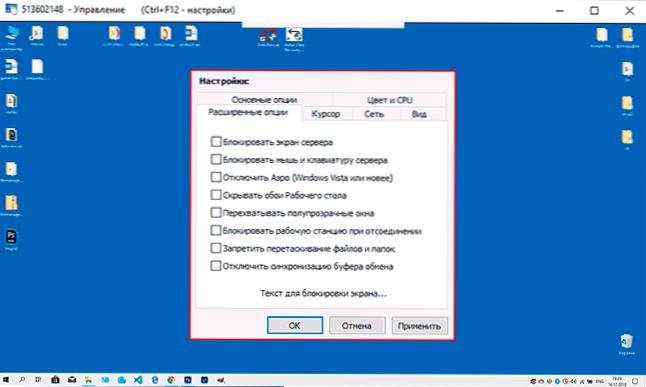
- Además, preste atención al panel de acción rápida que se abre cuando el puntero del mouse se lleva a la tira en la parte superior del escritorio remoto. Todas las acciones están firmadas (si anotan y detiene el puntero del mouse sobre ellas).
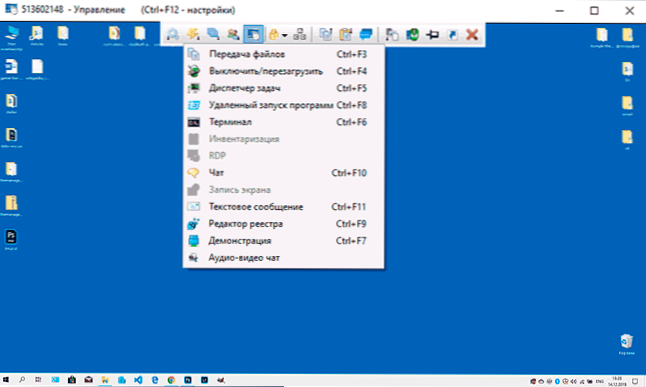
- Uno de los menú más útil se encuentra en la sección "Modos", donde puede iniciar por separado el terminal (línea de comando), un administrador de archivos para transmitir archivos entre una computadora local y remota (en una captura de pantalla a continuación) y realizar otras acciones.
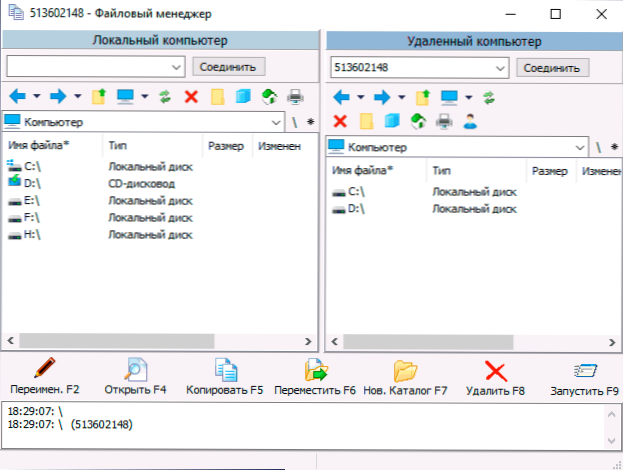
- En general: todo funciona correctamente y no es difícil resolverlo: es suficiente leer explicaciones y, si es necesario, consulte un certificado oficial. Acceso a solicitudes de UAC, una pantalla de bloqueo y otros elementos del sistema que no son visibles en algunos programas de control remoto, hay un valor predeterminado aquí.
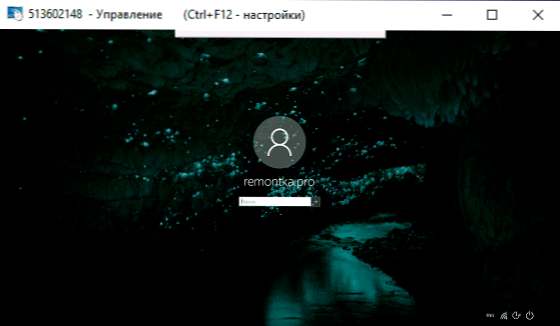
- Entre otras funciones: la posibilidad de transmitir datos a través del portapapeles, grabar video desde la pantalla, chat de texto. La versión Pro también disponible por RDP (Microsoft Remote Desktop), audio y video chat, captura de pantalla en pantallas.
La parte del servidor también tiene su propia configuración, cuyo acceso se puede obtener presionando el mouse de botón derecho mediante notificación en el panel de tareas. Entre los ajustes disponibles se encuentran los parámetros de la red, el inicio automático, los requisitos de autorización en una computadora remota y algunos otros, por ejemplo, la creación de usuarios virtuales con diferentes derechos de acceso remoto (párrafo "Permiso de LM").
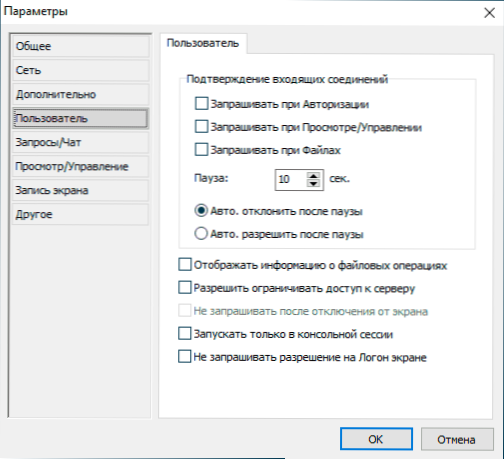
Resumiendo: la funcionalidad es excelente, todo funciona correctamente. Entre otras cosas, hay un foro en el sitio web de Litemanager donde el desarrollador responde activamente a las preguntas de los usuarios, por lo que si no hay respuestas, le recomiendo que vaya allí.
- « Cómo transferir Windows 10 a SSD u otro disco duro a Macrium refleja gratis
- Escribir video desde el escritorio y de juegos en OBS Studio »

