Lanzamiento de programas de Windows en la revisión de Mac de las formas más populares

- 4790
- 440
- Soledad Adorno
Contenido
- 1. Maquinas virtuales
- 2. Campo de entrenamiento
- Cómo poner Windows 10 a través del asistente del campamento de boot
- Lanzamiento del instalador desde la unidad flash
- 3. Vino
- Transversal
- Acceso remoto
- 6. servicios web
- La forma más fácil de trabajar con los programas de Windows en Mac
- Resultados:

Algunos servicios (Clientes bancarios y otros sitios que trabajan con EDS) solo admiten (!sic) Internet Explorer, puede enviar un archivo en algún formato prehistórico, que solo se abre con un programa de Windows que no tiene una versión Mac. Sea como fuere, tales situaciones surgen. Y luego, en el artículo, consideraremos todos los métodos para resolver tales situaciones y resumir de una manera que se adapte a casi todos y siempre.
1. Maquinas virtuales
Las máquinas virtuales le permiten ejecutar completamente el sistema operativo dentro de otro sistema operativo. Se pueden distinguir tres grandes máquinas virtuales en macOS: paralelos, vmware fusion y virtualbox. Este último ya fue discutido en un artículo reciente sobre emuladores de Android en Windows.
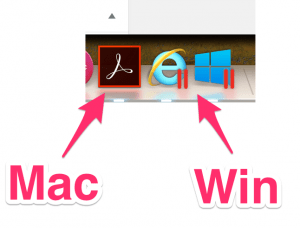
Puede decir con certeza que si está listo para desembolsarse, entonces los paralelos son la mejor máquina virtual de estos tres. Especialmente para principiantes. No necesita configurar nada durante la instalación (y ni siquiera necesita descargar Windows): el programa hará todo por sí mismo. Parallels admite el modo de cohereance de SO, que inicia ventanas en la ventana "Makov". Además, las solicitudes de victorias ordinarias se pueden solucionar en el muelle. Y comenzar a ganar archivos directamente desde Finder. En este caso, los archivos y aplicaciones se iluminan mediante el logotipo paralelo.
Debo decir que yo personalmente uso paralelos. No hablaré sobre VMware por la razón de que durante la elección de la máquina virtual para mí, me di cuenta de que los "paralelos" están actualmente por delante del VMware y una elección especial entre las tiendas virtuales en general.
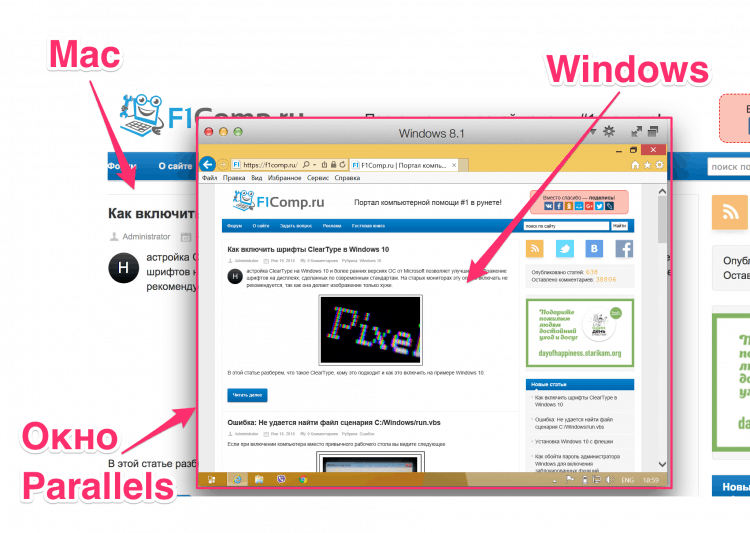
Lo único negativo es, por supuesto, el precio. El programa solo ha pagado versiones y la más barata (casa) le costará (al momento de escribir el artículo) en 3.990 ₽
Al mismo tiempo, el mismo virtualbox es gratis. Pero para instalarlo, tendrá que colapsar un poco. Además, el resultado en VB no será tan hermoso como en "paralelos", porque este último se realizó específicamente para la amapola, y el VB fue un programa de plataforma cruzada. Si está listo para confundir y ahorrar dinero, aquí hay un artículo sobre la instalación de Windows 8 en VirtualBox.
Si hay dudas (pero no hay tiempo), ponga la versión de prueba de 14 días de los "paralelos" y durante este tiempo tome la decisión de si vale la pena su dinero. Si definitivamente no hay dinero para programas pagos, entonces Virtualbox es la mejor opción. En VirtualBox al mismo tiempo, mire los artículos sobre la grabación de la unidad flash de instalación con Win10 y, de hecho, la instalación de Win10 desde una unidad flash. Recuerde que Win10 ahora se puede descargar e instalar sin activación (con un pequeño no crítico restricción de la funcionalidad).
| Ventajas | Defectos |
|
|
2. Campo de entrenamiento
Mientras que las máquinas virtuales le permiten ejecutar ganar dentro de los macOS lanzados, Boot Camp le permite instalar Windows directamente en la Mac en sí misma. Tan bien, conocido como "doble carga", Boot Camp le permite tener Poppy y Windows en una difícil.
Para MacOS, necesita un asistente de campamento de entrenamiento y este Byzard llevará a cabo todo el proceso de instalación. ¿Cuál es la instalación en sí? En el disco duro, se creará una sección adicional (arranque), donde se ubicará Windows y puede cargar aún más la computadora de él.
Cómo poner Windows 10 a través del asistente del campamento de boot
Requerido:
- Una unidad flash o un disco duro externo en 8 GB o más (la información sobre ellos desaparecerá, por lo que no use una unidad flash con su disertación)
- La amapola debe conectarse a un socket. No será muy genial si se apaga en el medio del proceso
- Necesita una licencia para Windows 10
- Internet conectado
1. Descargar Windows ISO
Microsoft en su sitio web oficial ofrece gratis para descargar archivos de Windows ISO.
Descargar Windows 10Asegúrese de leer la lista de requisitos mínimos para el equipo. Si su amapola no se corresponde con ellos, entonces no debe intentarlo. Después de familiarizarse con los requisitos mínimos, elija una versión (Windows 10) haga clic en el botón "Confirmar".
A continuación, elija el lenguaje del producto (por ejemplo, ruso), presione el botón nuevamenteConfirmar". Después de eso, su sistema se verificará para obtener compatibilidad y, si tiene éxito, verá en los enlaces de pantalla para descargar.
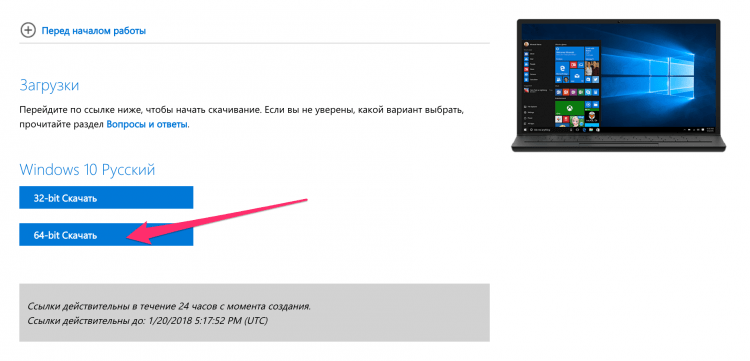
Elija una versión con su descarga del procesador (en mi caso X64) y descargue el archivo ISO con Windows.
2. Mostrar la unidad flash
Desconecte todos los dispositivos USB de una computadora durante la instalación. Conduzca la unidad flash USB preparada o el disco duro externo.
3. Asistente de lanzamiento de Boot Camp
El MacOS X tiene un BCA incorporado (Asistente de campamento de entrenamiento) y él mismo hará todo, por lo que no necesita ningún servicio de servicios de terceros. Para iniciar el BCA, abra la atención (a la derecha en la esquina superior de la pantalla hay un icono de una lupa, haga clic en él) y luego ingrese Asistente del campo de entrenamiento. Seleccione el programa Campamento de entrenamiento asistente.
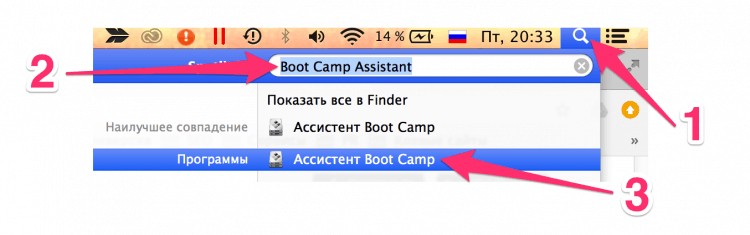
A continuación, haga clic "Continuar".
4. Seleccione el tipo de instalación
Seleccione el primer elemento "Cree un disco de instalación de Windows 7 o más nuevo". Segundo Chekbox (Descargue el último soporte para Windows desde Apple) En teoría, por defecto, se notará y es imposible apagarlo. Pero el tercer punto se puede activar de forma predeterminada o apagada. Apagar El tercer punto (Instalar Windows 7 o nuevo). A continuación, haga clic "Continuar".
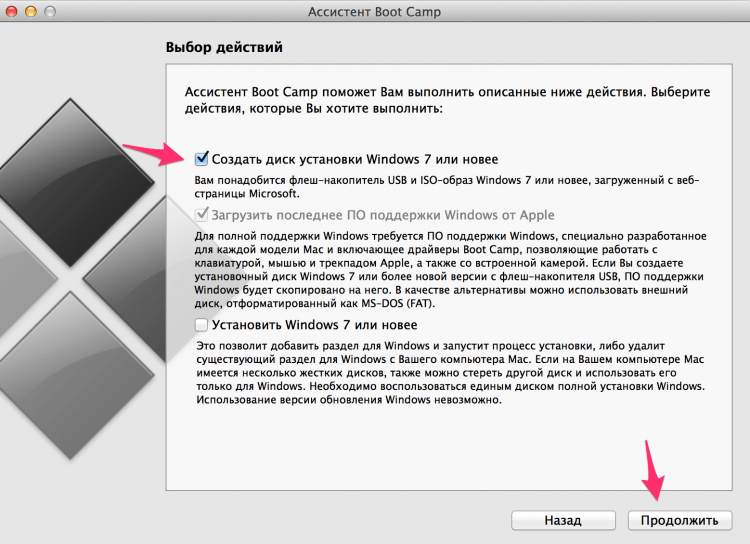
5. Windows en la unidad flash USB
Seleccione el archivo ISO con Windows descargado en el primer paso.
Asegúrese de que la unidad flash preparada se seleccione como disco de instalación para la instalación.
Tenga en cuenta que la unidad flash estará formateada en el proceso y todos los datos sobre ella desaparecerán.
Haga clic "Continuar". Aparecerá otra ventana, ¿estás seguro de que quieres continuar?.A. la unidad flash estará formateada y los datos desaparecerán. Si está seguro, haga clic una vez más "Continuar".
Si realiza una operación en un MacBook, no cierre la portada de la computadora portátil. Esto enviará una amapola para dormir e interrumpir el proceso de grabación.
Después de que termine, verá el mensaje "Windows se ha guardado". Haga clic "Salida", Permanecer y desconectar la unidad flash.
Felicitaciones, tienes una unidad flash con Windows para Mac.
Lanzamiento del instalador desde la unidad flash
Para arrancar desde un disco USB, debe sujetar a la descarga de Poppy Alternativo (Aparecerá el menú de descarga, donde necesita elegir una unidad flash). O al cargar amapolas, haga clic C, Entonces la computadora se cargará inmediatamente desde la unidad flash.
Después de cargar desde la unidad flash, el proceso es estándar.
Entonces, fue una pequeña digresión lírica en la instalación de Windows 10 con el segundo sistema en una computadora. Ahora volvamos a donde comenzamos: vale la pena hacerlo y quién se adaptará a él.
La principal desventaja de toda esta empresa con doble carga es que no puede ejecutar programas WIN y Mac en paralelo. Cada vez para cambiar entre sistemas, debe reiniciar y elegir un sistema operativo. Esto tiene sus ventajas, por supuesto, y consisten en un mayor rendimiento del sistema, porque Windows puede usar todos sus recursos de amapola.
| Ventajas | Defectos |
|
|
3. Vino
Ambas soluciones son más altas (máquinas virtuales y un campamento de entrenamiento) incluyen la instalación de una ventana completa con todos los matices posteriores. El vino es otra cosa. Esta es una "colocación" que le permite lanzar programas de ganar en MacOS y Linux. En este sentido, el vino es una solución mucho más fácil que instalar Windows, especialmente si necesita usar 1-2 Popular programas. Pero como sucede a menudo, las opciones de compromiso tienen un conjunto completo de restricciones y dificultades.
Ese es el problema: El vino no funciona con todos los programas. Algunos se lanzan y funcionan de manera excelente, otros pueden dar un error durante el trabajo y otros no comenzarán en absoluto. Para comenzar, puede verificar la compatibilidad de la base de datos de vinos de los programas y buscar aplicaciones que necesite allí.
Y un problema más Consiste en el hecho de que esta no es una "solución en caja" y el acabado puede causar vergüenza uniforme en nuevos usuarios.
El segundo problema puede ser ligeramente simplificado. Para esto, se ha creado el programa Winebottler, hablemos de ello.
Descargar WinebottlerElegir versión estable, Descargue el archivo DMG.
Después de la apertura del archivo DMG, arrastre Wine y Winebottler a las aplicaciones (tal como se hace al instalar cualquier otro por la tienda que no es APP).
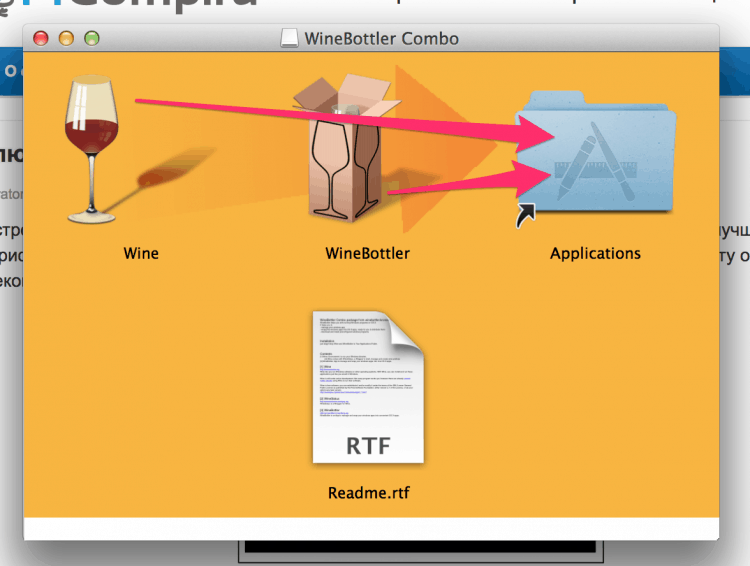
Después de la instalación, ejecute Winebottler y vea una lista de programas que se pueden instalar en movimiento, por ejemplo, Internet Explorer.
Para iniciar otros programas de Windows a través del vino, descargue los archivos ejecutables de estos programas (.Exe) y ejecutarlos de la siguiente manera: con el botón correcto y Abierto -> Vino. Sí, repito una vez más que no todos los programas funcionarán a través del vino.
A continuación se muestra Vidos sobre Winebottler en inglés roto, en principio, todo está claro sin traducción 😉
El vino es bueno cuando necesitas trabajar con 1-2 programas compatibles garantizados. Si la lista de programas es amplia y está cambiando regularmente, entonces debe elegir otra forma de trabajar con ellos.
| Ventajas | Defectos |
|
|
Transversal
Crossover es una solución pagada que también se basa en el vino.
Descargar crossoverLa aplicación ofrece una interfaz de alta calidad, que simplemente le permite ingresar el nombre del programa de Windows necesario y se encontrará y se lanzará. Dado que este es un software comercial, puede contar con la ayuda del soporte si va algo mal o necesita admitir algún tipo de programa que no esté en la lista.
Pero en comparación con las opciones presentadas anteriormente, el crossover es un compromiso continuo y no es adecuado para la mayoría de los usuarios. Nuevamente, si necesita ejecutar varios programas, es mucho más fácil hacerlo usando una máquina virtual. Si el rendimiento es importante para usted (por ejemplo, en los juegos), entonces es mejor usar Boot Camp. En general, con un precio de $ 40, puede recomendar esta opción para un uso altamente especializado.
| Ventajas | Defectos |
|
|
Acceso remoto
Si ninguna de las opciones propuestas anteriormente es adecuada para usted, ¿por qué no tratar de lidiar con el problema de una manera diferente?? Si tiene otra computadora en la que está instalado Windows, puede usar el acceso remoto para trabajar desde su amapola.
TeamViewer es una herramienta gratuita y potente para el acceso remoto. Sobre el acceso remoto, por cierto, había un artículo separado.
Descargar TeamViewerTodo lo que necesita hacer es elegir un método de comunicación, instalarlo en ambas computadoras (WIN y Mac), ingresar la cuenta en ambas máquinas, colocar cajas con una "entrada simple" en WIN. Y después de eso puede conectarse a Windows en cualquier momento.
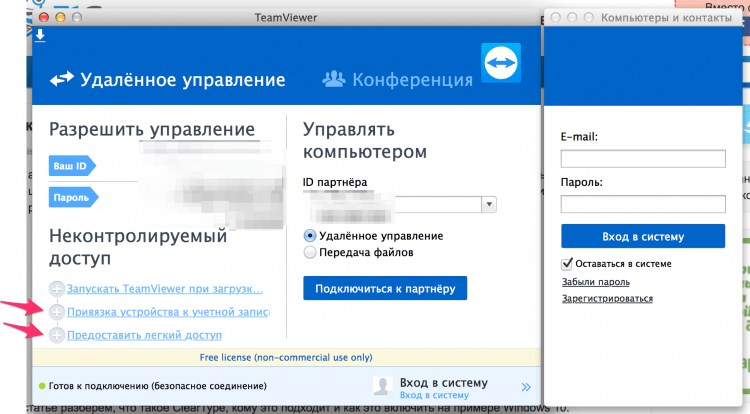
Dependiendo de la velocidad de Internet, puede experimentar algunos retrasos y frenados en su trabajo. Sí, y sin embargo, la falta de apoyo cruzado cruzado. Tratando de cambiar la lengua en la amapola de la manera habitual, y en lugar de cambiar la lengua, todo tipo de ventanas saltan. Pero por otro lado, si necesita un acceso relativamente rápido (y gratuito) a Windows, entonces esta opción puede ser adecuada para usted!
| Ventajas | Defectos |
|
|
6. servicios web
De hecho, muchas funciones que desea obtener de los programas de Windows se implementan en otros programas que trabajan en Mac, y algunas incluso están disponibles en forma de servicios web. Quizás para sus tareas no necesita cercar un jardín con máquinas virtuales, etc?
Aquí hay algunos ejemplos de servicios (otros Google):
- Microsoft Office en línea
- Google Docs
- Adobe Photoshop en línea
- Browserstack (lanzamiento en IE)
- Dropbox
- IWork Suite en la web
La forma más fácil de trabajar con los programas de Windows en Mac
Estudiamos todas las opciones posibles anteriores (Si no todos, entonces escriba en los comentarios, agregamos un artículo).
Pero, ¿cuál de estas opciones para elegir??..
La opción con la menor cantidad de maldad para la mayoría de las personas es instalar Windows en una máquina virtual (Opción No. 1). La excepción son los usuarios que necesitan Windows para juegos.
El uso de una máquina virtual le permite abrir un programa de Windows simultáneamente con la apertura de aplicaciones Mac y todo esto sin reiniciar una computadora. Y funciona mucho más confiable que el vino.
Use Parallels o VirtualBox - usted decide. Si no le importa pagar una solución en caja, no es un especialista en computadoras y desea obtener el mejor resultado: elija Paralelismos. Si con una PC está "en una pierna corta", hay tiempo y deseo de confundir + quiere guardar - Elija VirtualBox.
Resultados:
De hecho, si las máquinas virtuales son la mejor opción para un usuario promedio, entonces, en general, esto no significa que esta sea la mejor opción para usted y sus tareas. Por lo tanto, ejecutaremos una vez más en todas las opciones:
- Maquinas virtuales. La mejor opción si necesita trabajar con una lista ilimitada de programas de Windows y ejecutarlos paralelos a los programas de Mac. Sin reiniciar una computadora. No muy bien adecuado para los jugadores.
- Campo de entrenamiento. Adecuado para aquellos que necesitan usar todo el potencial de hierro, y no solo eso,
que está limitado por la virtualización. Ideal para jugadores. Es inconveniente reiniciar la computadora para cambiar entre el sistema operativo cada vez. - Vino. Adecuado solo para aquellos que necesitan programas populares de Windows. Si planea ir más allá de la lista limitada de programas, elija máquinas virtuales.
- Transversal. Lo más probable es que no debas pagar por ello. Basado en el vino.
- Acceso remoto. Vale la pena considerar esta opción si tiene una computadora gratuita en Windows. Si no, entonces comprar una computadora separada seguirá siendo mucho más costosa que comprar los mismos paralelos. De los desventajas de esta opción: posibles frenos si Internet no es un hielo.
Y que usas? Escribe en los comentarios.
- « Cómo limpiar la carpeta de información del volumen del sistema?
- Cómo habilitar las fuentes ClearType en Windows 10 »

