Cómo habilitar las fuentes ClearType en Windows 10

- 916
- 0
- Luis Miguel Porras
Contenido
- ¿Qué es ClearType??
- Encender y desconectar tecnología
- Configuración de ClearType
- Otras configuraciones de visualización de fuentes
- Borroso de texto en aplicaciones

En este artículo analizaremos lo que es ClearType, a quien es adecuado y cómo encenderlo con el ejemplo de Windows 10.
¿Qué es ClearType??
Esta es una tecnología de suavizado que todavía se presentó en Windows XP. El efecto se logra mediante el uso de la representación de subpíxeles. La necesidad de ClearType surgió con una transición masiva a la pantalla LCD. No había píxeles fijos en los viejos monitores ELT, por lo que las fuentes, incluso con un gran aumento, no se veían desiguales y divididos en partes.
La tecnología ClearType implica sombreado múltiple, gracias al cual el texto se vuelve más claro y más denso. La diferencia es notable tanto con un aumento grave en la escala como en el modo normal: la fuente se lee mucho más fácilmente.
Encender y desconectar tecnología
Por defecto, la tecnología se incluye en todas las versiones recientes de Windows, comenzando con los "Siete". Para asegurarse de que ClearType funcione, siga las siguientes acciones:
- Abra el panel de control.
- Ir al modo de visualización "Iconos pequeños".
- Ir a la sección "Pantalla".
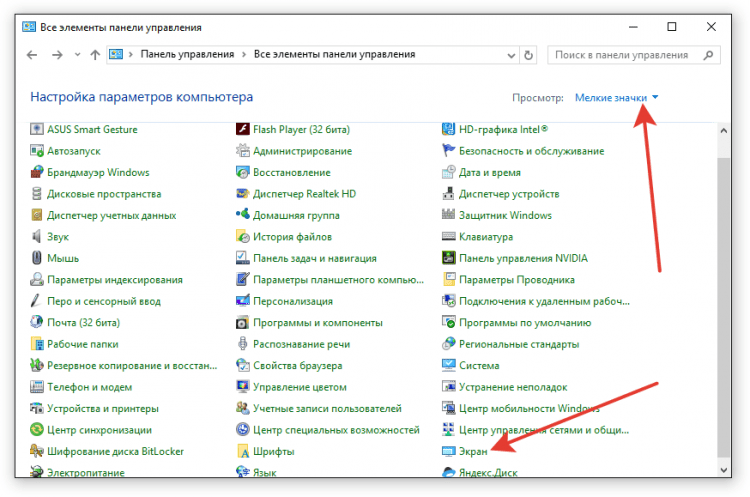
- Encontrar en el menú a la izquierda "Configuración del texto ClearType".
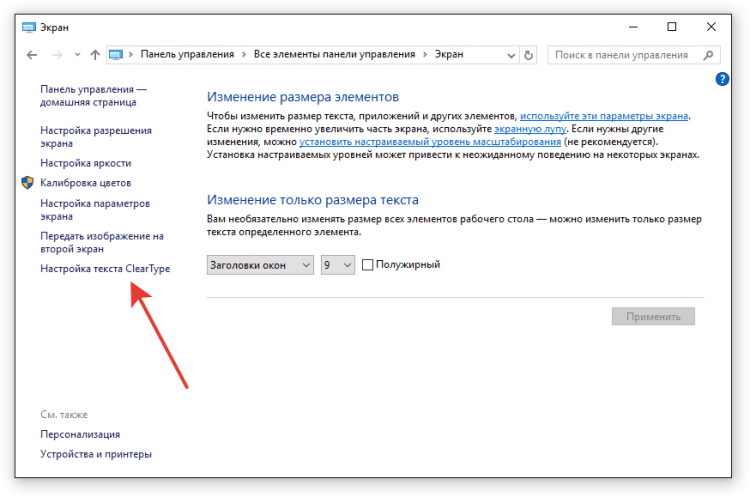
Si punto "Encender"Notado, significa que la tecnología ya está funcionando. Si no hay cheques, colóquelo y haga clic en él "Más".
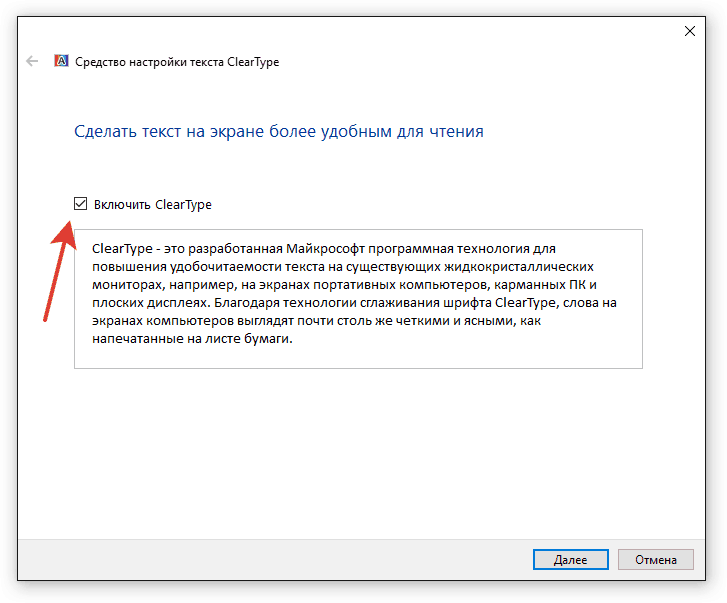
Si desea apagar la función, elimine la marca y también haga clic en "Más". El maestro ofrecerá seguir los mismos pasos que cuando se enciende ClearType para configurar la visualización de fuentes en la pantalla.
Configuración de ClearType
Después de presionar el botón "Siguiente", el maestro verificará qué resolución se instala en la configuración de visualización. Si no se establece el valor básico, deberá cambiarlo manualmente. Para asegurarse de que la relación píxel adecuada esté instalada en la configuración de la pantalla:
- Abierto Opción Windows 10.
- Seleccione la subsección "Sistema".
- En la pestaña "Pantalla"Clic en el enlace"Opciones adicionales". También puede ingresar a esta subsección a través del escritorio: haga clic en el lugar gratuito con el botón derecho y seleccione "Parámetros de pantalla".
- Vea qué valor hay en la línea "Permiso".
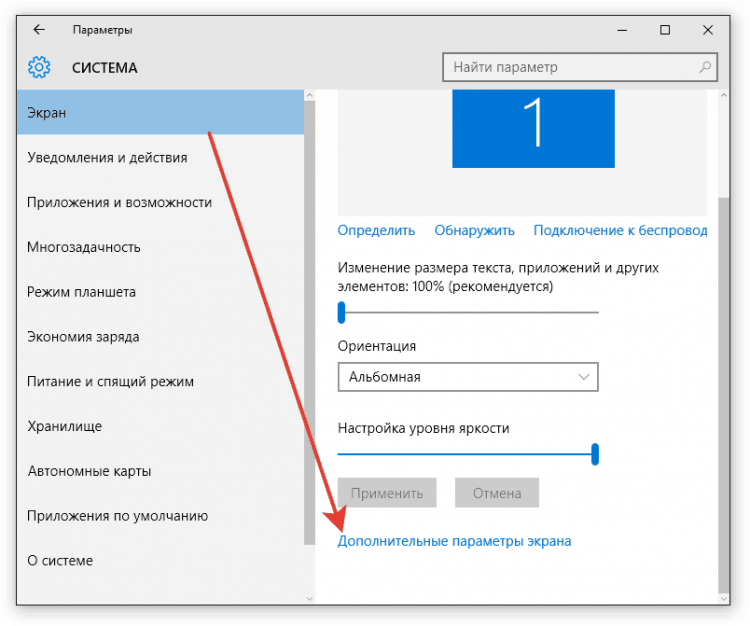
La relación básica debe tener una explicación de que se recomienda. Si no confía en la pista, encuentre las características técnicas de su pantalla en Internet. Si se indica un valor en las características, y el sistema llama a la base otra o no muestra la relación correcta de píxeles, reinstale los controladores de la tarjeta de video.
Si todo está en orden con permiso, en la ventana ClearType Configuración verá el mensaje correspondiente.
Si se conectan varios monitores a la computadora, configúalos a su vez.
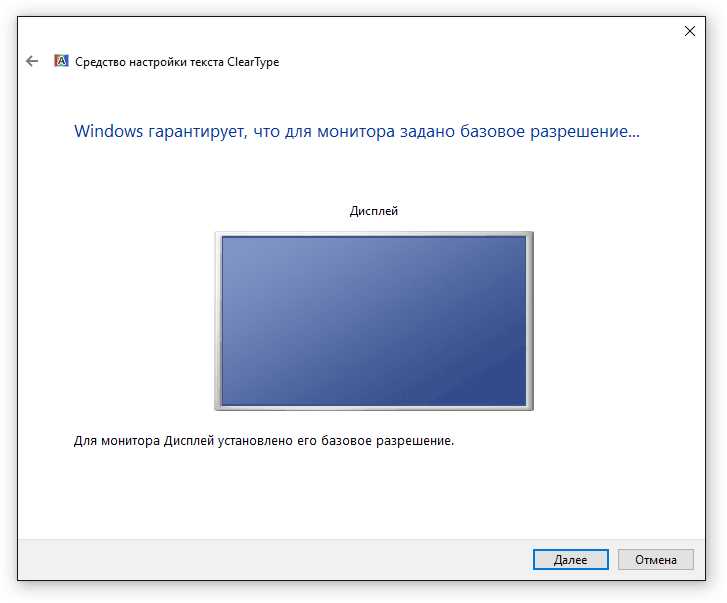
Después de verificar la resolución, el maestro de configuración ofrecerá elegir el mejor ejemplo del texto. El marco azul se resalta por parámetros predeterminados. Si le gusta otra opción, no dude en marcarla y haga clic en "Más". Concéntrese en su percepción, no puede haber consejos desde el exterior.
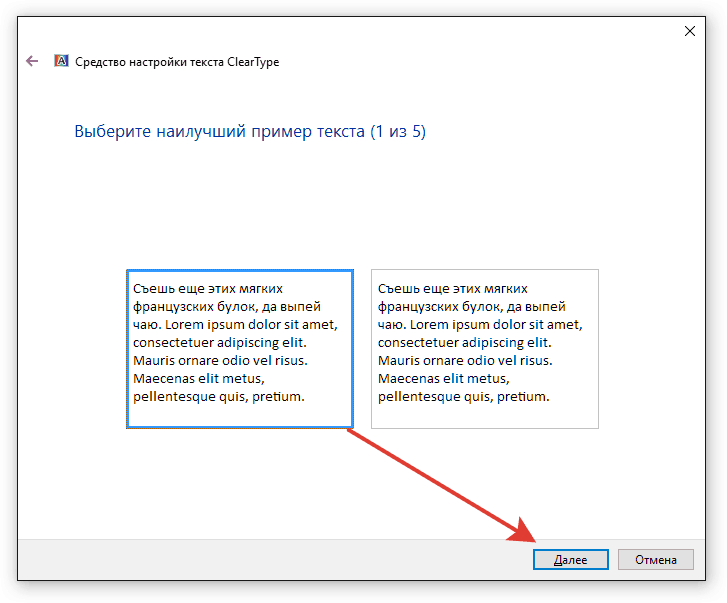
El procedimiento debe repetirse 4-5 veces dependiendo de la versión de Windows (en el "diez" 5 veces, por ejemplo). Después de pasar todos los pasos, el maestro ofrecerá aplicar la configuración para la pantalla o configurar el segundo monitor si es.
En Windows 7 y 8, la configuración se realiza de manera similar. Vista XP solo tiene las opciones para encender/apagar la función. Para ajustar los parámetros, es necesario usar el sintonizador ClearType especial PowerToy para la utilidad XP, que está disponible para descargar gratuita desde Microsoft.
Otras configuraciones de visualización de fuentes
La mayoría de los sitios están optimizados para una resolución de 1920 × 1080, por lo que cuando se usa monitores 2k o 4K, la fuente puede parecer demasiado pequeña. Para hacerlo más, aplique escala.
- Abierto Opción "docenas".
- Ir a la sección "Sistema".
- En la pestaña "Pantalla"Encuentra el corredor"Cambiar el tamaño del texto"Y jugar con su valor, seleccionando el tamaño de fuente óptimo.
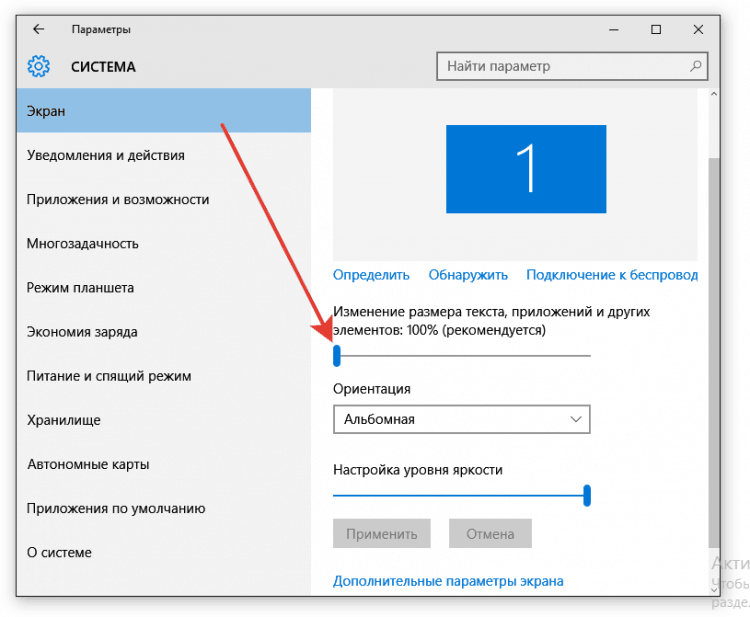
Después de escalar, el texto puede volverse borrosa. Puede arreglar esta situación reiniciando una computadora o reiniciando ClearType. Si esto no ayuda, siga las siguientes acciones:
- Abra el panel de control.
- Hacer ver "Iconos pequeños".
- Ir a la sección "Pantalla".
- Clic en el enlace "Instalar un nivel personalizado .. ".
- Establezca el control deslizante en un nivel del 100% del tamaño original.
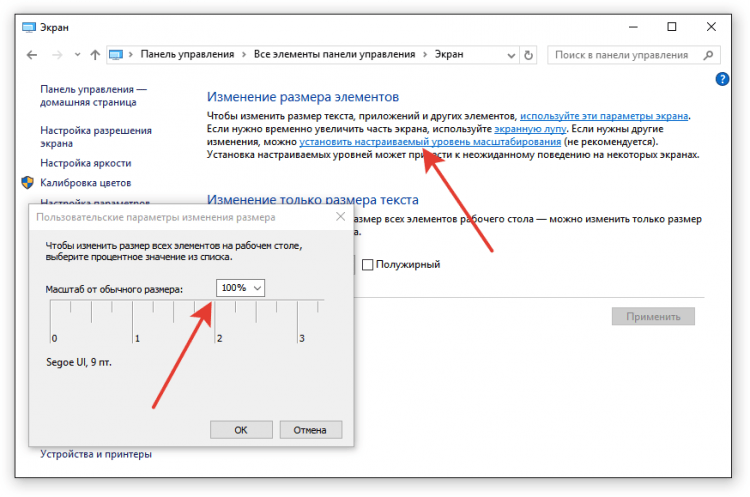
Si estas acciones no ayudaron a eliminar el desenfoque, haga lo contrario: coloque el 100%en los parámetros de escala y en el panel de control una escala mayor.
Borroso de texto en aplicaciones
Si el texto se borra en aplicaciones específicas, el ajuste individual de las propiedades de un programa de problemas ayudará. Para que no escala junto con el resto del sistema:
- Encuentre el archivo del programa ejecutivo. Haga clic en él con el botón derecho y abra las propiedades.
- Ir a la pestaña "Compatibilidad".
- Marque la opción "Desconectar la escala"Y haga clic"DE ACUERDO".
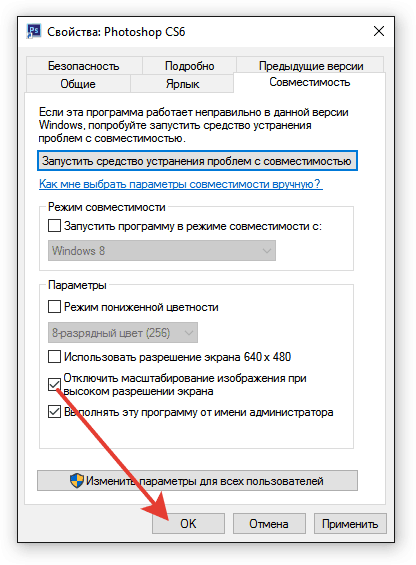
Después de dicha configuración, las fuentes en el sistema se escalarán, y en programas separados la pantalla será la misma, de modo que el desenfoque desaparecerá.
- « Lanzamiento de programas de Windows en la revisión de Mac de las formas más populares
- El error no puede encontrar un archivo de script c/windows/ejecutar.VBS »

