Pantalla inalámbrica en Windows 11 Cómo habilitar Miracast y conectarse a TV?

- 4289
- 111
- Jerónimo Araña
Pantalla inalámbrica en Windows 11: Cómo habilitar Miracast y conectarse a TV?
En este artículo hablaré sobre conectar una pantalla inalámbrica en Windows 11. Cómo funciona esta función, por qué es necesario, cómo encontrarla, encienda Miracast, configure y conecte a una pantalla inalámbrica desde su computadora portátil o computadora estacionaria. Ya lo he configurado y revisado todo, así que puedo mostrar todo en un ejemplo real. Con fotos y capturas de pantalla. Todo es muy simple allí, pero a menudo hay diferentes problemas con la conexión. Hablaré sobre la resolución de los problemas y errores más populares al final de este artículo, y con más detalle en un artículo separado.
Cómo funciona la "pantalla inalámbrica" en Windows 11?
Intentaré explicar lo más simple posible. Si no necesita esta información, puede proceder inmediatamente a la configuración. Windows 11, que se instala en una computadora portátil o una computadora ordinaria, utiliza una tarjeta de video y un adaptador Wi-Fi para transmitir la imagen "por aire" al TV, proyector, adaptador Miracast (que está conectado por HDMI a alguna pantalla), prefijo u otro dispositivo con soporte Miracast. Como probablemente ya haya entendido, la tecnología Miracast se utiliza para transmitir la señal de video, que traduce la imagen y el sonido en una pantalla inalámbrica por Wi-Fi. Sin cables.
 Esto es exactamente lo mismo si conectamos una computadora portátil y un televisor con cable HDMI. Pero en este caso, el cable no es necesario. Es posible duplicar la pantalla de Windows 11 y expandirla, o usar solo la segunda pantalla. Todo como cuando se conecta por cable. Solo en este caso, Miracast se usa para conectarse. Cuales son las desventajas? Bueno, puedo destacar exactamente: este es un retraso en la imagen de la imagen. ¿Qué no es cuando se conecta con un cable?. Para juegos o ver un video, esta conexión no es adecuada. Pero para ver fotos, algunas presentaciones, etc. D., Esta es una gran solución. Por supuesto, mucho depende del rendimiento de ambos dispositivos.
Esto es exactamente lo mismo si conectamos una computadora portátil y un televisor con cable HDMI. Pero en este caso, el cable no es necesario. Es posible duplicar la pantalla de Windows 11 y expandirla, o usar solo la segunda pantalla. Todo como cuando se conecta por cable. Solo en este caso, Miracast se usa para conectarse. Cuales son las desventajas? Bueno, puedo destacar exactamente: este es un retraso en la imagen de la imagen. ¿Qué no es cuando se conecta con un cable?. Para juegos o ver un video, esta conexión no es adecuada. Pero para ver fotos, algunas presentaciones, etc. D., Esta es una gran solución. Por supuesto, mucho depende del rendimiento de ambos dispositivos.
Qué necesitamos:
- Computadora portátil o PC con Windows 11 instalado. Si tiene una computadora regular (unidad del sistema), entonces debe integrarse en la placa base o un adaptador Wi-Fi externo. Si tiene un nuevo dispositivo relativo, entonces no debería haber problemas. El soporte de MiraCast debe ser de la tarjeta de video y el adaptador Wi-Fi. Si instaló Windows 11 en una computadora antigua, puede haber problemas con ella.
Como revisar? Haga clic en el lanzamiento con el botón derecho del mouse y seleccione el terminal de Windows (administrador), copie e inserte el comando en el terminal Conductor de espectáculos de Netsh WLAN y haga clic en Inter (este comando también se puede ejecutar en la línea de comando). Encuentre en los resultados el elemento "admitió una pantalla inalámbrica". Debe haber el resultado "sí". Tanto para un controlador gráfico como para el controlador Wi-Fi.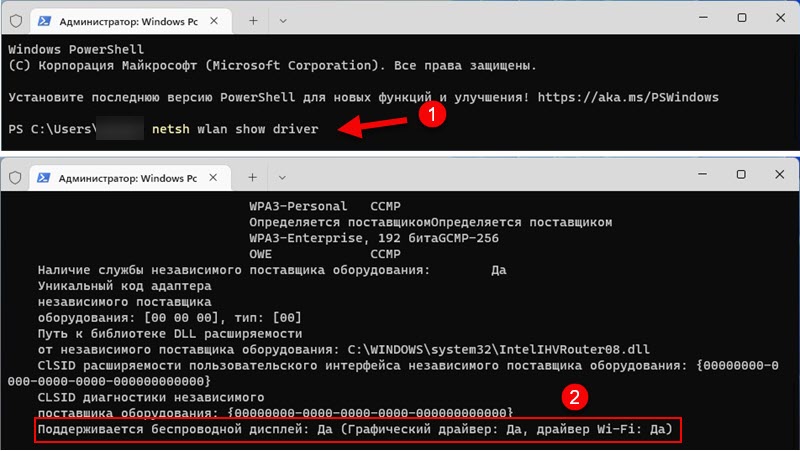 Si, de acuerdo con los resultados de la prueba en su computadora, no hay soporte, entonces puede intentar actualizar el controlador de la tarjeta de video y el adaptador Wi-Fi. Si esto no ayudó, lo más probable es que el problema esté en una glándula obsoleta.
Si, de acuerdo con los resultados de la prueba en su computadora, no hay soporte, entonces puede intentar actualizar el controlador de la tarjeta de video y el adaptador Wi-Fi. Si esto no ayudó, lo más probable es que el problema esté en una glándula obsoleta. - El televisor se usa con mayor frecuencia como receptor. Ahora, casi todos los televisores modernos tienen apoyo para Miracast. Los proyectores a menudo se usan como pantallas inalámbricas. Hay adaptadores especiales de Miracast que están conectados por HDMI a cualquier televisor, proyector o monitor, reciben una señal de la computadora a través de Miracast y la transmiten a la pantalla.
Cómo configurar Miracast en Windows 11 y conectarse a una pantalla inalámbrica?
Para que esta instrucción sea lo más simple y comprensible posible, dividiré esta parte del artículo en tres pasos:
Paso 1: Conexión de ambos dispositivos a una red Wi-Fi
Este es el momento más misterioso e incomprensible. Por lo que entiendo, MiraCast utiliza una conexión directa entre dispositivos a través de Wi-Fi Network. Pero en mi caso, hasta que conecté la computadora y el televisor a una red Wi-Fi (a un enrutador), no pude configurar una pantalla inalámbrica. Quizás el problema es que me configuré con un televisor ligeramente anticuado.
Por lo tanto, puede intentar configurar la conexión, pero si ve un error durante la conexión, o la computadora no podrá encontrar el TV - Conecte el televisor (proyector, adaptador) y su computadora a una red Wi-Fi. Wi-Fi en una computadora portátil o computadora debe activarse.
Paso 2: Encienda Miracast
En un televisor o proyector debe encender Miracast. Si tiene un adaptador, también debe cambiarse al modo Miracast. En diferentes dispositivos, esto se hace de diferentes maneras. Por ejemplo, en mi antiguo TV LG, estas configuraciones están en la sección "Red". Miracast/Intel Widi Artículo. Encenderlo.
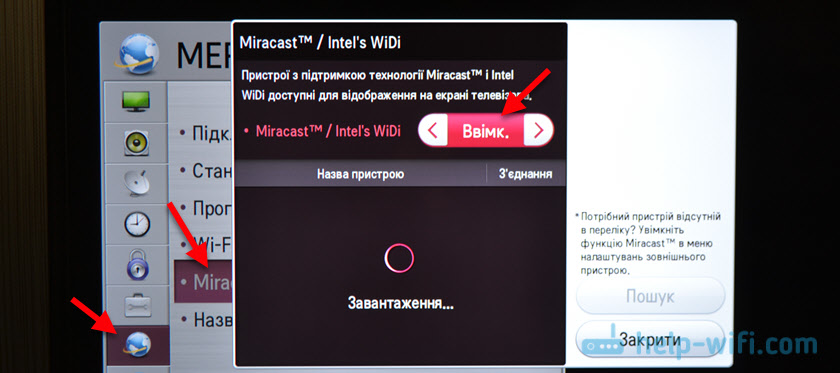
En los nuevos televisores LG solo necesita abrir la pantalla compartida (más en este artículo). Si usa el adaptador Miracast, entonces este artículo puede ser útil.
Si no puede encontrar la configuración de Miracast en su televisor, entonces quizás simplemente no haya soporte para esta función. Si no tiene Wi-Fi, entonces ciertamente no es compatible con Miracast. Si todo ya ha sido revisado y no puede resolverlo, escriba en los comentarios. Asegúrese de especificar un modelo de televisión o proyector.
Paso 3: la función "pasar" en Windows 11
Solo queda para ejecutar una pantalla inalámbrica. En Windows 11, hay un menú separado para esto, que se llama "transmisión". Busca pantallas inalámbricas disponibles y la conexión real, apagado y cambio en el modo de proyección. Hay al menos tres formas con las que puede abrir este menú:
- Combinación de llaves Ganar + k. Simplemente haga clic en el teclado Una combinación de teclas Win + K (English) y aparecerá la ventana "Pase".
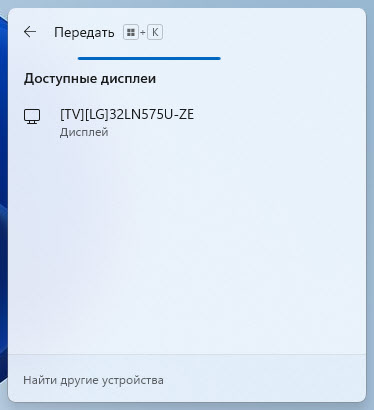
- El botón "Transferir" en el panel de acceso rápido (el menú que aparece si presiona el icono de conexión a Internet en la esquina inferior derecha). Pero de forma predeterminada, el botón Windows 11 está ausente y debe agregarlo allí. No es difícil hacerlo. Abra este menú y haga clic en el botón en forma de lápiz "Cambiar la configuración rápida". Luego haga clic en "Agregar". Seleccione "Pase" y haga clic en "Listo".
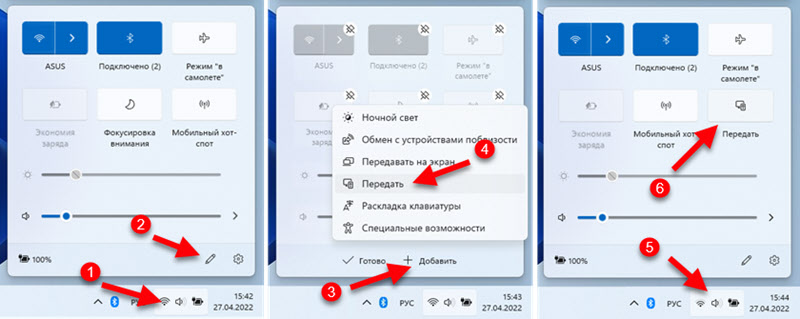 Ahora este botón siempre se mostrará en el panel con configuración rápida.
Ahora este botón siempre se mostrará en el panel con configuración rápida. - En los parámetros, en la sección "Sistema" - "Pantalla" - Abrir el menú "Varias pantallas" opuesto al elemento "Conecte a la pantalla inalámbrica", debe hacer clic en el botón "Conexión".
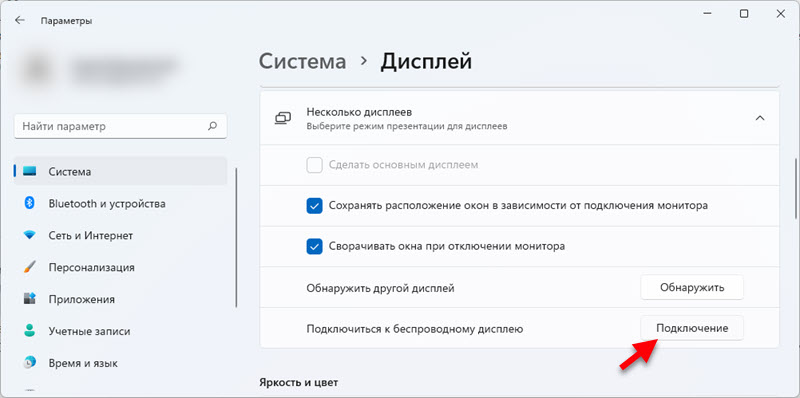 En la esquina inferior derecha, aparecerá la ventana "Pase".
En la esquina inferior derecha, aparecerá la ventana "Pase".
Entonces todo es muy simple. En este menú (no importa de qué manera lo abrirá), seleccione su TV/proyector/adaptador. Entonces el proceso de conexión comenzará inmediatamente.
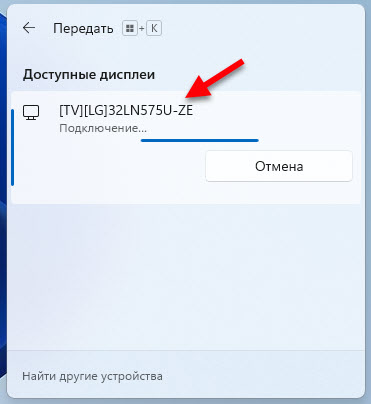
Quizás en la televisión Deberá confirmar la conexión. Prestarle atención.

Después de conectarse en la ventana "Transferencia", se indicará el modo de proyección actual (por defecto - "expandir"). También habrá el botón "Desconectar", con el que puede dejar de duplicar la pantalla de Windows 11 en la televisión.
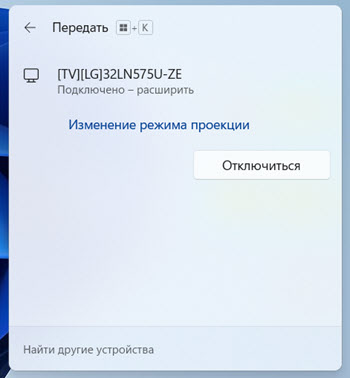
Una pequeña tira con información sobre la conexión al TV y el botón "Desactivar" se mostrará en la parte superior de la pantalla.

Todo esta funcionando. TV como monitor sin cables! Es cierto, en mi caso, había fuertes frenos de incluso un cursor de ratón. Creo que el problema está en un modelo de televisión obsoleto. El retraso en la transmisión de la imagen, por supuesto, será, pero en mi caso es muy notable.
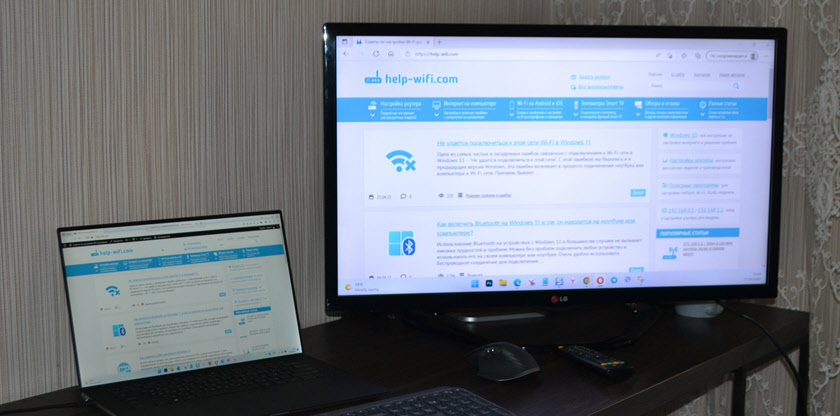
Si es necesario, puede cambiar el modo de proyección.
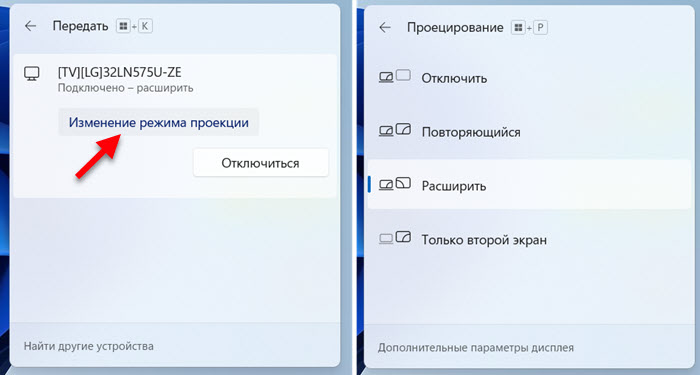
Si desea duplicar la pantalla de una computadora o computadora portátil, seleccione el modo "repetido".
Salida de sonido
Sí, no solo la imagen se transmite a través de Miracast, sino también el sonido. Esto significa que Windows 11 puede mostrar el sonido en los altavoces del televisor, o las columnas conectadas a él. En mi caso, después de conectarse con una pantalla inalámbrica, el sonido comenzó a reproducirse automáticamente a través del televisor. Si está equivocado y el sonido proviene de los altavoces de la computadora portátil o PC, verifique la configuración de salida de sonido.
Para hacer esto, presione el icono de salida de sonido en el panel de tareas y en el botón ">" cerca del control deslizante para ajustar el volumen. En el menú que aparece, seleccione su televisor.
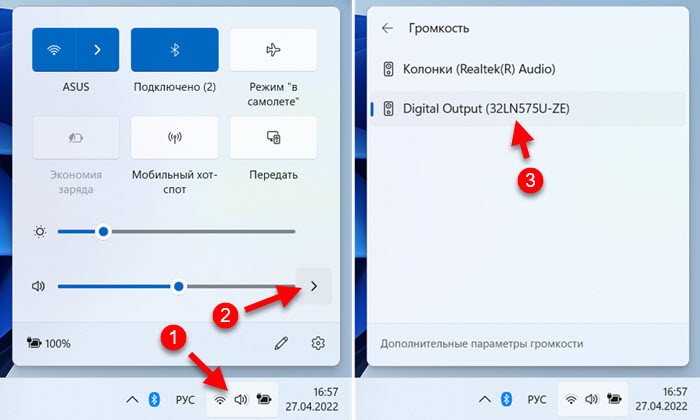
Descubrí el sonido, sigue adelante.
Posibles problemas y soluciones
Basado en los comentarios sobre el artículo sobre el mismo tema, pero de acuerdo con la versión anterior de Windows, hay muchos problemas y errores al conectar una pantalla inalámbrica. Yo mismo encontré algunos errores en el proceso de configurar y escribir este artículo. Entonces, en Windows 11, tampoco está exento de problemas. Planeo escribir un artículo separado y detallado con decisiones sobre este tema. Cuando esté lista, dejaré un enlace aquí. Bueno, en este artículo contaré brevemente sobre los problemas más comunes y daré recomendaciones sobre su solución.
- No hay configuraciones de visualización inalámbrica y el mensaje "Su dispositivo no admite Miracast". Y el sistema ofrece ejecutar una conexión de cable. Causas: Por ejemplo, no hay físicamente un adaptador Wi-Fi en la computadora, o no se han instalado controladores. O simplemente por el hierro obsoleto y/o los conductores no hay soporte para Miracast. Cómo realizar un cheque, escribí al comienzo de este artículo. Soluciones: Intente actualizar el adaptador de controlador Wi-Fi y la tarjeta de video. Reemplace un adaptador Wi-Fi o una tarjeta de video con más nuevo.
- Windows 11 no encuentra televisión. La búsqueda está sucediendo y el televisor en la ventana "pasar" no se muestra. Causas: No hay soporte de Miracast en un televisor u otro dispositivo o está apagado en la configuración. Los dispositivos están demasiado lejos el uno del otro. Soluciones: Mire las características y asegúrese de que su televisor o proyector admita Miracast. Si tiene un adaptador, debe cambiarse al modo apropiado, en el artículo escribí sobre esto. Asegúrese de que MiraCast esté encendido. Conecte el TV a la misma red Wi-Fi a la que está conectado el TV.
- Un error al conectar "no se conectó". Causas: No han confirmado la conexión en el televisor, el antivirus o el firewall de Windows bloquean la conexión, el televisor y la computadora portátil no están conectados a una red Wi-Fi (personalmente encontré esto), una tarjeta de video discreta interfiere con esto. Soluciones: Preste atención, tal vez el televisor solicita un permiso para conectarse. Desconecte el antivirus construido por el tiempo y apague el firewall de Windows. Asegúrese de que el televisor y la computadora portátil estén conectados a una red Wi-Fi. Intente deshabilitar la tarjeta de video discreta en el administrador de dispositivos (si está presente en su PC o computadora portátil).
Si no logró hacer una conexión, o si se enfrenta a algún problema y no podría resolverlo utilizando las recomendaciones que dejé anteriormente, escriba en los comentarios. Describa en detalle su caso e intentaré ayudarlo! Por comentarios con consejos y decisiones, agradecimiento especial.
- « Cómo olvidar (eliminar) la red Wi-Fi en Windows 11?
- Protección de Wi-Fi débil en iPhone qué hacer y cómo arreglar? »

