Cómo olvidar (eliminar) la red Wi-Fi en Windows 11?
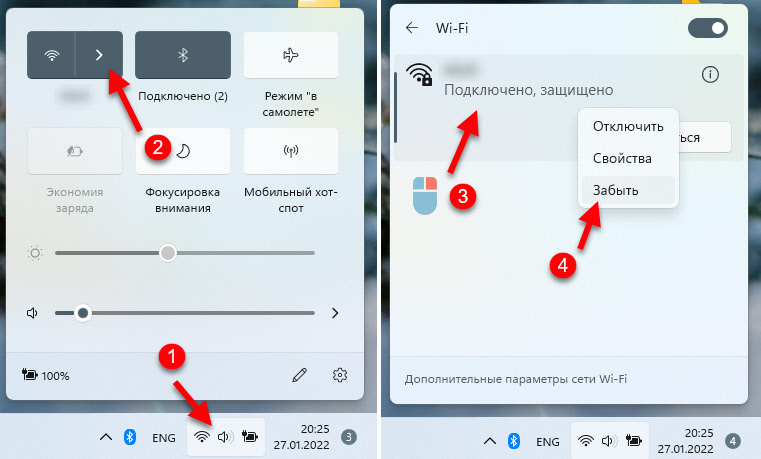
- 4754
- 73
- Samuel Méndez
Cómo olvidar (eliminar) la red Wi-Fi en Windows 11?
Windows 11, así como versiones anteriores de este sistema operativo cuando se conecta a una red Wi-Fi, lo recuerda y conserva los parámetros necesarios (nombre, contraseña) para conectarse a esta red en el futuro. Esto es conveniente, ya que no necesitamos elegir la red inalámbrica necesaria cada vez, ingrese una contraseña, etc. D., Todo está conectado automáticamente o manualmente, pero sin ingresar una contraseña.
Pero no es raro eliminar la red Wi-Fi en Windows 11, es decir, hacer que el sistema "olvide" el perfil de una determinada red Wi-Fi. Y en este artículo mostraré tres formas con las que puedes hacer esto. ¿Por qué necesita eliminar información sobre la red Wi-Fi?? Las razones son diferentes. Por ejemplo, después de cambiar la contraseña de Wi-Fi, puede haber problemas con la conexión y la función "Olvidar la red" y la reconexión resuelve este problema. Sucede que Windows 11 se conecta a alguna red automáticamente, pero no necesitamos que haga esto: eliminamos el perfil de esta red y el problema se resuelve. Tal vez simplemente no quieras que alguien vea qué redes has conectado.
Método 1: el más simple y más rápido
Debe hacer clic en el icono de red Wi-Fi en el té (cerca del reloj), luego hacer clic en la flecha cerca del botón Wi-Fi para abrir la lista de red Wi-Fi que está disponible para la conexión. También habrá una red a la que ahora está conectado. Luego haga clic con el botón derecho del mouse en la red que queremos eliminar y seleccione "olvidar".
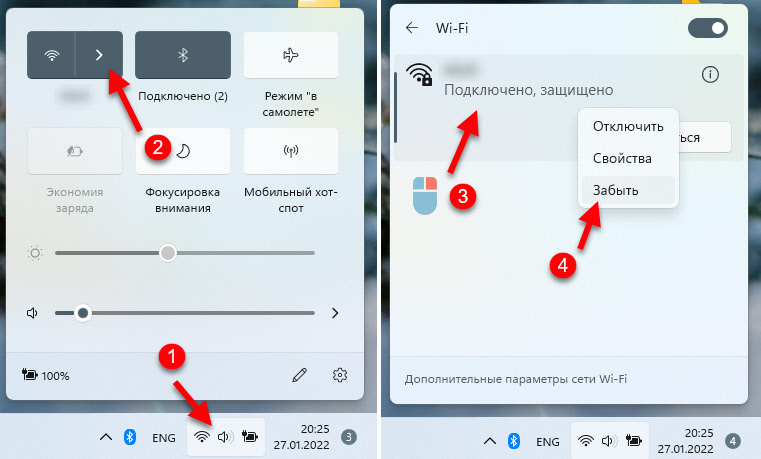
Lo único que la red Wi-Fi no se mostrará en esta lista que solía conectarse, pero ahora están fuera de la zona de acción. Por lo tanto, es mejor usar el segundo método. Allí tendremos acceso a todas las redes que Windows 11 "recordó".
Método 2: Gestión de redes Wi-Fi famosas
Hay una sección separada en los parámetros de Windows 11, hay una lista de todas las redes Wi-Fi a las que usa para conectarse. Puede ver las propiedades, cambiar los parámetros de cada red individual y también puede eliminarla.
- Presione el botón del mouse en el botón "Wi-Fi" y seleccione "Vaya a los parámetros".
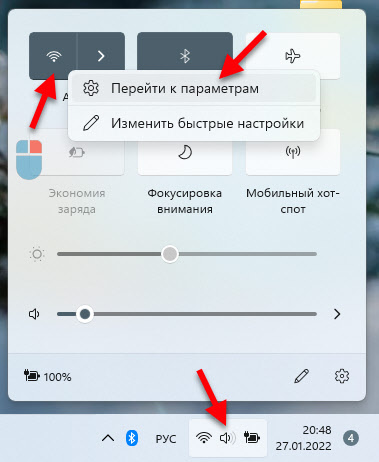 O vaya a comenzar - Parámetros - Red e Internet - WI -FI - Gestión de redes famosas.
O vaya a comenzar - Parámetros - Red e Internet - WI -FI - Gestión de redes famosas. - Encuentre la red que debe eliminarse en la lista de Wi-Fi y, opuesto a ella, haga clic en el botón "Olvidar".
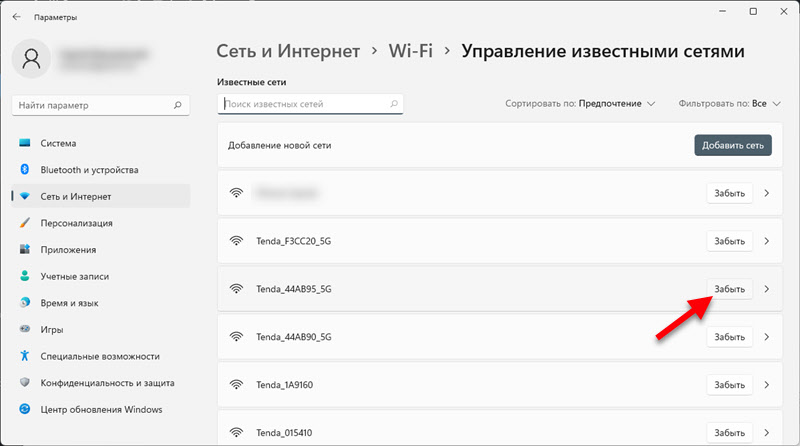 El perfil de red Wi-Fi se eliminará y desaparecerá de la lista de redes conocidas. En el futuro, para una segunda conexión a esta red, deberá ingresar una contraseña.
El perfil de red Wi-Fi se eliminará y desaparecerá de la lista de redes conocidas. En el futuro, para una segunda conexión a esta red, deberá ingresar una contraseña.
Método 3: a través de la línea de comando
No es la forma más fácil, pero tal vez sea útil para alguien.
- Necesitas ejecutar la línea de comando. Por lo general, abro el inicio, comienzo a escribir "Construcción del equipo" y lo lance en nombre del administrador.
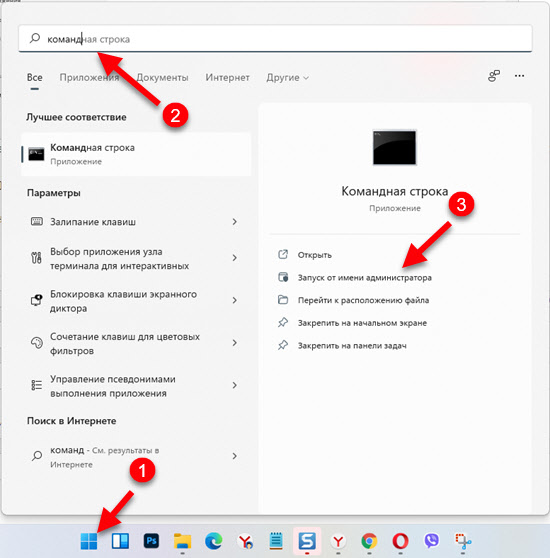
- Copie, inserte en la línea de comando y realice (presionando enter) el siguiente comando:
Netsh WLAN Show Perfiles utilizando este comando Obtenemos una lista de nombres de todas las redes Wi-Fi que se guardan en el sistema. Si conoce el nombre de la red que necesita "olvidar", entonces puede prescindir de este comando.
- Para eliminar el perfil de la red inalámbrica, debe ejecutar el siguiente comando:
Netsh wlan eliminar el nombre del perfil = xxx donde xxx es el nombre wi -fi red. Tengo una red "Mercusys_A84" en mi ejemplo.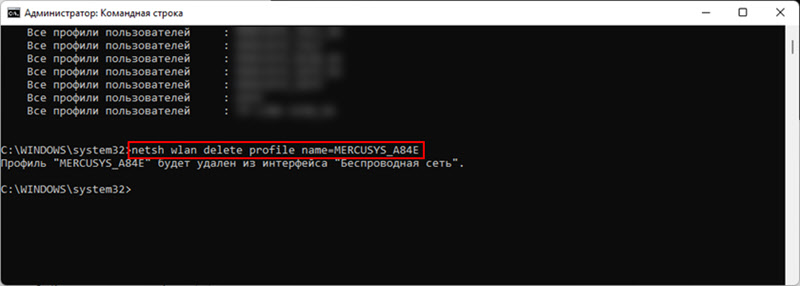 Todo resultó, la red se elimina.
Todo resultó, la red se elimina.
Eso es todo. Estaré encantado de responder a sus preguntas en los comentarios. Si tienes algo para complementar esto para que se convierta, tal vez me perdí algo, escriba en los comentarios.
- « Cómo cambiar los servidores DNS en Windows 11
- Pantalla inalámbrica en Windows 11 Cómo habilitar Miracast y conectarse a TV? »

