Intel Wi-Fi 6 AX201 160 MHz Error, controlador, no funciona, configurando en Windows 11, 10

- 2407
- 303
- Cristian Collazo
Intel Wi-Fi 6 AX201 160 MHz: Error, controlador, no funciona, configurando en Windows 11, 10
Si su computadora portátil o PC para conectarse a Wi-Fi usa el adaptador Intel Wi-Fi 6 AX201 160 MHz y dejó de funcionar, hay algún tipo de error, no hay controlador, o solo necesita resolverlo fuera a la dirección. Este artículo está completamente dedicado a configurar y resolver problemas con este adaptador Wi-Fi bastante popular de Intel.
Ya he respondido muchas veces a los comentarios sobre otros artículos en este sitio en el que escribieron que el adaptador Intel Wi-Fi 6 AX201 160 MHz no funciona, un error ha aparecido en las propiedades (la mayoría de las veces es un código 10), o algún tipo de error) problemas del controlador (Windows no puede instalar un controlador adecuado). Tales problemas se observan principalmente en Windows 11 y Windows 10. En Windows 7 o más versiones antiguas, es probable que este adaptador funcione en absoluto, ya que en el sitio web de Intel solo hay conductores bajo la undécima y décima versión. Y para Windows 8.1. Sí, y poner los siete en una computadora con este adaptador no es muy razonable (por la razón de que otro hierro en esta computadora es muy probable que sea nuevo).
¿Qué problemas pueden ser con el adaptador Intel Wi-Fi??
- La marca de exclamación amarilla cerca del Intel Wi-Fi 6 AX201 160 MHz en el administrador de dispositivos y el error en las propiedades "El lanzamiento de este dispositivo es imposible (código 10)". Si tiene este problema, puede aplicar soluciones del artículo mediante el lanzamiento de este dispositivo es imposible (código 10) - Wi -Fi y un adaptador de red con un signo de exclamación amarilla. O use las soluciones que encontrará en este artículo.

- Código 43 Error: el sistema de Windows detuvo este dispositivo, como informó sobre la ocurrencia de problemas.
- Errores relacionados con el controlador adaptador. En el administrador de dispositivos o al realizar diagnósticos de problemas en Windows. También puede haber problemas al instalar el controlador para Intel Wi-Fi 6 AX201.
- Cuando el adaptador Wi-Fi desapareció por completo del Administrador de dispositivos y Windows no lo ve. Solo se puede mostrar como un dispositivo oculto. En el despachador de dispositivos debe hacer clic en el menú Ver y elegir mostrar dispositivos ocultos. Al mismo tiempo, por ejemplo, Windows 11 no tendrá un botón y otras configuraciones de Wi-Fi. Como en Windows 10.
- Conexión Wi-Fi inestable a través de Intel (R) Wi-Fi 6 AX201. Acantilados constantes, desconexión del adaptador, baja velocidad de conexión.
- No ve una red Wi-Fi en el rango de 5 GHz.
Revisaré y mostraré todas las soluciones para Windows 11. Cuando sea necesario, daré instrucciones para Windows 10. Si tienes otro adaptador Intel, está bien. Estas soluciones también son adecuadas para Intel Wireless-K, Intel Dual Band Wireless, Killer Wireless-Ax y T. D. En mi computadora portátil, por ejemplo, se instala el adaptador de red inalámbrica Wireless Wireless Module (R) Wireless Wireless.
Intel Wi-Fi 6 Ax201 El adaptador dejó de funcionar: qué hacer?
Primero, le recomiendo que realice un reinicio regular de la computadora. Luego apague el botón de encendido. A continuación, debe verificar el adaptador en el administrador de dispositivos. Allí se puede activar, eliminar (reinstalar) o intentar rodar/reemplazar el controlador. También descargamos el controlador desde el sitio web de Intel y lo instalamos. Y también es muy importante instalar todas las actualizaciones disponibles de Windows y controladores. Actualizar la computadora portátil BIOS o la placa base.
Reinicio normal y forzado
Primero, simplemente reinicie su computadora portátil o computadora. Es importante llevar a cabo un reinicio, y no apagar y encender. Si esto no ayudó, puede llevar a cabo un reinicio forzado. Por lo general, recomiendo este método en los casos en que el adaptador Wi-Fi generalmente desapareció del Administrador de dispositivos (no se muestra en la pestaña "Adaptadores de red"). Y antes de que estuviera allí y trabajara. No es difícil hacerlo:
- Guarde todos los documentos (en programas abiertos) y cierre todas las ventanas.
- Haga clic en el botón de encendido en la computadora portátil y mantén presionado hasta que la computadora portátil no se apague.
- Espera unos minutos y enciende la computadora portátil.
Comprobación y reinstalación del adaptador
Abra el administrador de dispositivos. En Windows 11, puede abrirlo haciendo clic en la derecha, haga clic en el menú Inicio, a través de la búsqueda o presionando la combinación de teclas Win+R Y habiendo completado el comando Devmgmt.MSC. Los dos últimos métodos son los mismos para Windows 10.
En el administrador de dispositivos, abra la mampostería Adaptadores de red. El adaptador Intel debe mostrarse allí. Se puede llamar de manera diferente. Por ejemplo, Intel Wi-Fi 6 AX201 160 MHz, o asesino de red inalámbrica de Ax-Ax.
Presta atención al icono cerca del adaptador. Si hay un ícono en forma de flecha, lo más probable es que esté apagado y deba encenderlo. Presione con el botón derecho del mouse y seleccione Encienda el dispositivo.

Si su adaptador ya está encendido, pero cerca de él, por ejemplo, se muestra un icono amarillo con un signo de exclamación, y en las propiedades el error "Código 10" u otro, intente eliminarlo. Haga clic con el botón derecho del mouse y seleccione Eliminar el dispositivo.

Confirmar la eliminación. Después de eso, puede hacer clic en el botón Actualizar la configuración del equipo.

Pero recomiendo solo reiniciar la computadora. El adaptador se instalará automáticamente. Y tal vez el error se corregirá.
Si no encuentra el adaptador Wi-Fi en el Administrador de dispositivos, use otras soluciones (reinicio forzado (que escribí anteriormente), actualización del BIOS, instalación de actualizaciones de Windows).
Rollando y reemplazando el controlador Intel Wi-Fi 6 AX201 160 MHz
- Abra las propiedades del adaptador Intel en el administrador de dispositivos y vaya a la pestaña Conductor. Allí, haga clic en el botón Rollo. Seleccione una de las opciones y haga clic en Sí.
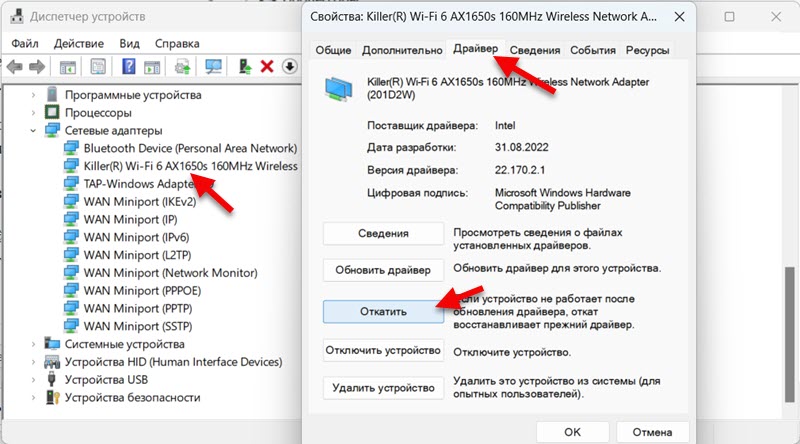 Recargar la computadora.
Recargar la computadora. - Si el problema permanece después de la reversión del conductor, intente reemplazar el controlador. En la misma ventana (en la captura de pantalla de arriba), haga clic en el botón Actualizar el controlador.

- Entonces elegimos Encuentra el controlador en esta computadora. En la siguiente ventana, haga clic en Elija un controlador de una lista de controladores disponibles en una computadora.

- Resaltar uno de los conductores (Puede haber varios en la lista) Y instalarlo.
 Recargar la computadora. Por lo tanto, puede verificar varios controladores diferentes.
Recargar la computadora. Por lo tanto, puede verificar varios controladores diferentes.
Instrucciones más detalladas:
- Resolver problemas con el controlador del adaptador Wi-Fi inalámbrico en Windows 10
- Controlador Wi-Fi del adaptador en Windows 11: actualización, reversión, reemplazo para resolver diferentes problemas y errores
Carga e instalación del controlador desde el sitio web de Intel
En Intel hay controladores para todos los adaptadores inalámbricos de este fabricante. Solo necesitamos descargar el controlador e instalarlo.
Aquí, por ejemplo, un enlace a una página con controladores para el Intel Wi-Fi 6 AX201 y otros modelos: https: // www.Intel.Ru/content/www/ru/download/19351/windows-10-windows-11-wi-fi-drivers-por-inalámbrico-dars.Html
Ver cuidadosamente. El controlador debe estar instalado por sus Windows. También mire la descarga del sistema (64 bits, 32 bits). Por ejemplo, tengo Windows 11 de 64 bits. Hay información sobre la página para la cual los modelos de adaptadores este controlador es adecuado.

Después de cargar .Exe filtar algunos y suplicarlo y seguir las instrucciones.
Actualización de BIOS
Ya he visto casos muchas veces cuando el adaptador inalámbrico simplemente desapareció en las computadoras portátiles. Esto no es raro después de instalar o actualizar Windows. Esto sucede con adaptadores de diferentes fabricantes, incluso con adaptadores Intel. Y si este no es un problema de hardware con el adaptador, entonces en la mayoría de los casos la razón está en el BIOS.
Debe ir al sitio web del fabricante de la computadora portátil o en la placa base (si tiene un adaptador Intel integrado en la placa base), busque una página con descargas para su modelo y descargue la actualización para BIOS. Luego instalarlo.
Muchos fabricantes tienen programas que escanean automáticamente el sistema, encuentren controladores que necesitan ser actualizados y actualizados. Incluyendo BIOS.
Instalación de actualizaciones de Windows y actualizaciones de controladores opcionales
Instale las actualizaciones del sistema. Esto se puede hacer en los parámetros, en el centro "Windows" para la actualización ".
Además, la herramienta estándar de Windows Update a veces le permite instalar actualizaciones para controladores. Incluyendo para adaptadores inalámbricos. Puede estar disponible una actualización para Intel Wi-Fi 6 AX201 160 MHz, que resolverá el problema que ha surgido.
- En los parámetros, abra la pestaña Centro de actualización de Windows Y haga clic en Opciones adicionales.

- A continuación, seleccione el elemento Actualizaciones opcionales.
- Abra una lista de actualizaciones disponibles, resalte todas las actualizaciones allí (o las que desea instalar) y haga clic en Descargar e instalar.
 Tengo actualizaciones disponibles para Intel Corporation - SoftWareComponent. Esto se puede actualizar para el adaptador Wi-Fi.
Tengo actualizaciones disponibles para Intel Corporation - SoftWareComponent. Esto se puede actualizar para el adaptador Wi-Fi.
Si tiene Windows 10, entonces debe abrir el Centro de actualización de Windows y en la sección "Corrección opcional disponible" "Haga clic en" Ver todas las actualizaciones opcionales ". Allí elige los controladores necesarios e instálelos.
Un medio para eliminar problemas
Intenta comenzar un medio para eliminar los problemas. Quizás encuentre algún tipo de mal funcionamiento con un módulo Wi-Fi. Y si no lo corrige, al menos le dice cuál es el problema.
Abra los parámetros y vaya a la sección Sistema - Eliminación de problemas - Otros medios de eliminación de problemas. Haga clic en el botón Lanzamiento contra conexión a Internet.

Entonces solo necesitas seguir las instrucciones. Puedes escribir sobre los resultados en los comentarios. Y quizás Windows en sí mismo corregirá el problema.
En Windows 10 debe abrir los parámetros, luego vaya a la sección de actualización y seguridad: eliminación de problemas.
Configuración de Intel Wi-Fi 6 AX201 160 MHz y otros adaptadores Intel
En el administrador de dispositivos, abrir las propiedades del adaptador en la pestaña Además Puede acceder a la configuración del adaptador inalámbrico. No recomiendo cambiar estas configuraciones sin necesidad. Y si cambia, recuerde, e incluso fotografíe mejor los parámetros y valores que originalmente fueron.
Por ejemplo, los problemas con una conexión inestable a través de Wi-Fi a veces se pueden resolver configurando el ancho del canal 20 MHz o 40 MHz en las propiedades "Ancho del canal para 2 para 2.4 GHz "o" Ancho de canales para 5 GHz "(802.Ancho de 11 n canales para la banda 2.4GHz). Dependiendo del rango de la red.
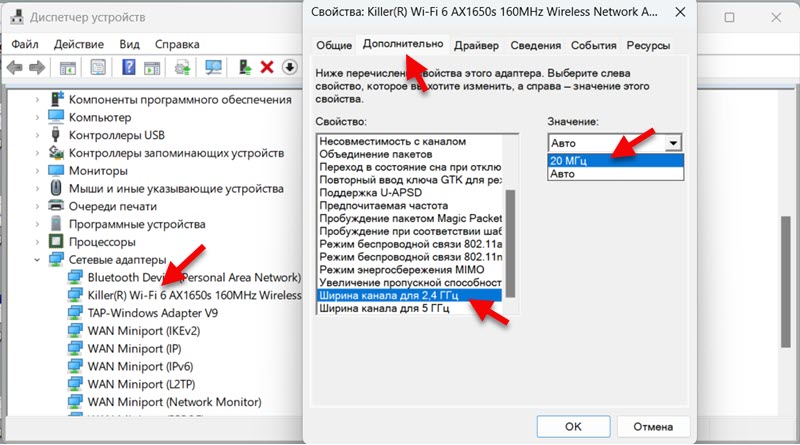
Déjame recordarte que estas configuraciones no son necesarias para cambiar. Solo si la conexión a Wi-Fi funciona inestable. Y si esto no ayudó, devuelva la configuración de fábrica.
También puede configurar la agresividad del roaming, la frecuencia preferida, el régimen inalámbrico, el modo de conservación de energía MIMO, etc. D. Puedes tener estas configuraciones en inglés. Según tengo entendido, depende del conductor.
Establecer conservación de energía
Recomiendo prohibir la desconexión del módulo inalámbrico Intel Wi-Fi 6 AX201 160 MHz (u otro modelo) para ahorrar electricidad. Debido a esto, a menudo hay diferentes problemas en el trabajo de Wi-Fi.
Esto se puede hacer en las propiedades del adaptador en la pestaña Control de poder. En algunos casos, como en el mío, falta esta pestaña. Ella se ve así:
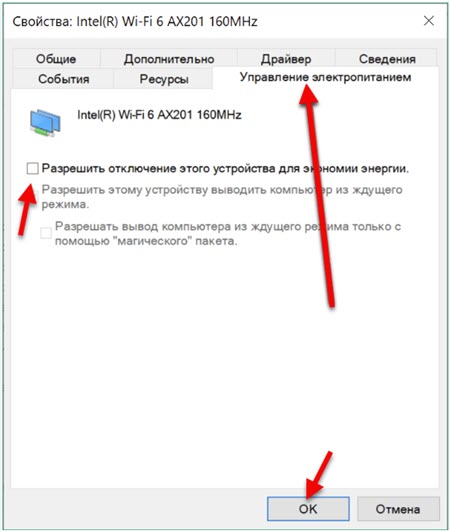
Debe eliminar la marca de verificación cerca del artículo Permitir la desconexión de este dispositivo para ahorrar energía Y presionar DE ACUERDO.
Lea más sobre esto en un artículo separado: Configuración de la fuente de alimentación de un adaptador de una red inalámbrica.
- « El error del servidor DNS no responde a Windows 11
- Los auriculares Bluetooth (columna) no se definen como audio y se muestran como otros dispositivos en Windows 11, 10 »

